With Visio Viewer, you can open, view, or print Visio drawings, even if you don't have Visio installed. You cannot, however, edit, save, or create a new Visio drawing with Visio Viewer. For that, you need a full version of Visio installed. If you create and edit diagrams in a full version of Visio and send those diagrams to someone who doesn't have Visio, that person can use Visio Viewer to view your diagram.
If you are an admin supporting a group of users who could benefit from using Visio Viewer, be aware that it's possible for you to use group policy to configure "Microsoft Edge with IE mode" for your organization. For details, see InternetExplorerIntegrationLocalFileExtensionAllowList in the article entitled "Microsoft Edge – Policies."
Our recommended tool is the Visio Online Viewer
For users who don't have a Visio license we recommend using Visio for the web to view Visio files. Once you've signed in to your Microsoft 365 account, you can gain access to any Visio file stored in OneDrive or SharePoint, and then select the file there to open it. The file opens in your browser in Visio for the web, giving you a read-only view of the file.
Where to find Visio Viewer
Download the latest version of Visio Viewer from the Microsoft Download Center.
Notes:
-
Visio Viewer 2016 can open Visio drawings (.vsd files) saved in Visio 2000, 2002, 2003, 2007, 2010, 2013, and 2016. Visio Viewer 2016 can also open Visio XML drawings (.vdx files) saved in Visio 2002, 2003, and 2007.
Set up your system to use Visio Viewer with Microsoft Edge in IE mode
Behind the scenes, Visio Viewer needs the help of a Microsoft web browser to view Visio drawings. Internet Explorer 11 is no longer supported in Microsoft 365, but with Microsoft Edge in IE Mode set up on your PC, Visio Viewer will work as intended.
Requirements
-
Internet Explorer 11 is installed and enabled as a Windows feature on the PC. (This is necessary because Microsoft Edge uses Internet Explorer while running in IE mode.)
-
The Visio desktop app is not installed on your PC. (Visio Viewer is only for use on PCs that don't have the Visio desktop app installed.)
-
Visio Viewer is installed on the PC.
Add this information to the registry
Save the following code block as a .reg file and import it into the registry. It associates "Microsoft Edge with IE mode" with the .vsdx file type. Modifying the registry should be done with great care. For instructions, see How to add, modify, or delete registry subkeys and values by using a .reg file.
Windows Registry Editor Version 5.00
[HKEY_CURRENT_USER\SOFTWARE\Microsoft\Windows\CurrentVersion\Explorer\FileExts\.vsdx\OpenWithProgids]
"MSEdgeIEModeVSDX"=hex(0):
[HKEY_CURRENT_USER\SOFTWARE\Classes\MSEdgeIEModeVSDX]
[HKEY_CURRENT_USER\SOFTWARE\Classes\MSEdgeIEModeVSDX\Application]
"ApplicationCompany"="Microsoft Corporation"
"ApplicationName"="Microsoft Edge with IE Mode"
"ApplicationIcon"="C:\\Program Files (x86)\\Microsoft\\Edge\\Application\\msedge.exe,4"
"AppUserModelId"=""
[HKEY_CURRENT_USER\SOFTWARE\Classes\MSEdgeIEModeVSDX\DefaultIcon]
@="C:\\Program Files (x86)\\Microsoft\\Edge\\Application\\msedge.exe,4"
[HKEY_CURRENT_USER\SOFTWARE\Classes\MSEdgeIEModeVSDX\shell]
[HKEY_CURRENT_USER\SOFTWARE\Classes\MSEdgeIEModeVSDX\shell\open]
[HKEY_CURRENT_USER\SOFTWARE\Classes\MSEdgeIEModeVSDX\shell\open\command]
@="\"C:\\Program Files (x86)\\Microsoft\\Edge\\Application\\msedge.exe\" -ie-mode-file-url -- \"%1\""
[HKEY_LOCAL_MACHINE\SOFTWARE\Policies\Microsoft\Edge]
"InternetExplorerIntegrationLevel"=dword:00000001
Confirm proper setup of "Microsoft Edge with IE mode" and Visio Viewer
After you've performed the procedure above, open File Explorer and navigate to a Visio .vsd/.vsdx file.
The file icon should now look like this:

And when you right-click the file icon, the menu should include an Open with option for Microsoft Edge with IE Mode, as shown in this image:
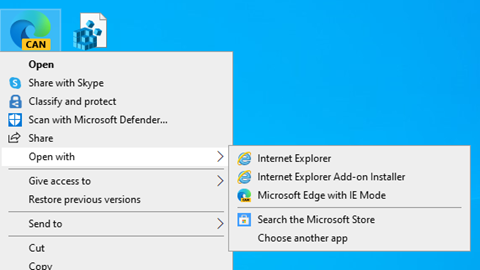
The file icon and the option pictured above indicate that Visio Viewer is correctly setup in your system to view .VSDX files.
View a drawing with Visio Viewer
When you open a drawing with Visio Viewer, the drawing appears inside a browser window. If a drawing has more than one page, the pages are available as tabs along the bottom of the viewer.
Move the drawing
-
Find the drawing that you want to open.
-
Double-click the drawing to open it.
Notes:
-
Visio Viewer doesn't display stencils, panes, rulers, guides, and guide points. Visio Viewer also doesn't support embedded DGN drawings, rotated pages, more than one hyperlink associated with a shape, hyperlinks associated with the drawing page, and drawing page properties.
-
Custom fill styles, line styles, and some line ends might not look the same in Visio Viewer as they do when you open the drawing with Visio.
-
-
Select and drag the drawing to move it around in the browser window or use the scroll bars or arrow keys.
Tip: If you don't want to drag, you can also select the scroll bars or press the arrow keys to pan your drawing. You can also rotate the wheel button to pan up and down or press SHIFT and rotate the wheel button to pan left and right.
-
To zoom into a specific area in your drawing, press Ctrl+Shift and drag a rectangle around the area you want to magnify.
-
To center the page in the browser, right-click the drawing, select Zoom, and then select Whole Page.
-
To go to a different page in the drawing, select the page tab at the bottom of the drawing window.
Zoom in and out
Do any of the following to zoom in and out of your drawing:
-
To zoom in on your drawing, right-click the drawing, and then select Zoom In, or select the Zoom In button

-
To zoom into a specific area in your drawing, press Ctrl+Shift and drag a rectangle around the area you want to magnify.
-
To zoom in on a specific point in your drawing, press Ctrl+Shift and select the point you want to magnify.
-
To zoom out of your drawing, right-click the drawing, and then select Zoom Out. Or, select the Zoom Out button

-
To zoom out of a specific point in your drawing, press Ctrl+Shift and right-click the point where you want to zoom out.
-
To zoom in or out of your drawing using a zoom percentage, right-click the drawing, select Zoom, and then select a zoom percentage, or choose a zoom percentage from the Zoom box

-
To zoom out and view the whole page in the Visio Viewer window, right-click the drawing, select Zoom, and then select Whole Page, or select the Zoom Page button

Center your drawing in the Visio Viewer window
Do one of the following to center your drawing in your browser window:
-
Right-click the drawing, select Zoom, and then select Whole Page.
-
Select the Zoom Page button

-
Drag your drawing to the center of the browser window.
Follow a hyperlink
-
Position the pointer over a shape that has a hyperlink.
-
Select the shape.
Note: To go back to your Visio drawing after you follow a hyperlink that opens in the same window, use the browser's Back button.
Go to a different page
Do one of the following to go to a different page in your drawing:
-
Select the page tab for the page you want to go to at the bottom of the drawing window.
-
Right-click the drawing, select Go to Page, and then select the page you want.
You can also use Ctrl+Page Down to move to the next page and Ctrl+Page Up to move to the previous page.
View shape data stored with a shape
-
Double-click a shape in the Visio drawing.
Shape data appears in the Properties dialog on the Shape Properties tab. If this tab is blank, the shape doesn't include any data.
Print a drawing from Visio Viewer
When you print a Visio drawing with Visio Viewer, it prints from your web browser, not from Visio.
-
Set up your view of the diagram with the same zoom factor and center point in your browser window that you want to use on the printed page.
If you want to print your entire drawing, view your entire drawing in your browser window and center it in the window. (Right-click the drawing > Zoom > Whole Page.)
-
Open your browser’s Page Setup options to specify your printer settings.
-
Use your browser’s Print Preview option to see how the diagram will look when printed.
If it doesn’t look right, close the Print Preview dialog box and re-center the diagram and change the zoom setting to match how you want it to look on the page.
Notes:
-
If you change any settings in the Print Preview dialog box when preparing to print, your drawing might print incorrectly. To avoid this problem, don't change any settings in this dialog box. If you must change your printer settings, change them before you print, using the Page Setup dialog box.
-
When you print a Visio drawing with Visio Viewer, it prints from your Web browser, not from Visio. Printing from a browser means your drawing might not look exactly the same as it does when you print it from Visio; you have less control over the printing process, and you can only print one page at a time.
-
When you print Visio drawings from your Web browser, the same zoom factor and center point used in your browser window are used on the printed page, so what you see on your monitor closely approximates what prints. However, always check the print preview before printing your drawing to make sure it will print the way you want it to.
-
Temporarily change drawing and viewer properties
-
On the Visio Viewer toolbar, select the Properties button

-
Use the options on the Display tab, the Layers tab, and the Comments tab to hide and show parts of the drawing and the viewer.










