Use the portfolio analysis scatter chart, along with the project grid, to work with and see the effects of adding and removing projects in a portfolio. You can save different portfolio selection scenarios, compare them with each other, and even commit to one when you’ve made your decision.
In this topic
What is portfolio analysis scatter chart?
The portfolio analysis scatter chart, available on the Cost Constraint Analysis page of the Project Online portfolio analysis area, plots the projects in your portfolio by cost versus value.
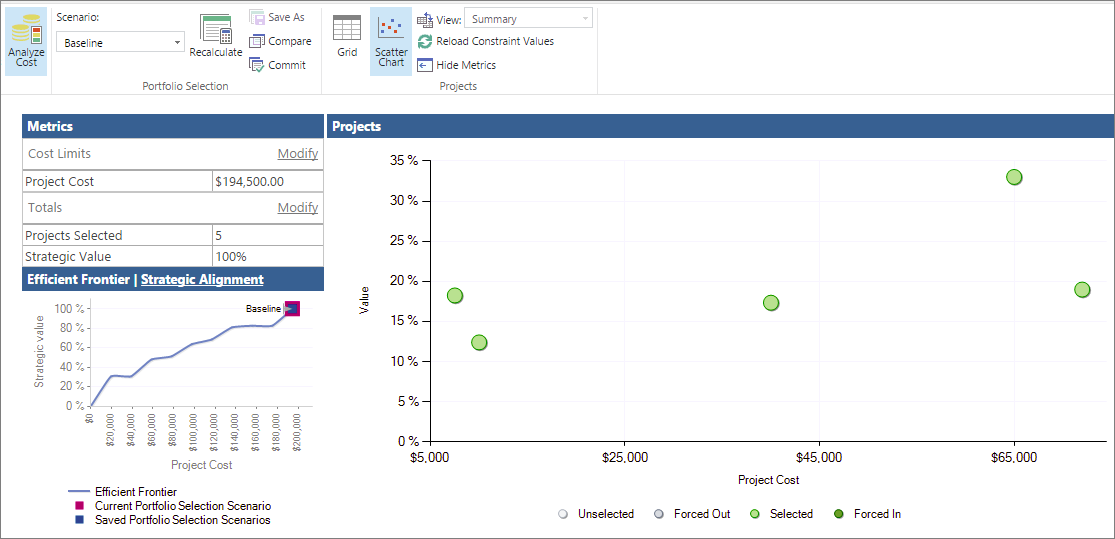
Color-coded plot points on the scatter chart each represent a project’s selection state within the portfolio. There are four possible selection states:
-
Selected. The project is automatically selected by Project Web App to be part of the portfolio based on the strength of the project’s business driver and prioritization settings as well as the project’s ability to add value to the portfolio. This is an Auto setting.
-
Unselected. The project is automatically unselected by Project Web App to be excluded from the portfolio based on the weakness of the project’s business driver and prioritization settings as well as the project’s likelihood of not adding value to the portfolio. This is an Auto setting.
-
Forced in. The project is manually selected by the portfolio manager to be included in the portfolio, in spite of the fact that Project Web App had unselected it. Forcing in a project is often done to fulfill a mandate like regulatory compliance. Forcing in a project might cause other projects to be automatically unselected.
-
Forced out. The project is manually unselected by the portfolio manager to be excluded from the portfolio, in spite of the fact that Project Web App had selected it for inclusion.
You can see projects’ selection status in the project grid on the Cost Constraint Analysis page. Projects are listed under the Selected Projects or Unselected Projects headings. The Force in/out column specifies Auto if Project Web App automatically did the selecting or unselecting. The column specifies Forced-in or Forced-out if you made a change.
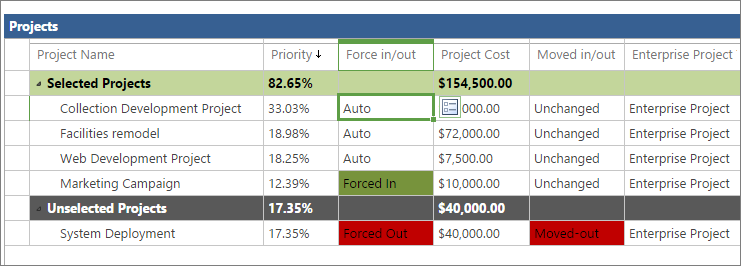
The scatter chart provides insight into the projects that are slated to be implemented as well as the ones that are not. You can change the selection state of projects in the portfolio to see how forcing different projects in or out affect the portfolio’s strategic value, the efficient frontier, and strategic alignment.
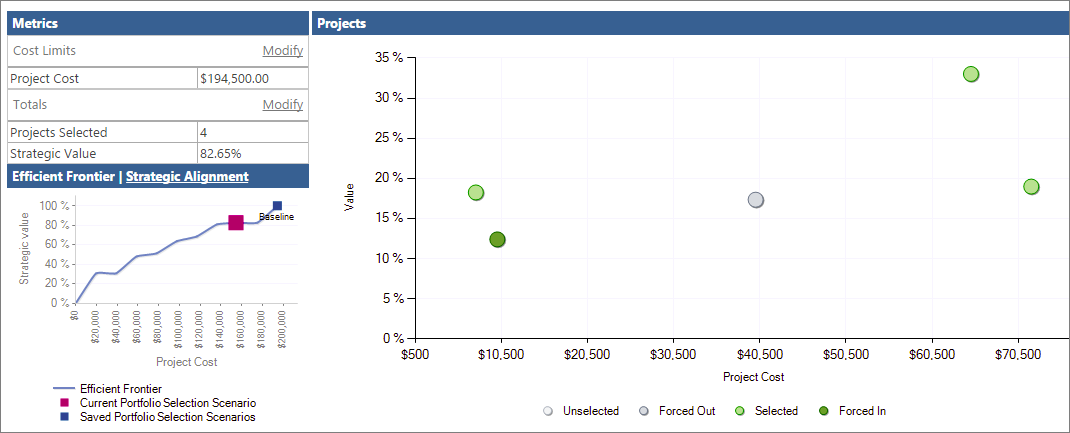
You can save these what-if scenarios for future reference and comparison.
Note: Users identified as Portfolio Managers or Administrators for Project Web App have the permissions necessary to run portfolio analyses and create scenarios in Project Online. Users identified as Portfolio Viewers can review saved portfolio analyses and scenarios. If you’re the Project Online administrator, to work with user permissions, on the Settings menu, choose Site Settings. Under Users and Permissions, choose People and groups or Site permissions.
Set up business drivers and projects for portfolio analysis
To run portfolio analyses, you need to set up your project portfolio in a specific way.
To get started, be sure that you can access the portfolio analysis links on the Quick Launch. If you don’t see a Strategy section on the Quick Launch, ask your Project Online administrator to add it.
-
On the Settings menu, choose PWA Settings.
-
Under Look and Feel, choose Quick Launch.
-
In the Modify Quick Launch Items table, select the check boxes next to Strategy, Driver Library, Driver Prioritization, and Portfolio Analyses.
-
On the Quick Launch tab, in the Commit group, choose Save & Close. The Strategy section appears on the Quick Launch.
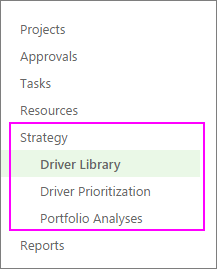
Now that you have the links you need, the portfolio analysis setup process includes the following five steps in Project Web App:
-
Add your organization’s strategic business drivers.
-
Prioritize the business drivers.
-
Develop each project plan or proposed project along with cost information.
-
Rate how well each proposed project aligns with those business drivers.
-
Analyze your portfolio.
See below for more details on these steps.
Add strategic business drivers
A business driver is a strategic goal that your organization has decided that it wants to accomplish, for example, increase product quality, expand its reach into the market, or diversify its service offerings. Business drivers should be specific and measurable, so you can readily determine whether and how much your various projects fulfill them. Organizations typically define their business goals during periodic strategic planning sessions.
In portfolio analysis, Project Web App uses business drivers to help rank the value of various projects so you can more objectively decide which projects will help your organization meet its strategic goals.
-
On the Quick Launch, choose Driver Library.
-
On the Driver tab, in the Driver group, choose New.
-
Complete the page that appears with your organization’s business drivers. Get more details about business drivers for your Project Online portfolio analysis.
-
On the Driver tab, in the Driver group, choose Save.
Prioritize the business drivers
After you’ve defined your business drivers, you need to prioritize them.
-
On the Quick Launch, choose Driver Prioritization.
-
On the Prioritizations tab, in the Prioritizations group, choose New.
-
Complete the page that appears and work through the succeeding pages and the business driver prioritization process. Learn more about business driver prioritization.
-
On the Prioritization tab, in the Prioritization group, choose Save.
Tip: You can create multiple sets of business drivers and driver prioritizations.
Create the projects
If you haven’t yet created the projects for a proposed portfolio, now’s the time to do it. Be sure that each project includes project costs and resource information.
Rate each project’s strategic impact
With the projects in place, rate the strategic impact for each one.
-
On the Quick Launch, choose Projects.
-
On the Project Center, choose the project for which you want to rate strategic impact and include in the portfolio analysis.
-
On the Quick Launch, choose Strategic Impact. This link appears with your Quick Launch project links after you create and save the business drivers.
-
Rate the impact of the project against each of the business drivers.
-
On the Project tab, in the Project group, choose Save.
Analyze your portfolio
After you’ve rated all projects you want to include in the portfolio analysis against the business drivers, you’re ready to create the portfolio analysis.
-
On the Quick Launch, choose Portfolio Analyses.
-
On the Analysis tab, in the Analysis group, choose New.
-
Work through the pages that appear and define the analysis. This includes the driver prioritization you set, choosing and prioritizing the projects to be included in the analysis, reviewing the priorities, and analyzing costs. Learn more about creating your portfolio analysis.
-
On the Analysis tab, in the Analysis group, choose Save.
Create and save portfolio scenarios in Project Online
In the portfolio analysis, you can review the scatter chart which shows project value against cost and also see the results of different project mix scenarios.
Review the scatter chart
The scatter chart also represents all projects, whether they’re automatically selected or unselected, and whether you’ve forced them in or out of the portfolio.
-
On the Quick Launch, choose Portfolio Analyses.
-
In the table that appears, choose the analysis you want to review.
-
If the cost analysis page is not already open, on the Analysis tab, in the Portfolio Selection group, click in the Scenario box, and select the scenario you want to analyze, for example, Baseline.
-
On the Analysis tab, in the Navigate group, choose Analyze Cost. The portfolio Cost Constraint Analysis page opens, which lists the projects selected for this analysis, associated cost metrics, and the Efficient Frontier chart in the lower-right corner.
-
On the Analysis tab, in the Projects group, choose Scatter Chart. The project grid switches to the scatter chart. Notice that the scatter chart shows a plot for all projects, whether or not they’re selected for inclusion in the portfolio. They’re color-coded, with the legend below the chart.
-
To see information about individual projects in the scatter chart, rest the mouse pointer over any plot point. The project name, selection state, value percentage, and project cost appear.
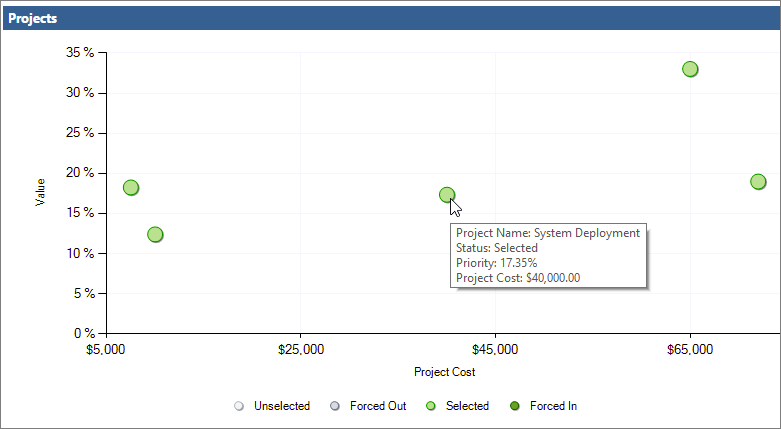
Force projects in and out and review the portfolio analysis changes
Use the scatter chart and project grid to try scenarios with different project combinations. When you move projects in or out in these different scenarios, you’ll see project costs and strategic values change, and therefore you’ll also see different results in the efficient frontier chart and the strategic alignment chart. This can help you find the best combination of projects in your portfolio.
-
To experiment with different selection states on projects, for example, from selected to forced-out, return to the project grid. On the Analysis tab, in the Projects group, choose Grid.
-
In the project grid, click in the Force in/out field for the project you want to change. Click the icon that appears next to the field. On the drop-down menu, choose Forced-in, Forced-out, or Auto.
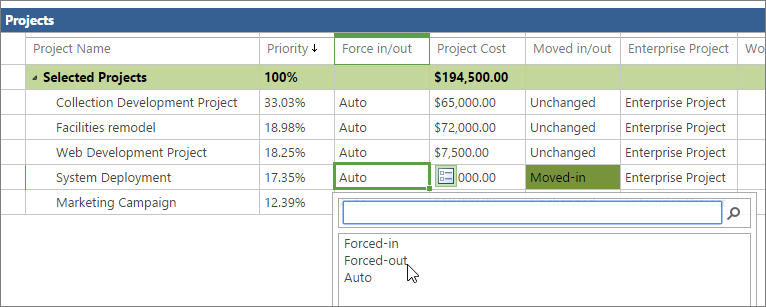
-
On the Analysis tab, in the Portfolio Selection group, choose Recalculate. The new portfolio analysis is recalculated based on your changes. Notice any changes to the Metrics table in the upper left, which includes total project portfolio cost and the strategic value percentage for the number of project selected for the portfolio. Also notice any changes to the Efficient Frontier chart in the lower-left corner of the page. Choose Strategic Alignment to see changes in that chart as well.
-
On the Analysis tab, in the Projects group, choose Scatter Chart. Notice the different colors and positions of the plotted projects that you forced out or in.
Save project portfolio scenarios
You can save scenarios for later reference.
-
To save a scenario, on the Analysis tab, in the Portfolio Selection group, choose Save As.
-
Type a name for the portfolio selection scenario and then choose OK. Saved scenarios are listed in the Scenario box, along with the Baseline scenario that you started with.
Compare saved scenarios
You can compare saved scenarios to help you decide which projects belong in a portfolio.
-
To compare scenarios, on the Analysis tab, in the Portfolio Selection group, choose Compare. Any saved scenarios are presented in the Compare Portfolio Selection Scenarios page.
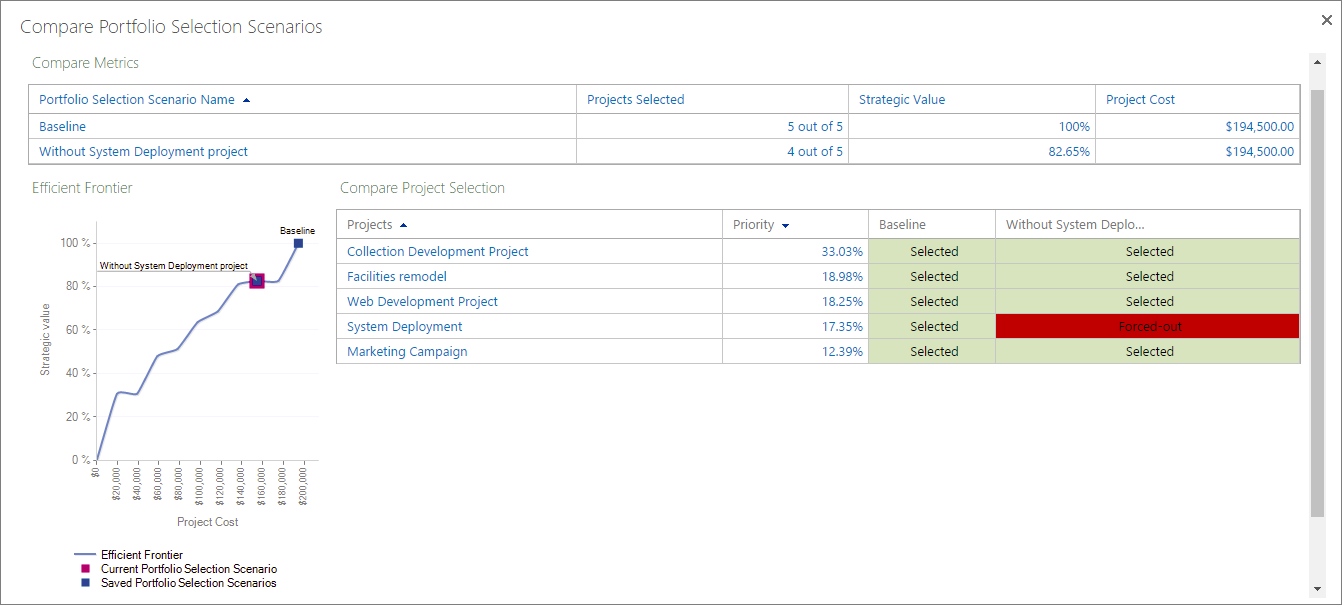
-
Compare the scenarios to see the effects of projects in or out of the portfolio, along with the number of projects, strategic value, project cost, and efficient frontier chart.
-
Click the Close button.
Commit to a saved portfolio selection scenario
You can commit to a saved portfolio selection scenario, including the baseline scenario. When you commit to a scenario, the project selection decisions are written to fields in the projects and project views.
-
On the Analysis tab, in the Portfolio Selection group, click in the Scenario box, and choose the name of the scenario you want to commit to.
-
On the Analysis tab, in the Portfolio Selection group, choose Commit. A message states that this portfolio selection will be committed to the Project Web App database and might trigger workflow actions for an individual project.
-
Choose OK. Your portfolio selection is committed and ready for project implementation.










