Attēlu pārvietošana vai pārvietošana programmas Word ir tikpat vienkārša kā tā vilkšana ar peli. Tomēr dažreiz tas nedarbojas. Lai iegūtu vēlamos rezultātus, ir jāatlasa Izkārtojuma opcijas.

-
Atlasiet attēlu.
-
Atlasiet ikonu Izkārtojuma opcijas.
-
Izvēlieties nepieciešamās izkārtojuma opcijas:
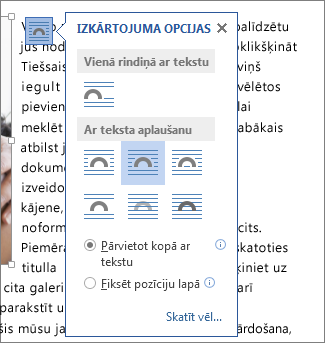
-
Lai attēlu novietotu priekšā tekstam un iestatītu tā novietojumu noteiktā lapas vietā, atlasiet Priekšā tekstam (sadaļā Ar teksta aplaušanu) un pēc tam atlasiet Fiksēt pozīciju lappusē.
-
Lai aplauztu tekstu ap attēlu, bet, kad tiek pievienots vai dzēsts teksts, attēls tiek pārvietots augšup vai lejup, atlasiet Kvadrātveida (sadaļā Ar teksta aplaušanu ) un pēc tam atlasiet Pārvietot kopā ar tekstu.
-
Papildinformāciju un teksta aplaušanas piemērus skatiet rakstā Teksta aplaušana ap attēliem Word
Iespējams, attēls atrodas aiz objekta, piemēram, teksta bloka.

Lai atlasītu attēlu, izmantojiet atlases rūti:
-
Atlasiet Sākums > Atlasīt > Atlases rūts.
-
Atlases rūtī atlasiet attēlu.
Lai attēlu pārvietotu pavisam nedaudz, atlasiet to un pēc tam, turot nospiestu taustiņu CTRL, nospiediet bulttaustiņu.
Lai vienlaikus pārvietotu vairākus objektus, sagrupējiet tos.
-
Atlasītu pirmo objektu.
-
Turiet nospiestu taustiņu Ctrl un atlasiet citus objektus.
-
Ar peles labo pogu noklikšķiniet uz kāda no objektiem, norādiet uz Grupēt un pēc tam atlasiet Grupēt.
Padoms.: Ja nevarat grupēt vai atlasīt vairākatlases attēlus, iespējams, ka attēla izkārtojums ir tajā pašā tekstā. Šādā gadījumā skatiet sadaļu Atvērt izkārtojuma opcijas, lai mainītu attēla izkārtojumu uz jebkuru opciju sadaļā Ar teksta aplaušanu.
Lai absolūtā kontrole kontrolētu attēla līdzinājumu un novietojumu, izmantojiet lodziņu Izkārtojums, lai iestatītu līdzinājumu attiecībā pret piemalēm vai kolonnām, absolūto novietojumu (collās) vai relatīvo novietojumu pēc procentuālās vērtības. Tas ir noderīgs gadījumos, kad vēlaties novietot attēlu noteiktā attālumā no kāda objekta, piemēram, lappuses piemales.
-
Atlasiet attēlu.
-
Atlasiet ikonu Izkārtojuma opcijas.
-
Atlasiet Skatīt vairāk un pēc tam veiciet līdzinājuma un pozīcijas pielāgojumus cilnē Pozīcija.
Ja nevarat atlasīt nevienu no pozīciju opcijām cilnē Pozīcija, atlasiet cilni Teksta aplaušana un pēc tam atlasiet jebkuru opciju, izņemot opciju Rindiņā ar tekstu.
Ja jums ir vairāki attēli, ar kuriem vēlaties pārklāties lappusē, to var iespējot lodziņā Izkārtojums.
-
Atlasiet attēlu.
-
Atlasiet ikonu Izkārtojuma opcijas.
-
Atlasiet Skatīt vairāk.
-
Cilnes Pozīcija grupā Opcijas apakšā atzīmējiet izvēles rūtiņu Atļaut pārklāšanos .
-
Atkārtojiet šīs darbības katram attēlam, kuram vēlaties iespējot pārklāšanos.
Papildus attēlu līdzināšanai un pozicionēšanai lapā, varat arī līdzināt attēlus vienu pret otru vai pie citiem lapā atvērts objektiem. Lai gan attēla līdzinājums ar attēlu nav pieejams izkārtojuma opciju ikonā vai dialoglodziņā Izkārtojums, tas ir bieži sastopams uzdevums, ko var veikt, strādājot ar attēlu pozicionēšanu un līdzinājumu.
-
Turiet nospiestu taustiņu Ctrl un atlasiet katru objektu, kuru vēlaties līdzināt.
-
Dodieties uz Attēla formatēšanavai Attēlu rīki Formatēšana > Līdzināt un pēc tam izvēlieties kādu opciju, piemēram, Centrā, Augšā vai Apakšā.
Objekta enkurs 
Visas pārējās aplaušanas opcijas (Kvadrātveida, Cieši, Cauri, Augšā un Apakšā, Aiz teksta, Priekšā tekstam) ir piesaistītas noteiktai vietai dokumentā. enkurs norāda rindkopu, ar kuru ir saistīts objekts. Atlasiet attēlu un pēc tam atlasiet ikonu Izkārtojuma opcijas , lai uzzinātu, kā attēls tiek ievietots.

Piezīmes.: Ja atlasāt attēlu, kas nav tajā iekļautos tekstā, bet objekta enkurs nav redzams, varat nodrošināt, lai enkuri tiktu rādīti divos veidos:
-
Rādīt formatējuma atzīmes Cilnes Sākums grupā Rindkopa atlasiet Rādīt /paslēpt ¶.
-
Vienmēr rādīt enkurus Atlasiet Fails > Opcijas un > pēc tam atlasiet Objekta enkuri.
Tā kā enkuri vienkārši vizuāli norāda uz attēla relatīvo novietojumu lappusē, tos nevar noņemt. Tomēr, mēģinot dažādas teksta aplaušanas opcijas, atrodiet visas iespējas, kas nepieciešamas, lai pozicionēto attēlu neatkarīgi no tā enkura.
Papildinformāciju un teksta aplaušanas piemērus skatiet rakstā Teksta aplaušana ap attēliem programmā Word.
Ja vēlaties nodrošināt, ka attēls paliek savākšanas dokumentā pat tad, ja tiek izdzēsts ap to ietais teksts, varat fiksēt tā enkuru.
-
Atlasiet attēlu.
-
Atlasiet ikonu Izkārtojuma opcijas.
-
Atlasiet Skatīt vairāk un pēc tam atlasiet Fiksēt enkuru.
Piezīme.: Tā kā enkuri netiek izmantoti attēliem, kas novietoti rindiņā ar tekstu, enkuru bloķēšana un citas pozicionēšanas opcijas nav pieejamas iekļautiem attēliem.
Skatiet arī
Teksta aplaušana ap attēliem programmā Word
Tekstlodziņa, formas, WordArt objekta vai attēla pagriešana Word
Ja attēlu esat ievietojis dokumentā, izmantojot Word darbam tīmeklī, varat to izgriezt un ielīmēt, lai pārvietotu dokumentā, un varat lietot rindkopas formatējumu, piemēram, vertikālas atstarpes un centrēšanu. Taču nevarat pārvietot attēlu, kas tika ievietots, izmantojot programmas Word datora versiju, ja attēlam ir teksta aplaušana vai fiksēts novietojums lappusē.
Ja atrodat, ka nevarat veikt izmaiņas attēlā un jums ir Word datora versija, atlasiet Atvērt programmā Word, lai dokumentu atvērtu programmā Word un veiktu izmaiņas tā izkārtojumā.
Kad esat pabeidzis, nospiediet taustiņu kombināciju Ctrl+S, lai dokumentu saglabātu tā sākotnējā atrašanās vietā. Pēc tam varat vēlreiz atvērt dokumentu programmā Word darbam tīmeklī un turpināt rediģēšanu. Word darbam tīmeklī saglabās izkārtojuma iestatījumus, kas tika lietoti programmas Word.










