Izmantojiet tastatūru, lai pielāgotu ātrās piekļuves rīkjoslu. Uzziniet, kā pievienot pogas ātrās piekļuves rīkjoslai, lai piekļūtu jūsu iecienītākajiem līdzekļiem un komandām, lai ātri pārvietotos jebkurāMicrosoft 365 programmā, neizmantojot peli. Uzzināsit arī, kā piekļūt rīkjoslai, mainīt pogu secību, noņemt pogu un veikt citas darbības.
Šajā tēmā
Kas ir ātrās piekļuves rīkjosla?
Ātrās piekļuves rīkjosla ir saīšņu kolekcija, kas ļauj piekļūt bieži lietotajiem līdzekļiem, opcijām, komandām vai opciju grupām. Pēc noklusējuma rīkjosla ir paslēpta zem lentes Microsoft 365 programmās, bet varat izvēlēties to rādīt un pārvietot, lai tā tiktu rādīta virs lentes.
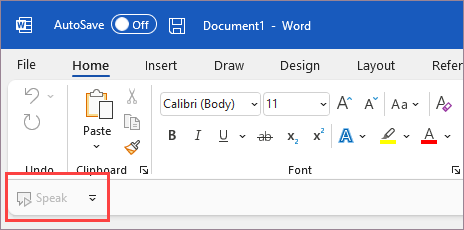
Rādīt vai paslēpt ātrās piekļuves rīkjoslu
-
Jebkurā Microsoft 365 nospiediet taustiņu Alt.
-
Nospiediet taustiņu Z un pēc tam taustiņu R, lai izvērstu izvēlni Lentes attēlojuma opcijas.
-
Veiciet vienu no šīm darbībām:
-
Ja ātrās piekļuves rīkjosla ir paslēpta, nospiediet taustiņu S, lai atlasītu Rādīt ātrās piekļuves rīkjoslu.
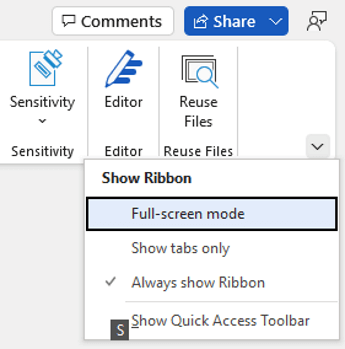
-
Ja ātrās piekļuves rīkjosla ir redzama, nospiediet taustiņu H, lai to paslēptu.
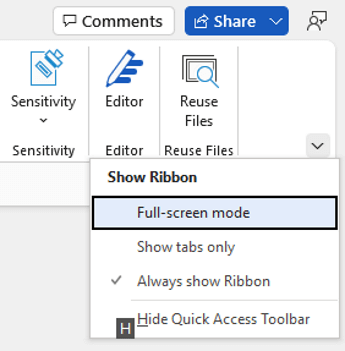
-
Ātrās piekļuves rīkjoslas pogu izmantošana
Lai piekļūtu ātrās piekļuves rīkjoslas pogām un tās izmantotu, rediģējot failu jebkurā Microsoft 365 lietojumprogrammā:
-
Nospiediet taustiņu Alt.
-
Nospiediet taustiņpadoma burtu vai ciparu, kas saistīts ar šo līdzekli.
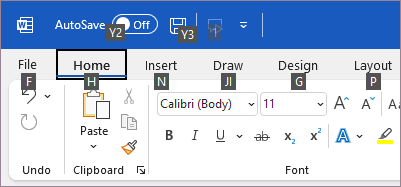
Ātrās piekļuves rīkjoslas pogu izmantošana ar ekrāna lasītāju
-
Nospiediet taustiņu Alt. Tiek atskaņots "Ribbon tabs" (Lentes cilnes), pēc kā seko pašreiz atlasītā cilne, piemēram, "Home tab" (Cilne Sākums).
-
Veiciet kādu no šīm darbībām:
-
Ja ātrās piekļuves rīkjosla atrodas tās noklusējuma atrašanās vietā zem lentes, spiediet lejupvērsto bultiņu, līdz atskan "Quick access toolbar" (Ātrās piekļuves rīkjosla) un pirmais vienums rīkjoslā.
-
Ja esat pārvietojis ātrās piekļuves rīkjoslu virs lentes, vienreiz nospiediet augšupvērsto bultiņu, lai fokusu pārvietotu uz ekrāna augšpusi. Pēc tam nospiediet labo bultiņu, līdz atskan "Quick access toolbar" (Ātrās piekļuves rīkjosla) un pirmais rīkjoslas vienums.
-
-
Lai pārvietotos rīkjoslā, izmantojiet labo un kreiso bulttaustiņu.
Pogu pievienošana ātrās piekļuves rīkjoslai
Ātrās piekļuves rīkjoslai var ātri pievienot pogas līdzekļiem, kas jau atrodas lentē. Ja nevēlaties atrast lentē līdzekli, varat to meklēt lietojumprogrammas opcijās pieejamais līdzekļu sarakstā.
Lentes līdzekļu pievienošanas pogas
-
Jebkurā Microsoft 365 nospiediet taustiņu Alt. Fokuss tiek pārvietots uz lenti.
-
Naviģējiet uz cilni un pēc tam uz līdzekli, opciju, komandu vai opciju grupu, ko vēlaties pievienot ātrās piekļuves rīkjoslai. Norādījumus par lentes lietošanu skatiet rakstā Tastatūras izmantošana darbam ar lenti.
-
Kad esat uz pareizā līdzekļa, nospiediet taustiņu kombināciju Shift+F10 vai Windows izvēlnes taustiņu, lai atvērtu kontekstizvēlni.
-
Lai pogu pievienotu rīkjoslai, nospiediet taustiņu A.
Pogu pievienošana līdzekļiem, kas nav pieejami lentē
-
Jebkurā Microsoft 365 nospiediet taustiņu Alt.
-
Veiciet vienu no turpmākajām darbībām.
-
Ja ātrās piekļuves rīkjosla atrodas zem lentes, spiediet lejupvērsto bultiņu, līdz tiek sasniegta ātrās piekļuves rīkjosla.
-
Ja ātrās piekļuves rīkjosla atrodas virs lentes, vienreiz nospiediet augšupvērsto bultiņu, lai fokusu pārvietotu uz ekrāna augšpusi.
-
-
Spiediet labo bulttaustiņu, līdz tiek sasniegta

-
Nospiediet taustiņu M. Tiek atvērta programmas opciju cilne Ātrās piekļuves rīkjosla.
-
Vienreiz nospiediet tabulēšanas taustiņu, lai fokusu pārvietotu uz sarakstu Populārās komandas.
-
Lai izvērstu sarakstu, nospiediet lejupvērsto bulttaustiņu.
-
Izmantojiet lejupvērsto bultiņu, lai ritinātu uz leju līdz komandu grupai vai cilnei, kurā ir līdzeklis, ko vēlaties pievienot, un nospiediet taustiņu Enter, lai atlasītu grupu vai cilni.
Padoms.: Cilnes ir norādītas secībā, kā tās tiek rādītas lentē.
-
Lai pārvietotos uz atlasītās grupas vai cilnes līdzekļu sarakstu, vienreiz nospiediet tabulēšanas taustiņu.
-
Izmantojiet lejupvērsto bultiņu, lai ritinātu līdzekļu sarakstu.
-
Kad atrodat līdzekli, kuru vēlaties pievienot, nospiediet taustiņu kombināciju Alt+A. Līdzeklis tiek pievienots rīkjoslas vienumu sarakstam.
-
Lai pievienotu citus līdzekļus no tās pašas grupas vai cilnes, spiediet augšupvērsto vai lejupvērsto bulttaustiņu, līdz tiek sasniegts līdzeklis, ko vēlaties pievienot, un pēc tam nospiediet taustiņu kombināciju Alt+A.
-
Kad esat pabeidzis līdzekļu pievienošanu rīkjoslai, nospiediet taustiņu Enter, lai lietotu izmaiņas.
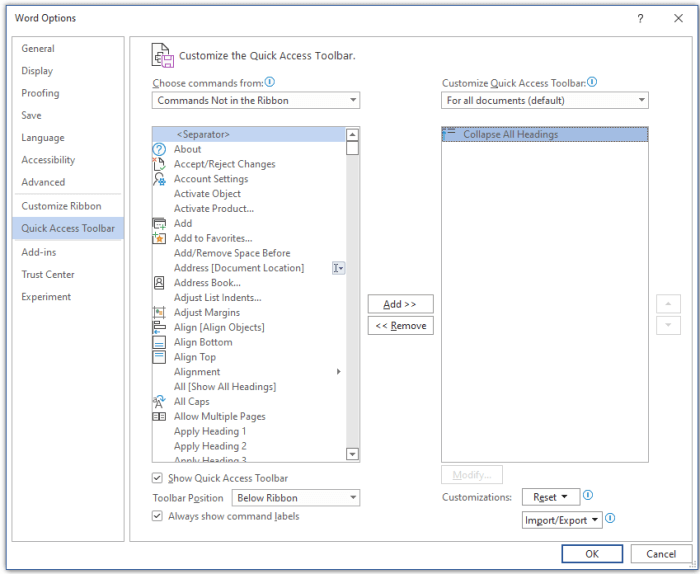
Pogas noņemšana no ātrās piekļuves rīkjoslas
-
Jebkurā Microsoft 365 nospiediet taustiņu Alt.
-
Veiciet vienu no turpmākajām darbībām.
-
Ja ātrās piekļuves rīkjosla atrodas zem lentes, spiediet lejupvērsto bultiņu, līdz tiek sasniegta ātrās piekļuves rīkjosla.
-
Ja ātrās piekļuves rīkjosla atrodas virs lentes, vienreiz nospiediet augšupvērsto bultiņu, lai fokusu pārvietotu uz ekrāna augšpusi.
-
-
Spiediet labo bulttaustiņu, līdz tiek sasniegta poga, ko vēlaties noņemt.
-
Nospiediet taustiņu kombināciju Shift+F10 vai Windows izvēlnes taustiņu, lai atvērtu kontekstizvēlni. Fokuss ir uz pogas Noņemt no ātrās piekļuves rīkjoslas .
-
Lai noņemtu pogu no rīkjoslas, nospiediet taustiņu Enter.
Ātrās piekļuves rīkjoslas pogu secības maiņa
-
Jebkurā Microsoft 365 nospiediet taustiņu Alt.
-
Veiciet vienu no turpmākajām darbībām.
-
Ja ātrās piekļuves rīkjosla atrodas zem lentes, spiediet lejupvērsto bultiņu, līdz tiek sasniegta ātrās piekļuves rīkjosla.
-
Ja ātrās piekļuves rīkjosla atrodas virs lentes, vienreiz nospiediet augšupvērsto bultiņu, lai fokusu pārvietotu uz ekrāna augšpusi, un pēc tam spiediet labo bultiņu, līdz tiek sasniegta ātrās piekļuves rīkjosla.
-
-
Nospiediet taustiņu kombināciju Shift+F10 vai Windows izvēlnes taustiņu, lai atvērtu kontekstizvēlni.
-
Lai atvērtu lietojumprogrammas opciju cilni Ātrās piekļuves rīkjosla, nospiediet taustiņu C.
-
Spiediet taustiņu Tab, līdz tiek sasniegts to līdzekļu saraksts, kas pašlaik atrodas ātrās piekļuves rīkjoslā.
-
Spiediet lejupvērsto bulttaustiņu, līdz tiek sasniegta poga, kuru vēlaties pārvietot.
-
Spiediet tabulēšanas taustiņu, līdz tiek sasniegta


-
Lai pārvietotu pogu, atkārtoti spiediet taustiņu Enter, līdz poga ir pārvietota uz to vietu, kuru vēlaties pārvietot.
-
Lai lietotu izmaiņas, spiediet tabulēšanas taustiņu, līdz tiek sasniegta poga Labi, un nospiediet taustiņu Enter.
Ātrās piekļuves rīkjoslas pogu grupēšana
Lai paturētu izkārtotās ātrās piekļuves rīkjoslas pogas, varat pievienot atdalītāju, lai grupētu pogas.
-
Jebkurā Microsoft 365 nospiediet taustiņu Alt.
-
Veiciet vienu no turpmākajām darbībām.
-
Ja ātrās piekļuves rīkjosla atrodas zem lentes, spiediet lejupvērsto bultiņu, līdz tiek sasniegta ātrās piekļuves rīkjosla.
-
Ja ātrās piekļuves rīkjosla atrodas virs lentes, vienreiz nospiediet augšupvērsto bultiņu, lai fokusu pārvietotu uz ekrāna augšpusi, un pēc tam spiediet labo bultiņu, līdz tiek sasniegta ātrās piekļuves rīkjosla.
-
-
Nospiediet taustiņu kombināciju Shift+F10 vai Windows izvēlnes taustiņu, lai atvērtu kontekstizvēlni.
-
Lai atvērtu lietojumprogrammas opciju cilni Ātrās piekļuves rīkjosla, nospiediet taustiņu C.
-
Fokuss ir vērsts<atdalītāja>sarakstā Populārās komandas. Nospiediet taustiņu kombināciju Alt+A. Atdalītājs tiek pievienots ātrās piekļuves rīkjoslas pogu sarakstam, un fokuss ir vērsts uz atdalītāju.
-
Ja jāmaina atdalītāja pozīcija, spiediet tabulēšanas taustiņu, līdz tiek sasniegta poga


-
Lai lietotu izmaiņas, spiediet tabulēšanas taustiņu, līdz tiek sasniegta poga Labi, un nospiediet taustiņu Enter.
Ātrās piekļuves rīkjoslas pārvietošana
Ātrās piekļuves rīkjoslu varat novietot zem lentes (noklusējuma atrašanās vieta) vai virs lentes.
-
Jebkurā Microsoft 365 nospiediet taustiņu Alt.
-
Veiciet vienu no turpmākajām darbībām.
-
Ja ātrās piekļuves rīkjosla pašlaik atrodas zem lentes, spiediet lejupvērsto bultiņu, līdz tiek sasniegta ātrās piekļuves rīkjosla.
-
Ja ātrās piekļuves rīkjosla pašlaik atrodas virs lentes, vienreiz nospiediet augšupvērsto bultiņu, lai fokusu pārvietotu uz ekrāna augšpusi.
-
-
Spiediet labo bulttaustiņu, līdz tiek sasniegta

-
Lai izvērstu izvēlni, nospiediet taustiņu kombināciju Alt+lejupvērstā bultiņa.
-
Lai pārvietotu rīkjoslu, nospiediet taustiņu S.
Ātrās piekļuves rīkjoslas atiestatīšana uz noklusējuma iestatījumiem
-
Jebkurā Microsoft 365 nospiediet taustiņu Alt.
-
Veiciet kādu no šīm darbībām:
-
Ja ātrās piekļuves rīkjosla atrodas zem lentes, spiediet lejupvērsto bultiņu, līdz tiek sasniegta ātrās piekļuves rīkjosla.
-
Ja ātrās piekļuves rīkjosla atrodas virs lentes, vienreiz nospiediet augšupvērsto bultiņu, lai fokusu pārvietotu uz ekrāna augšpusi, un pēc tam spiediet labo bultiņu, līdz tiek sasniegta ātrās piekļuves rīkjosla.
-
-
Nospiediet taustiņu kombināciju Shift+F10 vai Windows izvēlnes taustiņu, lai atvērtu kontekstizvēlni.
-
Lai atvērtu lietojumprogrammas opciju cilni Ātrās piekļuves rīkjosla, nospiediet taustiņu C.
-
Nospiediet taustiņu kombināciju Alt+E, izmantojiet augšupvērsto vai lejupvērsto bulttaustiņu, lai atlasītu opciju Atiestatīt tikai ātrās piekļuves rīkjoslu, un nospiediet taustiņu Enter. Ja tiek prasīts apstiprināt atiestatīšanu rīkjoslu, nospiediet taustiņu Enter.
-
Lai lietotu izmaiņas, spiediet tabulēšanas taustiņu, līdz tiek sasniegta poga Labi, un nospiediet taustiņu Enter.
Pielāgotas ātrās piekļuves rīkjoslas eksportēšana
Ja vēlaties izmantot tieši tādu pašu ātrās piekļuves rīkjoslu un lentes izkārtojumu un pogu atlasi jebkurā datorā, varat eksportēt lentes un ātrās piekļuves rīkjoslas pielāgojumus failā. Saglabājiet failu mākoņa atrašanās vietā un importējiet to citā datorā.
-
Jebkurā Microsoft 365 nospiediet taustiņu Alt.
-
Veiciet vienu no turpmākajām darbībām.
-
Ja ātrās piekļuves rīkjosla atrodas zem lentes, spiediet lejupvērsto bultiņu, līdz tiek sasniegta ātrās piekļuves rīkjosla.
-
Ja ātrās piekļuves rīkjosla atrodas virs lentes, vienreiz nospiediet augšupvērsto bultiņu, lai fokusu pārvietotu uz ekrāna augšpusi, un pēc tam spiediet labo bultiņu, līdz tiek sasniegta ātrās piekļuves rīkjosla.
-
-
Nospiediet taustiņu kombināciju Shift+F10 vai Windows izvēlnes taustiņu, lai atvērtu kontekstizvēlni.
-
Lai atvērtu lietojumprogrammas opciju cilni Ātrās piekļuves rīkjosla, nospiediet taustiņu C.
-
Nospiediet taustiņu kombināciju Alt+P, izmantojiet augšupvērsto vai lejupvērsto bultiņu, lai atlasītu opciju Eksportēt visus pielāgojumus, un nospiediet taustiņu Enter. Tiek atvērts dialoglodziņš Faila saglabāšana.
-
Lai mainītu noklusējuma faila nosaukumu, ierakstiet jauno nosaukumu. Pārejiet uz faila atrašanās vietu, kur vēlaties saglabāt eksporta failu, un nospiediet taustiņu kombināciju Alt+S, lai to saglabātu.
Pielāgotas ātrās piekļuves rīkjoslas importēšana
Ja vēlaties saglabāt Microsoft 365 lietojumprogrammas izskatās tāpat jebkurā darbstacijā, varat importēt pielāgojumu failus, lai aizstātu pašreizējo lentes un ātrās piekļuves rīkjoslas izkārtojumu.
-
Jebkurā Microsoft 365 nospiediet taustiņu Alt.
-
Veiciet kādu no šīm darbībām:
-
Ja ātrās piekļuves rīkjosla atrodas zem lentes, spiediet lejupvērsto bultiņu, līdz tiek sasniegta ātrās piekļuves rīkjosla.
-
Ja ātrās piekļuves rīkjosla atrodas virs lentes, vienreiz nospiediet augšupvērsto bultiņu, lai fokusu pārvietotu uz ekrāna augšpusi, un pēc tam spiediet labo bultiņu, līdz tiek sasniegta ātrās piekļuves rīkjosla.
-
-
Nospiediet taustiņu kombināciju Shift+F10 vai Windows izvēlnes taustiņu, lai atvērtu kontekstizvēlni.
-
Lai atvērtu lietojumprogrammas opciju cilni Ātrās piekļuves rīkjosla, nospiediet taustiņu C.
-
Nospiediet taustiņu kombināciju Alt+P, izmantojiet augšupvērsto vai lejupvērsto bultiņu, lai atlasītu pielāgošanas faila importēšanas opciju, un nospiediet taustiņu Enter. Tiek atvērts dialoglodziņš Faila atvēršana.
-
Naviģējiet uz importēamo pielāgošanas failu un nospiediet taustiņu kombināciju Alt+O, lai importētu pielāgojumus. Ja tiek prasīts apstiprināt importēšanu, nospiediet taustiņu Enter.
Skatiet arī
Tastatūras izmantošana, lai strādātu ar lenti
Tehniskais atbalsts lietotājiem ar funkcionāliem traucējumiem
Microsoft vēlas nodrošināt vislabāko iespējamo pieredzi visiem mūsu klientiem. Ja jums ir kādi funkcionālie traucējumi vai ir jautājumi par pieejamību, sazinieties ar Microsoft palīdzības dienestu saistībā ar funkcionāliem traucējumiem, lai saņemtu tehnisko palīdzību. Palīdzības dienesta saistībā ar funkcionāliem traucējumiem atbalsta komanda ir apmācīti daudzu populāru palīdzības tehnoloģiju lietošanā un var piedāvāt palīdzību angļu, spāņu, vācu un amerikāņu zīmju valodā. Lūdzu, apmeklējiet Microsoft palīdzības dienesta saistībā ar funkcionāliem traucējumiem vietni, lai uzzinātu kontaktinformāciju savā reģionā.
Ja esat lietotājs valsts iestādē, komercsektorā vai uzņēmumā, lūdzu, sazinieties ar palīdzības dienestu uzņēmumiem saistībā ar funkcionāliem traucējumiem.











