Varat izmantot lineālu lentes cilnē Zīmēšana , lai zīmētu taisnas līnijas vai izlīdzinātu objektu kopu. Mērjosla tiek rakurstabulā ar jebkuru jums pozīciju: horizontāli, vertikāli vai jebkādā leņķī starp šiem. Tai ir iestatījums grādos, lai to iestatītu precīzā leņķī, ja nepieciešams.

Ar mērjoslu var manipulēt, izmantojot pirkstus, peli vai taustiņsitienus.
 |
Šis līdzeklis ir pieejams PowerPoint pakalpojumam Microsoft 365PowerPoint 2019. Ja neredzat mērjoslu lentē, skatiet prasības, lai iegūtu papildinformāciju. |
Lai redzētu mērjoslu, ieslēdziet cilni Zīmēšana
-
Atveriet Fails > Opcijas.
-
Pieskarieties pie cilnes Lentes pielāgošana dialoglodziņā Opcijas.
-
Lodziņā pa labi no dialoglodziņa pieskarieties izvēles rūtiņai Zīmēšana.
-
Noklikšķiniet uz Labi, lai aizvērtu dialoglodziņu Opcijas.
-
Pieskarieties pie cilnes Zīmēšana un lentē redzēsit opciju Mērjosla.
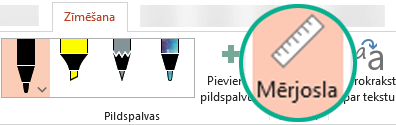
Līnijas zīmēšana vai objektu līdzināšana
-
Atlasiet slaidu, kurā vēlaties izmantot mērjoslu.
-
Cilnē Zīmēšana

-
Novietojiet mērjoslu nepieciešamajā leņķī.
-
Izmantojiet vienu pirkstu, lai pārvietotu mērjoslu uz augšu/uz leju vai pa kreisi/pa labi.
-
Izmantojiet divus pirkstus, lai mērjoslu pagrieztu nepieciešamajā leņķī.
-
Izmantojiet trīs pirkstus, lai mērjoslu grieztu ar piecu grādu soli.
-
-
Lai zīmētu līniju Cilnē Zīmēšana pieskarieties pildspalvam vai marķierim un sāciet zīmēt.
Atsevišķu vienumu līdzināšana Atlasiet katru pēc kārtas un velciet objektu, līdz tā atlases turis tiek fiksēts pie mērjoslas.
Vienumu grupas līdzināšana vienlaikus Lai atlasītu vairākus vienumus, nospiediet taustiņu Ctrl un pieskarieties katram vienumam pēc kārtas. Velciet objektu kopu, līdz tā tiek fiksēta pie mērjoslas.
Forma tiek līdzināta pie mērjoslas gar tās malu, bet objekts, piemēram, ikona, attēls vai tekstlodziņš, tiek līdzināts pie mērjoslas ar tā robežlodziņu.
Mērjoslas vadība ar peli
Pārvietojiet mērjoslu, noklikšķinot un velkot ar peli. Lai pārtrauktu mērjoslas pārvietošanu, atlaidiet peles pogu.
Pagrieziet mērjoslu par vienu grādu, pagriežot peles ritenīti. Mērjosla tiek rakursā vietā, kur ir rādāms peles rādītājs. (Pagriešanai nepieciešams peles ritenītis; tas nedarbojas ar klēpjdatora skārienpaliktnīm.)
Mērjoslas vadība ar tastatūru
Ja jums nav skārienekrāna vai ja vēlaties lietot tastatūru, izmantojiet šīs taustiņu kombinācijas, lai manipulētu ar mērjoslu pēc tam, kad esat atlasījis pogu Mērjosla, lai uz slaida virsmas aktivizētu mērjoslu.
Lai vadītu mērjoslu ar tastatūru:
-
Cilnē Zīmēšana

-
Noklikšķiniet uz Mērjosla, izmantojot peli.
-
Nospiediet taustiņu kombināciju Shift+F6, lai ieslēgtu mērjoslas manipulācijas režīmu.
-
Izmantot īsinājumtaustiņu, lai manipulētu ar mērjoslu:
Darbība
Taustiņsitieni
Pārvietot mērjoslu augšup, lejup, pa kreisi vai pa labi
Augšupvērstā bultiņa, lejupvērstā bultiņa, bultiņa pa kreisi, bultiņa pa labi
Vairākkārt pagriezt mērjoslu par 15 grādiem
Turiet nospiestu taustiņu Alt un vienreiz pieskarieties kreisajai vai labajai bultiņai, lai veiktu atbilstošu pagriezienu
Kreisā bultiņa mērjoslu pagriež pretēji pulksteņrādītāja kustības virzienam, labā bultiņa pagriež pulksteņrādītāja kustības virzienā.
Vairākkārtēja mērjoslas pagriešana par vienu grādu
Turiet nospiestu taustiņu kombināciju Alt+Ctrl un vienreiz pieskarieties kreisajai vai labajai bultiņai, lai veiktu atbilstošu pagriezienu*
Kreisā bultiņa mērjoslu pagriež pretēji pulksteņrādītāja kustības virzienam, labā bultiņa pagriež pulksteņrādītāja kustības virzienā.
(Pārvietojot mērjoslu, tās malās tiek rādīta tumši pelēka apmale, lai norādītu, ka mērjoslas manipulācijas režīms ir ieslēgts.)
* Taustiņu kombināciju Alt+Ctrl+bultiņa var izmantot arī sistēmā Windows, lai pagrieztu displeja attēlojumu. Monitora pagriešanas līdzekli kontrolē datora grafikas karte. Ja datorā šis līdzeklis ir ieslēgts, tam ir prioritāte pār mērjoslas īsinājumtaustiņu, un rezultātā displeja attēlojums tiek pagriezts par 90 grādiem, kad nospiežat taustiņu kombināciju Alt+Ctrl+labais vai kreisais bulttaustiņš. Monitora pagriešanu varat atiestatīt, nospiežot taustiņu kombināciju Alt+Ctrl+augšupvērstā bultiņa.
Ja vēlaties izmantot mērjoslas manipulācijas taustiņu kombināciju, izslēdziet monitora pagriešanas līdzekli, ar peles labo pogu noklikšķinot datora darbvirsmā un izvēloties tādu komandu kā Grafikas rekvizīti vai Grafikas opcijas. Atrodiet komandu Karstie taustiņi un iestatiet to kā Atspējots. (Precīzs komandu izkārtojums un nosaukumi atšķiras atkarībā no ražotāja.) Kad monitora pagriešanas līdzeklis ir izslēgts, taustiņu kombinācija Alt+Ctr+bultiņa var izmantot gan mērjoslā, gan formās, kas ir ievietotas slaidos programmā PowerPoint.
Mērjoslas paslēpšana
-
Cilnē Zīmēšana

Mērjoslas prasības
 |
Attiecas uz: |
|
Programma |
PowerPoint attiecībā Microsoft 365: Pašreizējais kanāls: Versija 1702 Semi-Annual kanāls: 1803 vaiPowerPoint 2019 Atrodiet savu Office versiju |
|
Operētājsistēma |
Windows 10, versija 1607Atrodiet savu Windows versiju |
 |
Šis līdzeklis darbojas Windows planšetdatoros, bet ne Windows tālruņos. Skatiet prasības, lai iegūtu papildinformāciju. |
Līnijas zīmēšana vai objektu līdzināšana
-
Pieskarieties slaidam, kurā vēlaties izmantot mērjoslu.
-
Cilnē Zīmēšana

-
Novietojiet mērjoslu velknes leņķī:
-
Izmantojiet vienu pirkstu, lai pārvietotu mērjoslu uz augšu/uz leju vai pa kreisi/pa labi.
-
Izmantojiet divus pirkstus, lai mērjoslu pagrieztu nepieciešamajā leņķī.
-
Izmantojiet trīs pirkstus, lai mērjoslu grieztu ar piecu grādu soli.
-
-
Lai zīmētu līniju Cilnē Zīmēšana pieskarieties pildspalvam vai marķierim un sāciet zīmēt.
Atsevišķu vienumu līdzināšana Atlasiet katru pēc kārtas un velciet objektu, līdz tā atlases turis tiek fiksēts pie mērjoslas.
Vienumu grupas līdzināšana vienlaikus Atlasiet vairākus vienumus, atlasot tos un pēc tam pieskaroties un turot tos, vienlaikus pēc kārtas pieskaroties citiem vienumiem ar citu pirkstu. Velciet objektu kopu, līdz tā tiek fiksēta pie mērjoslas.
Forma tiek līdzināta pie mērjoslas gar tās malu, bet objekts, piemēram, ikona, attēls vai tekstlodziņš, tiek līdzināts pie mērjoslas ar tā robežlodziņu.
Mērjoslas paslēpšana
-
Cilnē Zīmēšana

Mērjoslas prasības
 |
Šis līdzeklis ir paredzēts visiem Windows planšetdatoru lietotājiem. |
|
Attiecas uz: |
PowerPoint Mobile. Versija 17.9330.20541 |
|
operētājsistēma: |
Windows 10, versija 1709 vai jaunāka versijaAtrodiet savu Windows versiju |
Skatiet arī
 |
Šis līdzeklis pašlaik ir pieejams Office Insider programmasētājiem. Tā darbojas iPad ierīcē, bet ne iPhone ierīcē. Skatiet prasības, lai iegūtu papildinformāciju. |
Līnijas zīmēšana vai objektu līdzināšana
-
Pieskarieties slaidam, kurā vēlaties izmantot mērjoslu.
-
Cilnē Zīmēšana

-
Novietojiet mērjoslu velknes leņķī:
-
Izmantojiet vienu pirkstu, lai pārvietotu mērjoslu uz augšu/uz leju vai pa kreisi/pa labi.
-
Izmantojiet divus pirkstus, lai mērjoslu pagrieztu nepieciešamajā leņķī.
-
-
Lai zīmētu līniju Cilnē Zīmēšana pieskarieties pildspalvam vai marķierim un sāciet zīmēt.
Atsevišķu vienumu līdzināšana Atlasiet katru pēc kārtas un velciet objektu, līdz tā atlases turis tiek fiksēts pie mērjoslas.
Vienumu grupas līdzināšana vienlaikus Atlasiet vairākus vienumus, atlasot tos un pēc tam pieskaroties un turot tos, vienlaikus pēc kārtas pieskaroties citiem vienumiem ar citu pirkstu. Velciet objektu kopu, līdz tā tiek fiksēta pie mērjoslas.
Forma tiek līdzināta pie mērjoslas gar tās malu, bet objekts, piemēram, ikona, attēls vai tekstlodziņš, tiek līdzināts pie mērjoslas ar tā robežlodziņu.
Mērjoslas paslēpšana
-
Cilnē Zīmēšana

Mērjoslas prasības
 |
Šis līdzeklis ir paredzēts Office Insider programmasētājiem, kas izmanto iPad. |
|
Attiecas uz: |
PowerPoint darbam ar iPad. Versija 2.14.18052800 |










