Svītrkodi
Programmā Word vairs nav iebūvēts svītrkoda rīks. Taču varat ģenerēt svītrkodus, izmantojot divus lauku kodus DisplayBarcode unMergeBarcode.
Šie lauku kodi atbalsta 10 veidu svītrkodus, ieskaitot UPC, kodu 39 un kodu 128. Pastāv postnet kods CASE/ITC14, bet tas atšķiras no tradicionālā Postnet formāta, kas tiek izmantots bieži lietotai pasta maršrutēšanai.
Vecākais Postnet svītrkods , kas atbalstīja ZIP un ZIP +4, vairs netiek pārtraukts, izmantojot 2013. gada janvāri, vismaz pasta atlaides. Tas ir aizstāts ar intelektisku pasta svītrkodu. Ja vēlaties izveidot pasta svītrkodus, ASV pasta pakalpojums piedāvā vairākus resursus, kas palīdzēs jums. Pastāv arī trešo pušu pievienojumprogrammu un rīku piegādātāji pasta svītrkodiem.
Varat izveidot etiķetes ar svītrkodiem, izmantojot DisplayBarcode unMergeBarcode. Šajā piemērā mēs izmantojam vairākus MergeFields, tāpēc mēs parādām, kā to izdarīt ar DisplayBarcode.
Ja vēlaties tikai svītrkodu ar iekodētu vērtību, vienkārši izmantojiet DisplayBarcode. Papildinformāciju un piemērus skatiet rakstā Lauka kods: DisplayBarcode.
Šajās darbībās Excel izklājlapa tiek izmantota kā etiķešu datu avots. Sapludināšana izveido etiķetes ar cilvēka lasāmu vārdu un adresi un kodu 128 ar kodu 128 ar vārdu, uzvārdu un mašīnlasīšanas pilsētu. Lauku nosaukumi ir unikāli jebkurā Excel datu avotā, ko izmantojat. Šeit sniegti tikai piemēri.
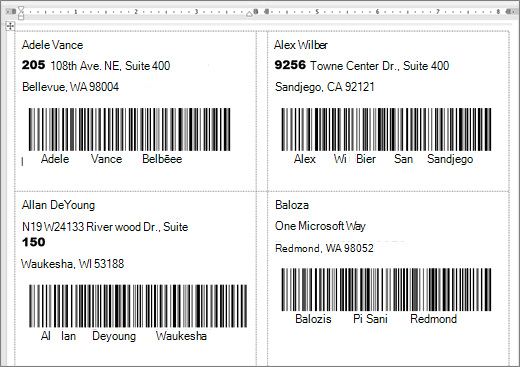
Norādījumus par izklājlapas izveidi, izmantojot adresātu sarakstu, un papildinformāciju par pasta sapludināšanu skatiet rakstā Pasta sūtījumu uzlīmju izveide un drukāšana adrešu sarakstam programmā Excel.
Piezīme.: Lauku kodi un svītrkodu tipi nav reģistrjutīgi.
-
Programmā Excel sagatavojiet darblapu un nosaukiet diapazonu. Papildinformāciju skatiet rakstā Pasta sūtījumu uzlīmju izveide un drukāšana adrešu sarakstam programmā Excel.
-
Dodieties uz Pasta sūtījumi > Sākt pasta >uzlīmes.
-
Izvēlieties uzlīmju piegādātāju un produktu, ko izmantot. Ja neredzat sarakstu ar uzlīmju piegādātājiem, atlasiet Opcijas.
Ja neredzat savu produkta numuru, atlasiet Jauna uzlīme un konfigurējiet pielāgotu uzlīmi.
-
Atlasiet Labi.
-
Izveidojiet savienojumu ar datu avotu programmā Word.
-
Dodieties uz Pasta sūtījumi > Atlasīt adresātus.
-
Atlasiet Esošs saraksts un izvēlieties Excel failu.
-
Ja tiek parādīts dialoglodziņš Datu avota apstiprināšana, atlasiet Rādīt visu un pēc tam izvēlieties MS Excel darblapas, izmantojot DDE (*.xls)..
-
Izvēlieties nosaukto grupu.
-
Ja nepieciešams, atlasiet Sūtījumi >Rediģēt adresātu sarakstu un izmantojiet sarakstā visus adresātus, kurus nevēlaties.
-
-
Noklikšķiniet uz vai pieskarieties pie dokumenta pirmās uzlīmes.
-
Uzlīmes «AddressBlock» augšpusē ievietojiet etiķeti. Papildinformāciju skatiet rakstā Pasta sūtījumu uzlīmju izveide un drukāšana adrešu sarakstam programmā Excel.
-
Nospiediet taustiņu Enter un pēc tam nospiediet taustiņu kombināciju Ctrl+F9, lai atvērtu lauku.
-
Ierakstiet DisplayBarcode". Iekļaujiet piedāvājumu.
-
Nospiediet taustiņu kombināciju Ctrl +F9 un ierakstiet MergeField FirstName.
-
Novietojiet kursoru ārpus labās figūriekavas un vēlreiz nospiediet Ctrl + F9.
-
Ierakstiet MergeField LastName un vēlreiz pārvietojiet kursoru pa labi.
-
Nospiediet taustiņu kombināciju Ctrl +F9 un ierakstiet MergeField City. Novietojiet kursoru pa labi ārpus figūriekavas.
-
Ierakstiet atstarpi un pēdiņas, pēc tam svītrkoda tipu un citus slēdžus, piemēram, " Code128 \t \h 1440 | . Beigt ar vertikālu joslu
-
Jūsu kodam jāizskatās šādi:
{ DisplayBarcode "{ MergeField FirstName } { MergeField LastName } { MergeField City }" CODE128 \t \h 1440| }
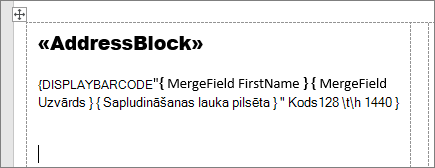
-
Atlasiet Sūtījumi >Atjaunināt uzlīmes. Citas lapā pārējās uzlīmes ir jāaizpilda.
-
Lai pārbaudītu sapludināšanu, atlasiet Priekšskatīt rezultātus.










