Ietaupiet laiku un strādājiet, kopējot slaidu — vai nu no prezentācijas, kurā strādājat, vai no atsevišķas prezentācijas. Kopējot vienu vai vairākus slaidus no prezentācijas uz atrašanās vietu tajā pašā prezentācijā vai citā prezentācijā, varat norādīt dizainu, kas jaunos slaidos ir jākopē.
-
Noklikšķiniet uz Skats un pēc tam grupā Prezentācijas skati noklikšķiniet uz Parasts.
-
Slaidu sīktēlos kreisajā pusē noklikšķiniet uz slaida, kuru vēlaties kopēt.
-
Lai atlasītu vairākus secīgus slaidus, noklikšķiniet uz pirmā slaida, nospiediet taustiņu Shift un pēc tam noklikšķiniet uz pēdējā slaida, kuru vēlaties atlasīt. Varat arī noklikšķināt uz pirmā slaida, nospiest taustiņu Shift un pēc tam nospiest pogu CURSOR DOWN, līdz novirzīsiet līdz pēdējam slaidam.
-
Lai atlasītu vairākus slaidus, kas nav secīgi, nospiediet taustiņu Ctrl un pēc tam noklikšķiniet uz katra slaida, kuru vēlaties atlasīt.
-
-
Ar peles labo pogu noklikšķiniet uz atlasītā(iem) slaida(iem) un pēc tam noklikšķiniet uz Kopēt.
-
Ar peles labo pogu noklikšķiniet uz sīktēla, kuram vēlaties sekot kopētajiem slaidiem otrajā prezentācijā, un sadaļā Ielīmēšanas opcijas veiciet kādu no šīm darbībām:
-
Lai lietotu tās prezentācijas dizainu, kurā ielīmēsit, noklikšķiniet uz Izmantot mērķa dizainu

-
Lai saglabātu tās prezentācijas dizainu, no kuras kopējat, noklikšķiniet uz Paturēt avota formatējumu

-
Kur atrodas poga Ielīmēšanas opcijas?
Ielīmējot slaidu jaunā atrašanās vietā, poga Ielīmēšanas opcijas tiek 
Lai nokļūtu līdz ielīmēšanas opcijām , noklikšķiniet uz Sākums un pēc tam uz mazās bultiņas zem Ielīmēt.
-
Noklikšķiniet uz Skats un pēc tam uz Parasts.
-
Slaidu sīktēlos kreisajā pusē noklikšķiniet uz slaida, kuru vēlaties kopēt.
-
Lai atlasītu vairākus secīgus slaidus, noklikšķiniet uz pirmā slaida, nospiediet taustiņu Shift un pēc tam noklikšķiniet uz pēdējā slaida, kuru vēlaties atlasīt. Varat arī noklikšķināt uz pirmā slaida, nospiest taustiņu Shift un pēc tam nospiest pogu CURSOR DOWN, līdz novirzīsiet līdz pēdējam slaidam.
-
Lai atlasītu vairākus slaidus, kas nav secīgi, nospiediet taustiņu COMMAND un pēc tam noklikšķiniet uz katra slaida, kuru vēlaties.
-
-
Ctrl + noklikšķiniet vai ar peles labo pogu noklikšķiniet uz atlasītā(o) slaida(u) un pēc tam noklikšķiniet uz Kopēt.
-
Ctrl + noklikšķiniet vai ar peles labo pogu noklikšķiniet uz sīktēla, kuru vēlaties izmantot kopētajiem slaidiem otrajā prezentācijā, noklikšķiniet uz pogas Ielīmēšanas opcijas, kas tiek parādīta, un pēc tam veiciet kādu no šīm darbībām:
-
Lai lietotu tās prezentācijas dizainu, kurā ielīmēsit, noklikšķiniet uz Lietot mērķa dizainu. Šādi kopētais slaids tiks pielāgots mērķa dizainam.
-
Lai saglabātu tās prezentācijas dizainu, no kuras kopējat, noklikšķiniet uz Paturēt avota formatējumu. Tas nozīmē, ka slaids paturēs sākotnējo dizaina formātu, nevis prezentācijas dizainu.
-
Kopēšana un ielīmēšana programmā PowerPoint darbam tīmeklī nedaudz atšķiras no kopēšanas un ielīmēšanas datora PowerPoint, jo pastāv tīmekļa pārlūkprogrammu tehnoloģiju ierobežojumi. Ja izmantojat pārlūkprogrammu Firefox, lai piekļūtu PowerPoint darbam tīmeklī, skatiet tālāk esošo rakstu Slaidu kopēšana un ielīmēšana, izmantojot Firefox .
-
Atlasiet slaidu vai slaidus, kurus vēlaties kopēt, un pēc tam cilnē Sākums noklikšķiniet uz Kopēt.
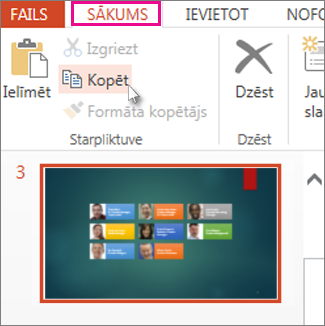
-
Lai atlasītu vairākus secīgus slaidus, noklikšķiniet uz pirmā slaida, nospiediet taustiņu Shift un pēc tam noklikšķiniet uz pēdējā slaida, kuru vēlaties atlasīt.
-
Lai atlasītu vairākus slaidus, kas nav secīgi, nospiediet taustiņu Ctrl un pēc tam noklikšķiniet uz katra slaida, kuru vēlaties atlasīt.
-
-
Joprojām atrodoties sīktēlu rūtī, ar peles labo pogu noklikšķiniet tur, kur vēlaties ielīmēt nokopēto slaidu, un pēc tam noklikšķiniet uz Ielīmēt.
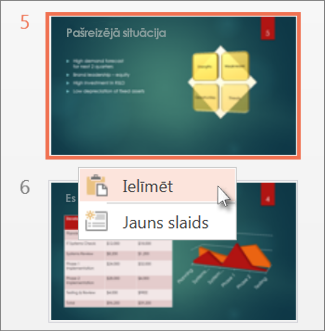
Piezīme.: Ja tiek rādīta uzvedne par piekļuvi starpliktuvei, noklikšķiniet uz Atļaut piekļuvi.
Slaidu kopēšana un ielīmēšana, izmantojot Firefox
Lai, izmantojot Firefox, kopētu un ielīmētu slaidus, jums būs jāizmanto īsinājumtaustiņi.
-
Sīktēlu rūtī atlasiet slaidu, kuru vēlaties kopēt, un nospiediet taustiņu kombināciju Ctrl+C.
-
Joprojām atrodoties sīktēlu rūtī, pārejiet uz vietu, kurā vēlaties ielīmēt slaidu, un nospiediet taustiņu kombināciju Ctrl+P.
Skatiet arī
Cita prezentācijas slaidu atkārtota izmantošana (importēšana)










