Piezīme.: Mēs vēlamies sniegt jums visjaunāko palīdzības saturu jūsu valodā, cik vien ātri to varam. Šī lapa ir tulkota automatizēti, un tajā var būt gramatiskas kļūdas un neprecizitātes. Mūsu nolūks ir šo saturu padarīt jums noderīgu. Vai lapas lejasdaļā varat mums pavēstīt, vai informācija jums noderēja? Ērtai atsaucei šeit ir šis raksts angļu valodā.
Skype sapulču apraide ir programmas Skype darbam — tiešsaistes izdevums līdzeklis, kas ļauj plānot, izveidot un apraidīt sapulces vai pasākumus tiešsaistes auditorijai, kurā ir līdz pat 10 000 dalībnieku. Skype sapulču apraide portāls ir vieta, kurā plānojat šāda lieluma sapulci.
Sapulces plānošana
-
Pārlūkojiet līdz vietnei portal.broadcast.skype.com. (Varat arī pārlūkot līdz vietnei broadcast.skype.com un doties uz risinājuma Skype sapulču apraide galveno lapu.)
-
PieRakstieties ar savu darba vai mācību iestādes kontu (piemēram, seanc@contoso.com).
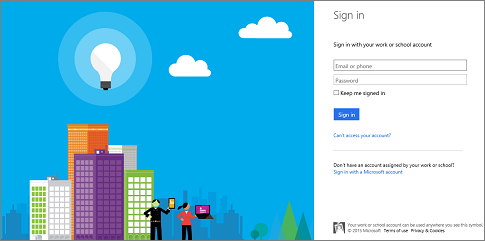
-
Noklikšķiniet uz Jauna sapulce.
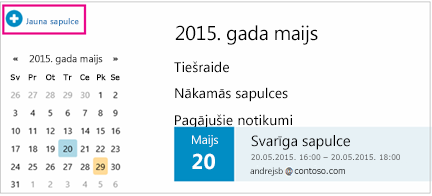
-
Aizpildiet sapulces informāciju, tostarp sapulces nosaukumu, datumu un laiku, ilgumu, dalībniekus un piekļuves informāciju.Piezīme: maksimālais pasākuma grupas dalībnieka ierakstu skaits ir 100. Lietotāji nevar izmantot adresātu sarakstus, lai norādītu grupas dalībniekus. Maksimālais dalībnieku ierakstu skaits ir 150. Mēs stingri iesakām izmantot adresātu sarakstus, lai norādītu lielas dalībnieku grupas.
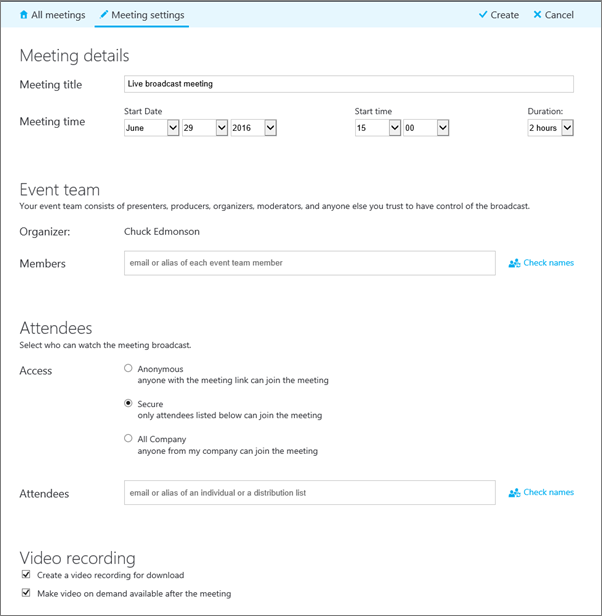
Pievienojot dalībniekus, redzēsit trīs piekļuves līmeņus.
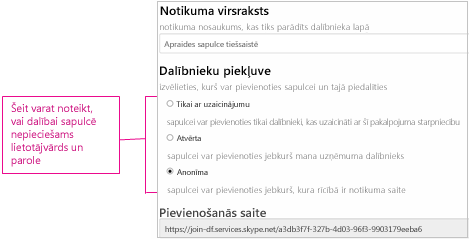
-
Anonīms. Notikumā varēs piedalīties jebkura, arī ārpus uzņēmuma esoša persona, kuras rīcībā ir pievienošanās saite.
-
Drošs. Notikumā piedalīties var tikai tie lietotāji, kuri uzaicināti ar apraides pakalpojuma starpniecību. Ja atlasīsit šo opciju, iegūsit lauku Dalībnieki, kurā varat ievadīt to lietotāju e-pasta adreses, kurus vēlaties uzaicināt. Lai uzaicinātu grupu, ievadiet grupas aizstājvārdu, piemēram, marketinga_specialisti@contoso.com.
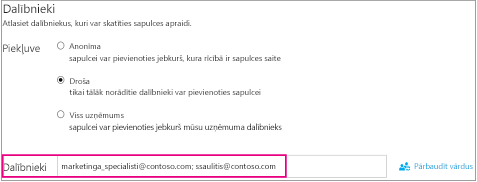
-
Viss uzņēmums. Notikumā var piedalīties jebkurš jūsu uzņēmuma dalībnieks, noklikšķinot uz pievienošanās saites. Lai piedalītos, lietotājam ir jāizmanto uzņēmuma lietotājvārds un parole.
-
-
Notīriet izvēles rūtiņu Iespējot sapulces video ierakstīšanu , ja nevēlaties ierakstīt sava pasākuma lejupielādējamo mp4 failu. Papildinformāciju skatiet rakstā Skype sapulču apraides ierakstīšana un publicēšana.
-
Noklikšķiniet uz Gatavs.

-
Jūs redzēsit sapulces kopsavilkuma lapu, kurā norādīta visa detalizētā informācija. Pie sadaļas Pievienošanās saite noklikšķiniet uz Rādīt.
-
Noklikšķiniet uz kopijas ikonas, lai kopētu sapulces pievienošanās saiti.

-
Atveriet savu Outlook kalendāru, noklikšķiniet uz Jauna sapulce un ielīmējiet notikuma saiti sava uzaicinājuma uz sapulci pamattekstā.

Sapulces pielāgošana
Sapulcei varat pievienot Yammer plūsmu vai Bing impulsu, lai auditorija varētu piedalīties pasākuma laikā un jūs varētu novērtēt viņu līdzdalību un apmierinātību. Lai iegūtu papildinformāciju, skatiet sadaļu Yammer plūsmas pievienošana Skype sapulces apraidei un Bing impulsa lietošana Skype sapulču apraidē.
Varat arī izveidot pielāgotu VIETRĀDI URL problēmu novēršanai un atbalstam, kas attiecas uz jūsu sapulces dalībniekiem. Papildinformāciju skatiet rakstā Pielāgota VIETRĀŽA URL izveide problēmu novēršanai un atbalsta nodrošināšanai jūsu Skype sapulču apraidē.
Iepriekšējo sapulču noņemšana
Jūs varat nosūtīt pagātnes sapulces, kuras vairs nevēlaties izmantot atkritnē. Noņemot iepriekšējo sapulci, detalizēta informācija par sapulci un viss sapulces saturs tiek novirzīts uz atkritni. Noņemot sapulci, tiks izdzēsts viss ar sapulci saistītais saturs, tostarp attendee atskaite, Q&A vēsture un ieraksti. Iespēja manuāli aktivizēt pastāvīgu sapulces dzēšanu vēl nav pieejama. Tomēr sistēma 180 dienu laikā pēc apraides beigām sapulcei, ieskaitot saistīto saturu, tiks neatgriezeniski noņemta. Ārējais saturs, piemēram, no Yammer, Microsoft impulsa un tīkla lietojuma atskaitēm, netiks izdzēsts.
-
Pārlūkojiet līdz Skype sapulču apraides portālaun pēc tam noklikšķiniet uz sapulces, kuru vēlaties noņemt.
-
Detalizētas informācijas par sapulci lapas augšdaļā noklikšķiniet uz Dzēst.

-
Lai apstiprinātu, ka vēlaties dzēst sapulci, noklikšķiniet uz Dzēst.
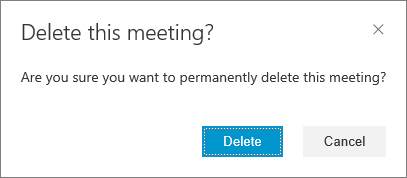
Piezīme.: Tā kā iespēja neatgriezeniski izdzēst sapulci vēl nav pieejama, poga Dzēst nosūta sapulcei un saistīto saturu uz atkritni.)
Skatiet arī
Skype sapulču apraides palīdzība
Pievienošanās Skype sapulces apraidei
Skype sapulču apraides pasākuma pārvaldība
Bing Pulse izmantošana Skype sapulču apraidē










