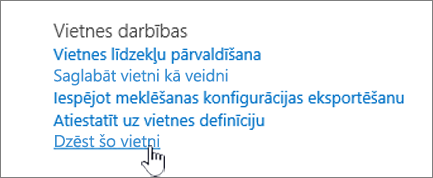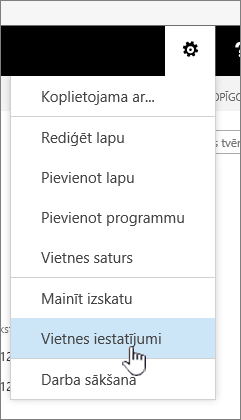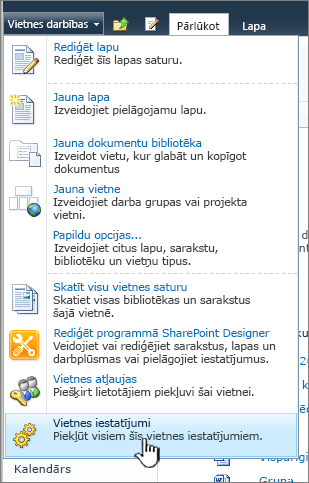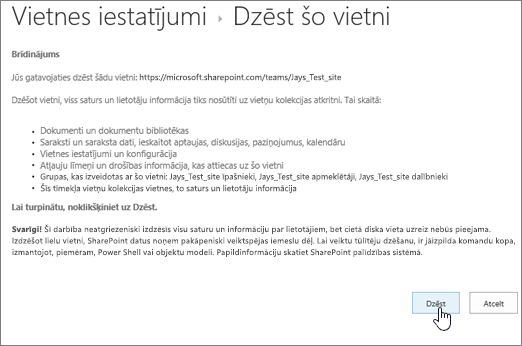Ja Vairs nav vajadzīga Microsoft SharePoint vietne, piemēram, vietne, kas izveidota konkrētam projektam, tā ir jāizdzēš, lai būtu iespējams atrast tikai atbilstošu saturu.
Lai izdzēstu vietnes, jums SharePoint vietnes īpašnieks vai administrators. Ja esat vietnes īpašnieks, bet nevarat izdzēst vietni, administrators, iespējams, ir izslēdzis iespēju to darīt.
Piezīmes
-
Lai izdzēstu saziņas vietni, jums ir jābūt vietnes īpašniekam un arī vietnes administratoram. Lai izdzēstu grupas vietni, jums ir jābūt vietnes īpašniekam (grupas vietnes īpašnieki ir automātiski vietnes administratori).
-
Dzēšot saziņas vietni vai grupas vietni, tiek izdzēstas arī visas lapas, saturs un lietotāju informācija, tostarp dokumenti, dokumentu bibliotēkas un saraksti.
-
Ar centrmezglu saistītās vietnes var izdzēst tāpat kā jebkuru citu vietni.
-
Dzēšot ar grupu pievienotu grupas vietni, var būt aizkave, pirms vietne tiek noņemta no SharePoint.
Saziņas vietnes vai grupas vietnes dzēšana
Dzēšot grupas vai saziņas vietni, tiek izdzēstas arī visas apakšvietnes, saturs un lietotāju informācija, kas ir daļa no vietnes, tostarp dokumenti, dokumentu bibliotēkas, saraksti un saraksta dati.
-
Naviģējiet uz grupas vietni vai saziņas vietni, kuru vēlaties izdzēst.
-
Vietnes

Piezīme.: Ja iestatījumu panelī neredzat sadaļuVietnes informācija, sazinieties ar savu SharePoint administratoru, lai iegūtu piekļuvi.
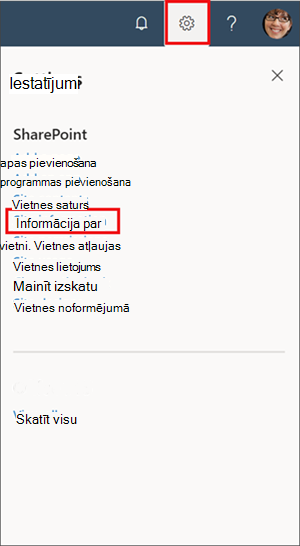
-
Paneļa Vietnes informācija lejasdaļā atlasiet Dzēst vietni.
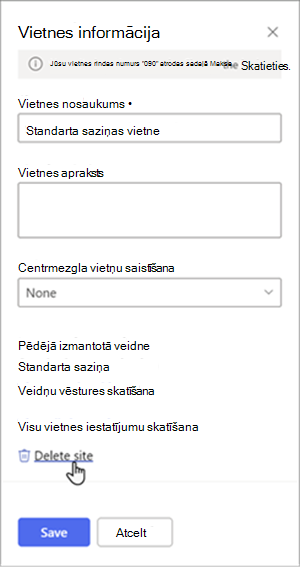
-
Atzīmējiet apstiprinājuma lodziņu un pēc tam atlasiet Dzēst.
Saziņas vietņu apstiprinājums
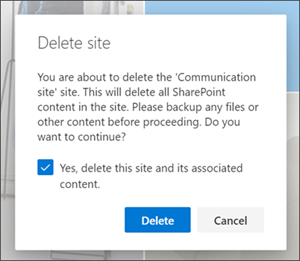
Grupas vietņu apstiprinājums
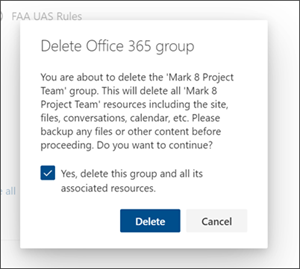
Grupas SharePoint Server 2019 dzēšana
Brīdinājums.: Dzēšot vietni, tiek izdzēstas arī visas apakšvietnes, saturs un lietotāja informācija, kas ir daļa no vietnes, tostarp dokumenti, dokumentu bibliotēkas, saraksti un saraksta dati. Lai izdzēstu vietni vai apakšvietni , jums ir jābūt pilnīgas kontroles atļaujām. Ja jums nav šī atļauju līmeņa, sazinieties ar vietnes administratoru vai pārvaldnieku. Skatiet rakstu Informācija par SharePoint atļauju līmeņiem.
-
Naviģējiet uz grupas vietni, kuru vēlaties izdzēst.
-
Atlasiet Iestatījumi
-
Lapas Vietnes iestatījumi sadaļā Vietnes darbības atlasiet Dzēst šo vietni.
Piezīme.: Ja lapā Vietnes iestatījumi netiek rādīta dzēst šo vietni , iespējams, jums nav atļaujas dzēst šo vietni.
-
Lapā Izdzēst šo vietni pārliecinieties, vai izdzēšat pareizo vietni, un pēc tam atlasiet Dzēst.
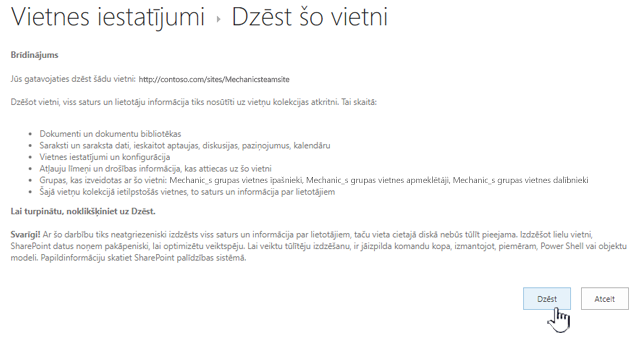
Piezīme.: Dzēšot vietni, tiek izdzēstas arī visas apakšvietnes, saturs un lietotāja informācija, kas ir daļa no vietnes, tostarp dokumenti, dokumentu bibliotēkas, saraksti un saraksta dati.
-
Naviģējiet uz saziņas vietni, kuru vēlaties izdzēst.
-
Vietnes

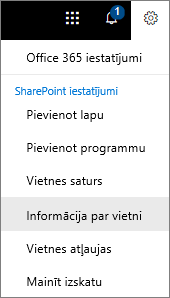
-
Paneļa Vietnes informācijas rediģēšana apakšā atlasiet Dzēst vietni.
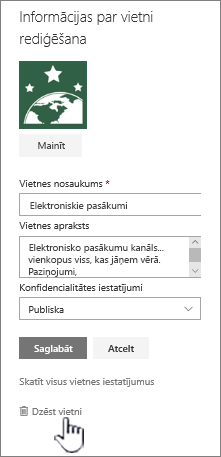
-
Ja tiešām vēlaties dzēst vietni, atzīmējiet izvēles rūtiņu un atlasiet Dzēst.
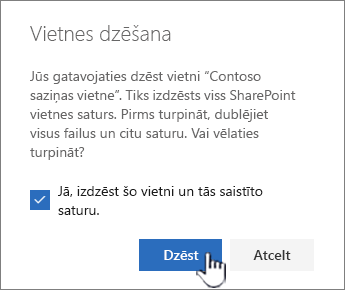
Piezīme.: Dzēšot vietni, tiek izdzēstas arī visas apakšvietnes, saturs un lietotāja informācija, kas ir daļa no vietnes, tostarp dokumenti, dokumentu bibliotēkas, saraksti un saraksta dati.
-
Naviģējiet uz apakšvietni, kuru vēlaties izdzēst.
-
Vietnes

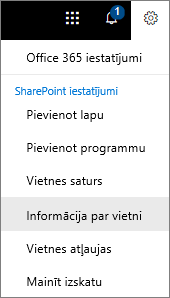
-
Paneļa Vietnes informācijas rediģēšana apakšā atlasiet Dzēst vietni.
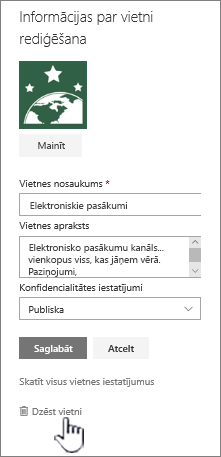
-
Ja esat pārliecināts, ka vēlaties dzēst vietni, atlasiet Dzēst.
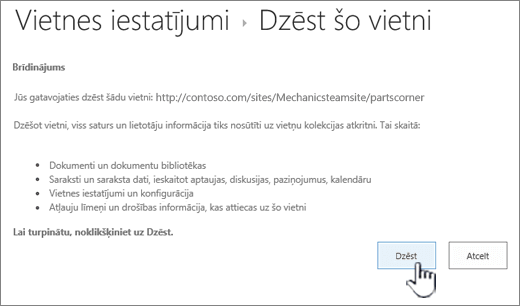
Dzēst SharePoint Server vietni vai apakšvietni
Dzēšot vietni, tiek izdzēstas arī visas apakšvietnes, saturs un lietotāja informācija, kas ir daļa no vietnes, tostarp dokumenti, dokumentu bibliotēkas, saraksti un saraksta dati.
Piezīme.: Lai izdzēstu vietni vai apakšvietni , jums ir jābūt pilnīgas kontroles atļaujām. Ja jums nav šī līmeņa, sazinieties ar vietnes administratoru vai pārvaldnieku. Skatiet rakstu Informācija par SharePoint atļauju līmeņiem.
Ja esat pārliecināts, ka vēlaties izdzēst vietni, un jums ir pareizās atļaujas, izpildiet šos norādījumus:
-
Naviģējiet uz vietni vai apakšvietni, kuru vēlaties izdzēst.
-
Vietnes vai

-
Lapas Vietnes iestatījumi sadaļā Vietnes darbības atlasiet Dzēst šo vietni.
-
Lapā Izdzēst šo vietni pārliecinieties, vai izdzēšat pareizo vietni, un pēc tam atlasiet Dzēst.
Vietnes vai apakšvietnes ātro darbību dzēšana
Ja esat pieredzējis programmas SharePoint, tālāk aprakstīts, kā izdzēst vietni vai apakšvietni jebkurā versijā.
-
SharePoint pakalpojumā Microsoft 365 vietne: Iestatījumi

-
SharePoint pakalpojumā Microsoft 365 vai SharePoint Server 2019vietnē: Iestatījumi

-
SharePoint Server 2019 Grupas vietne.

-
SharePoint klasiskā pieredze vai vecākas SharePoint pakalpojumā Microsoft 365 versijas:

-
SharePoint Server 2016.

Vai nejauši izdzēsāt vietni?
Ja nejauši izdzēšat kādu vietni SharePoint, parasti vietņu kolekcijas administrators to var atjaunot no vietņu kolekcijas atkritnes. Skatiet rakstu Izdzēsto vienumu atjaunošana no vietņu kolekcijas atkritnes.
Vai vēlaties izdzēst lapu?
SharePoint vietņu īpašnieki un administratori var izdzēst modernas lapas no SharePoint vietnes. Skatiet rakstu Lapas dzēšana SharePoint vietnē.
Vai vēlaties savā vietnē pievienot vai noņemt dalībniekus?
Ja esat vietnes īpašnieks, varat piešķirt citiem lietotājiem piekļuvi vietnei, pievienojot tos kā īpašniekus, dalībniekus vai apmeklētājus. Skatiet rakstu Vietnes koplietošana.