Word automātiski saskaitīt dokumenta rindiņas un parādīt atbilstošo skaitli blakus katrai teksta rindiņai. Tas ir noderīgi, ja nepieciešams atsaukties uz noteiktām dokumenta rindiņām, piemēram, skriptu vai juridisku līgumu.
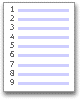
Pēc noklusējuma varat Word katrā dokumenta rindiņā (izņemot tabulās, vērēs, beigu vērēs, tekstlodziņos, galvenēs un kājenēs). Tomēr varat izvēlēties, kurus rindiņu numurus rādīt. Piemēram, varat parādīt rindiņu numurus visā dokumentā vai tā daļā. Varat arī parādīt rindiņu numurus intervālos, piemēram, ik pēc desmitā rindiņas (10, 20, 30 utt.).
Iespējamās darbības
Rindiņu numuru pievienošana
Varat pievienot rindiņu numurus visā dokumentā vai tā daļā. Lai skatītu rindiņu numurus, jābūt skatā Drukas izkārtojums (lai pārbaudītu , atlasiet cilni Skats).
Piezīmes.:
-
Tabula tiek skaitīta kā viena rindiņa.
-
Attēls tiek skaitīts kā viena rindiņa.
-
Tekstlodziņš tiek skaitīts kā viena rindiņa, ja tas ir novietots vienā rindiņā ar lappuses tekstu. Ja lapas teksts tiek aplauzts ap tekstlodziņu, tiek skaitītas lapas teksta rindiņas. Teksta rindiņas tekstlodziņā netiek skaitītas.
Rindiņu numuru pievienošana visā dokumentā
-
Cilnes Izkārtojums grupā Lappuses iestatīšana atlasiet Rindiņu numuri.
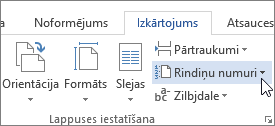
Piezīmes.:
-
Ja dokumentā ir vairāk nekā viens tūkstotis rindstarpu un dokuments ir formatēts ar šaurām piemalēm ar nepārtrauktu rindiņas numuru, rindiņu numuri var parādīt tikai pēdējos 3 ciparus. Lai to izlabotu, varat mainīt piemales vai izmantot izvēlnes Rindiņu numuri opciju Restartēt katru lappusi vai Restartēt katru sadaļu.
-
Ja dokuments ir sadalīts sadaļās un vēlaties pievienot rindiņu numurus visā dokumentā, vispirms atlasiet dokumentu. Cilnes Sākums grupā Rediģēšana noklikšķiniet uz Atlasīt un pēc tam uz Atlasīt visu. Varat arī nospiest taustiņu kombināciju CTRL+A.
-
-
Veiciet vienu no turpmākajām darbībām.
-
Lai numurētu secīgi visā dokumentā, atlasiet Vienlaidu.
-
Lai katrā lappusē sāktu ar ciparu 1, atlasiet Restartēt katru lappusi.
-
Lai pēc katra sadaļas pārtraukuma sāktu ar ciparu 1, atlasiet Restartēt katru sadaļu.
-
Lai iegūtu papildu rindiņu numerācijas opcijas, piemēram, numerāciju ar dažādiem intervāliem, atlasiet Rindiņu numerācijas opcijas un pēc tam cilnē Izkārtojums atlasietRindiņu numuri .
-
Rindiņu numuru pievienošana sadaļai vai vairākām sadaļām
-
Noklikšķiniet uz sadaļa vai atlasiet vairākas sadaļas.
-
Cilnes Izkārtojums grupā Lappuses iestatīšana atlasiet Rindiņu numuri.
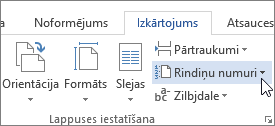
-
Atlasiet Rindiņu numerācijas opcijas un pēc tam atlasiet cilni Izkārtojums.
-
Sarakstā Lietot noklikšķiniet uz Atlasītās sadaļas.
-
Atlasiet Rindiņu numuri.
-
Atzīmējiet izvēles rūtiņu Pievienot rindiņu numerāciju un pēc tam atlasiet vajadzīgās opcijas.
Rindiņu numuru noņemšana
Varat noņemt rindiņu numurus visā dokumentā, no sadaļas vai no rindkopas.
-
Noklikšķiniet dokumentā vai noklikšķiniet uz sadaļas vai rindkopas, no kuras vēlaties noņemt rindiņu numurus. Ja vēlaties noņemt rindiņu numurus no vairākām sadaļām, atlasiet sadaļas.
-
Cilnes Izkārtojums grupā Lappuses iestatīšana atlasiet Rindiņu numuri.
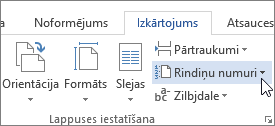
-
Veiciet vienu no turpmākajām darbībām.
-
Lai noņemtu rindiņu numurus visā dokumentā vai sadaļā, atlasiet Nav.
-
Lai noņemtu rindiņu numurus no atsevišķas rindkopas, atlasiet Nerādīt pašreizējai rindkopai.
-










