Lai veiktu pilnīgu atjauninājumu atinstalēšanu Office for Mac 2011, varat lejupielādēt un palaist šo parocī esošo automatizēto rīku. Tas paredzēts tikai problēmu novēršanas vajadzībām. Informāciju par to, kā veikt parastu atinstalēšanu, skatiet rakstā Office for Mac atinstalēšana.
Piezīme.: Ja nevēlaties izmantot rīku un vēlaties veikt visas šīs darbības manuāli, varat uzzināt, kā šeit manuāli noņemt visus OfficeForMac2011 failus.
Izmantojiet rīku Noņemt2011, lai pilnībā noņemtu Office for Mac 2011.
1. Rīka Noņemt2011 lejupielāde un atvēršana
-
Dodieties uz šo tīmekļa vietni.
-
Noklikšķiniet uz zaļās pogas Klonēt vai lejupielādēt. Noklikšķiniet uz Lejupielādēt ZIP .
-
Mapē Lejupielādes atveriet mapi Remove2011-master.
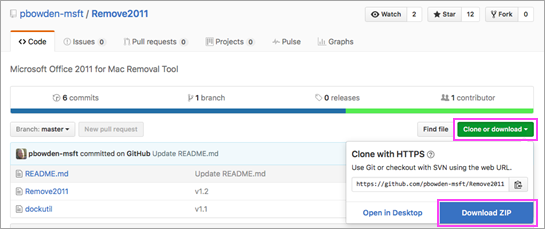
2. Rīka Remove2011 palaišana
-
Control + noklikšķiniet uz Remove2011 > Open. Vēlreiz noklikšķiniet uz Atvērt, lai apstiprinātu darbību.
-
Ierakstiet Y un nospiediet taustiņu Enter, lai turpinātu.
-
Ierakstiet Y, lai paturētu Outlook datus. Ierakstiet N, lai to izdzēstu. Lai apstiprinātu savu izvēli, nospiediet taustiņu Enter.
-
Ierakstiet Y, lai paturētu licences datus datorā. Ierakstiet N, lai to izdzēstu. Lai apstiprinātu savu izvēli, nospiediet taustiņu Enter.
-
Ievadiet lokālā Mac administratora paroli un nospiediet taustiņu Enter. Parole netiks parādīta, kamēr rakstāt.
Piezīme.: Ja joprojām ir atvērta Office for Mac 2011 programma, tiks parādīts brīdinājums. Ierakstiet Y un nospiediet taustiņu Enter, lai aizvērtu programmu, un turpiniet ar atinstalēšanu.
-
Kad rīks vaicā"...completed" (...pabeigts),aizveriet šo logu un pārejiet uz nākamo sadaļu.
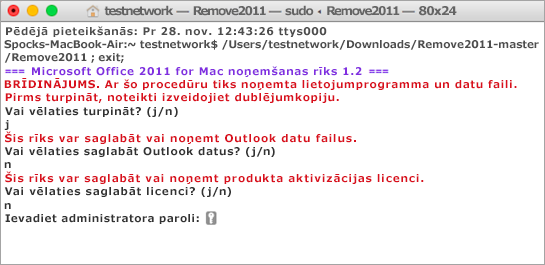
3. Rīka dockutil palaišana
-
Atgriezties mapē Remove2011-master.
-
Control + noklikšķiniet uz dockutil > Open. Lai turpinātu, vēlreiz noklikšķiniet uz Atvērt.
-
Rīks tiks palaists automātiski. Tas ir paveikts, kad redzat Process pabeigts.
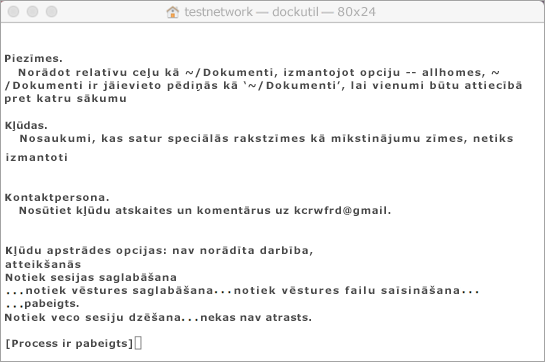
4. Ikonu noņemšana no doka
-
Ja jūsu Office for Mac 2011 ikonas, ar peles labo pogu noklikšķiniet uz ikonas un turiet to nospiestu.
-
Dodieties uz Opcijas > Noņemt no doka.
-
Gatavs! Esat pilnībā noņēmis Office for Mac 2011 savā Mac datorā.
Manuāla Office for Mac 2011
Tālāk norādītās darbības jau ir automatizētas iepriekš minētajā procesā. Tomēr, ja vēlaties pabeigt noņemšanu manuāli, nevis izmantot rīku, veiciet tālāk norādītās darbības.
Pirms sākat darbu...
-
Jums ir jāpieraksta kā administratoram. Ja jums pieder savs personiskais Mac dators, iespējams, jau esat.
Piezīme.: Ja izmantojat Mac datoru, kas ietilpst darba tīklā, iespējams, jums ir jālūdz kāda jūsu IT organizācijas lietotāja palīdzība, lai pierakstītos kā administrators.
-
Pārliecinieties, vai atkritnē nav nekā, ko vēlaties paturēt.
Ir vairāki vienumi, kas jānoņem. Šis raksts palīdz veikt darbības ar katru.
Svarīgi!: Noteiktu failu atrašanās vieta atšķiras, ja ir instalēta 2. servisa pakotne (SP2). Lai pārbaudītu, vai tā ir instalēta, atveriet programmu Word un pēc tam noklikšķiniet uz Par Word izvēlnē Word. Ja versijas numurs ir 14.2.0 vai jaunāka, jums ir 2. servisa pakotne un jums ir 2. servisa pakotnes darbības, kas sniegtas šajā rakstā.
1. darbība. Microsoft Office 2011 mapes noņemšana
-
Noklikšķiniet uz Doties > lietojumprogrammas.
-
Velciet Microsoft Office 2011 mapi uz Atkritni.
Piezīme.: Noņemot preferences, veicot tālāk norādītās darbības, tiks izdzēsti visi veiktie pielāgojumi. Šie pielāgojumi ietver rīkjoslu, pielāgoto vārdnīcu un īsinājumtaustiņu izmaiņas.
2. darbība. Com.microsoft failu noņemšana no bibliotēkas > Preferences
-
Turot nospiestu taustiņu OPTION, noklikšķiniet uz Aiziet!
Piezīme.: Kāpēc turiet nospiestu taustiņu Option? Mape Bibliotēka ir slēpta mape, kuru varat parādīt.
-
Noklikšķiniet uz Sākums un atveriet Bibliotēka.
-
Atveriet sadaļu Preferences un kārtojiet failus un mapes pēc alfabēta.
Piezīme.: Ja datorā Office 2016 darbam ar Mac instalēts fails com.microsoft.autoupdate2.plist, nenoņemiet failu .
-
Velciet visus failus, kuru sākumā ir"com.microsoft"uz Trash (Atkritne).
-
Sadaļā Preferences atverietByHost ( Pēc viesošanas) un velciet visus failus, kuru sākumā ir"com.microsoft" uz Trash (Atkritne).
-
Pirms turpināt, ja esat izveidojis pielāgotas veidnes, kuras vēlaties saglabāt, nokopējiet tās citā mapē.
Atgriezieties mapē Library(Bibliotēka), atveriet Application Support (Lietojumprogrammu > korporācijai Microsoft)un velciet Office mapi uz Trash (Atkritne).
3. darbība. Com.microsoft.office.licensing failu noņemšana no > bibliotēkas mapēm
-
Noklikšķiniet uz > Datora > veiciet dubultklikšķi uz cietā diska ikonas.
Cietā diska noklusējuma nosaukums ir Macintosh HD.
-
Atveriet bibliotēkuun pēc tam atveriet LaunchDaemons. Velciet com.microsoft.office.licensing.helper.plist uz Trash (Atkritne).
-
Atgriezieties sadaļā Library(Bibliotēka),atveriet Preferences . Velciet com.microsoft.office.licensing.plist uzTrash (Atkritne).
-
Atgriezieties bibliotēkā, atveriet PrivilegedHelperTools. Velciet com.microsoft.office.licensing.helper uzTrash (Atkritne).
Piezīme.: Ja datorā Office 2016 darbam ar Mac esat instalējis failus, NENOŅEMIET visus failus, kuru nosaukumā ir V2. Visi šie faili ir specifiski Office 2016 darbam ar Mac.
-
Izvēlnē Apple noklikšķiniet uz Restart (Restartēt).
4. darbība. Microsoft mapju un Office 2011 failu noņemšana
-
Noklikšķiniet uz > datorsun veiciet dubultklikšķi uz cietā diska ikonas.
Cietā diska noklusējuma nosaukums ir Macintosh HD.
-
Atveriet bibliotēkuun pēc tam atveriet sadaļu Lietojumprogrammu atbalsts.
-
Velciet Microsoft mapi uz Trash (Atkritne).
Brīdinājums.: Ja jums ir instalēts Microsoft Silverlight spraudnis, iespējams, pēc šīs mapes noņemšanas būs atkārtoti jāinstalē. Lai atkārtoti instalētu Microsoft Silverlight, dodieties šeit.
-
Atgriezieties bibliotēkā, atveriet Fonti. Velciet Microsoft mapi uz Trash (Atkritne).
-
Atgriezieties bibliotēkā, atveriet Kvītis. Velciet visus failus, kuru sākas ar "Office2011_" uz Trash.
Piezīme.: Šie faili ne vienmēr tiek atrasti datorā.
-
Pārliecinieties, vai atkritnē esošos failus un mapes var izdzēst. Izvēlnē Finder (Meklētājs) noklikšķiniet uz Empty Trash (Iztukšot atkritni).
-
Izvēlnē Apple noklikšķiniet uz Restart (Restartēt).
5. darbība. Pārvietošana uz darbvirsmu un mapes Microsoft User Data pārdēvēšana
-
Noklikšķiniet uz > datorsun veiciet dubultklikšķi uz cietā diska ikonas.
Cietā diska noklusējuma nosaukums ir Macintosh HD.
-
Atveriet bibliotēkuun pēc tam atveriet sadaļu Lietojumprogrammu atbalsts.
-
Velciet Microsoft mapi uz Trash (Atkritne).
Brīdinājums.: Ja jums ir instalēts Microsoft Silverlight spraudnis, iespējams, pēc šīs mapes noņemšanas būs atkārtoti jāinstalē. Lai atkārtoti instalētu Microsoft Silverlight, dodieties šeit.
-
Atgriezieties bibliotēkā, atveriet Fonti. Velciet Microsoft mapi uz Trash (Atkritne).
-
Atgriezieties bibliotēkā, atveriet Kvītis. Velciet visus failus, kuru sākas ar "Office2011_" uz Trash.
Piezīme.: Šie faili ne vienmēr tiek atrasti datorā.
-
Pārliecinieties, vai atkritnē esošos failus un mapes var izdzēst. Izvēlnē Finder (Meklētājs) noklikšķiniet uz Empty Trash (Iztukšot atkritni).
-
Izvēlnē Apple noklikšķiniet uz Restart (Restartēt).
6. darbība. Office lietojumprogrammu ikonu noņemšana
-
Turiet nospiestu taustiņu CONTROL un pēc tam noklikšķiniet uz Office lietojumprogrammas ikonas dokā, piemēram, microsoft Word. Dariet to katrai ikonai savā dokā.
-
Noklikšķiniet uz Options (Opcijas) > Remove from Dock (Noņemt no doka).











