Piezīme.: Mēs vēlamies sniegt jums visjaunāko palīdzības saturu jūsu valodā, cik vien ātri to varam. Šī lapa ir tulkota automatizēti, un tajā var būt gramatiskas kļūdas un neprecizitātes. Mūsu nolūks ir šo saturu padarīt jums noderīgu. Vai lapas lejasdaļā varat mums pavēstīt, vai informācija jums noderēja? Ērtai atsaucei šeit ir šis raksts angļu valodā.
Ja rodas problēmas ar pasta un kalendāra programmas Windows 10, sāciet ar šos risinājumus, lai novērstu šo problēmu.
Lejupielādēt jaunāko versiju Windows 10
Ja jūsu Windows 10 versija ir novecojis, pasta un kalendāra programmas, iespējams, nedarbosies pareizi. Lai uzzinātu, ja izmantojat Windows jaunāko versiju un lejupielādēt jebkuru nepieciešamos atjauninājumus, veiciet tālāk aprakstītās darbības.
1. — Nosakiet, ja Windows ir novecojusi
-
Dodieties uz Sākt

Ņemiet vērā numurus blakus versiju un veidot.
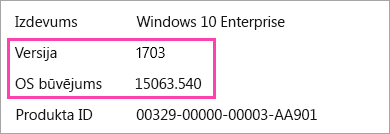
-
Dodieties uz Windows 10 nodot informāciju.
Ieteicamais variants un veidotu ir iezīmēta un parāda "Microsoft iesaka" blakus tai.
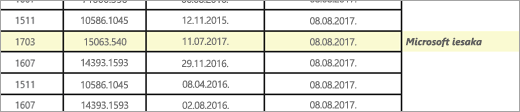
-
Ja versiju vai veidot, kuras Microsoft iesaka izmantot ir lielāks par pašreizējo versiju vai veidot, veiciet tālāk norādītās darbības, lai atjauninātu uz jaunāko versiju.
2. darbība: Lejupielādēt jaunāko versiju (ja nepieciešams)
Atjaunināt Windows, izmantojot Windows Update
-
Dodieties uz Sākt

-
Instalējiet atjauninājumus un restartējiet ierīci, ja tādas rodas.
-
Pārbaudiet, vai jums tagad ir Windows 10 instalēt jaunāko versiju.
Ja jums vēl nav Windowsjaunāko versiju, veiciet tālāk norādītās darbības.
Atjaunināt Windows, izmantojot Windows 10 atjaunināšanas palīgs
-
Dodieties uz lejupielādēt Windows 10 un atlasiet Atjaunināt tūlīt.
-
Lapas apakšdaļā atlasiet palaist , kad tiek vaicāts, ko vēlaties darīt ar šo failu.

-
Izpildiet darbības, kas norādītas atjaunināšanas palīgs un restartējiet ierīci, ja tādas rodas.
Ja jums vēl nav Windows 10 jaunāko versiju pēc izmēģināšanas jāatjaunina, izmantojot Windows 10 atjaunināt palīgu, lai iegūtu papildinformāciju, sazinieties ar atbalsta dienestu .
Instalējiet jaunākos atjauninājumus, izmantojot Windows Update
Pat tad, ja esat lejupielādējis Windows 10 iepriekš aprakstītās jaunākās versijas, iespējams, vajadzēs lejupielādēt papildu atjauninājumus.
-
Dodieties uz Sākt

-
Instalējiet atjauninājumus un restartējiet ierīci, ja tādas rodas.
Instalējiet jaunākos atjauninājumus programmas no veikala programma
-
Microsoft Store programmu, atlasiet

-
Atlasiet atjauninājumu iegūšana.
-
Instalējiet atjauninājumus un restartējiet ierīci.
Palaidiet lietojumprogrammu problēmu risinātāju
-
Atveriet lietojumprogrammu problēmu risinātāju.
-
Atlasiet Atvērt , ja saņemat aicinājumu norādīt, ko vēlaties darīt ar šo failu.

-
Izpildiet norādījumus.
Atiestatīt app (tikai PC)
-
Dodieties uz Sākt

-
Atlasiet papildu opcijas > Atiestatīt.










