Piezīme.: Šis raksts ir novecojis, un tas drīzumā tiks izņemts. Lai novērstu kļūdu “Lapa nav atrasta”, mēs noņemat mums zināmās saites. Ja esat izveidojis saites uz šo lapu, lūdzu, noņemiet tās, un kopā mēs uzturēsim tīmekli savienotu.
Piezīme.: Pakalpojumam Power Query programmā Excel 2016 ir izmantots nosaukums Iegūt un transformēt. Šeit sniegtā informācija attiecas uz abiem gadījumiem. Papildinformāciju skatiet rakstā Funkcija Get & Transform programmā Excel 2016.
Lai izveidotu Power Query formulas programmā Excel, varat izmantot vaicājumu redaktora formulu joslu vai detalizēto redaktoru. Vaicājumu redaktors ir rīks, kas iekļauts kopā ar Power Query un sniedz iespēju izveidot datu vaicājumus un formulas pievienojumprogrammā Power Query. Šo formulu izveidei izmantotā valoda ir Power Query formulu valoda. Pieejamas daudzas Power Query formulas, ko varat izmantot, lai atklātu, apvienotu un precizētu datus. Papildinformāciju par pilnu Power Query formulu klāstu skatiet sadaļā Power Query formulu kategorijas.
Izveidosim vienkāršu formulu un pēc tam uzlabotu formulu.
Vienkāršas formulas izveide
Vienkāršas formulas piemēram pārvērtīsim teksta vērtību uz īpašvārdu reģistru, izmantojot Text.Proper() formulu.
-
Lentes cilnē POWER QUERY izvēlieties No citiem avotiem > Tukšs vaicājums.

-
Vaicājumu redaktora formulu joslā ierakstiet = Text.Proper("text value") un nospiediet taustiņu Enter vai izvēlieties ievades ikonu.
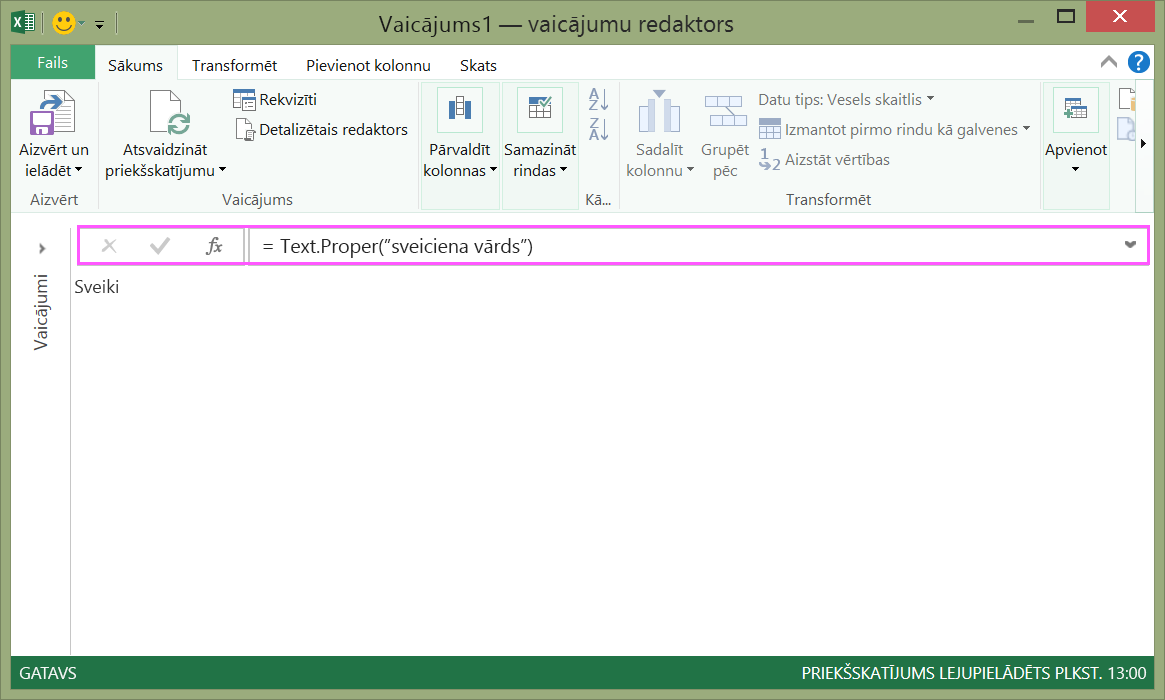
-
Power Query parāda rezultātus formulas rezultātu rūtī.
-
Lai redzētu rezultātu Excel darblapā, izvēlieties Aizvērt un ielādēt.
Rezultāts darblapā izskatīsies šādi:

Vaicājumu redaktorā varat izveidot arī uzlabotas vaicājumu formulas.
Uzlabotas formulas izveide
Uzlabotas formulas piemēram pārvērtīsim tekstu kolonnā īpašvārdu reģistrā, izmantojot formulu kombināciju. Varat izmantot Power Query formulu valodu, lai apvienotu vairākas formulas vaicājuma darbībās, kurām ir datu kopas rezultāts. Rezultātu var importēt Excel darblapā.
Piezīme.: Šī tēma ir ievads par uzlabotām Power Query formulām. Papildinformāciju par Power Query formulām skatiet sadaļā Uzziniet par Power Query formulām.
Piemēram, jums ir Excel tabula ar produktu nosaukumiem, kurus vēlaties pārvērst īpašvārdu reģistrā.
Sākotnējā tabula izskatās šādi:
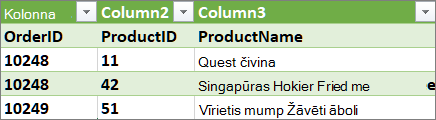
Jūs vēlaties, lai tabula rezultātā izskatītos šādi:
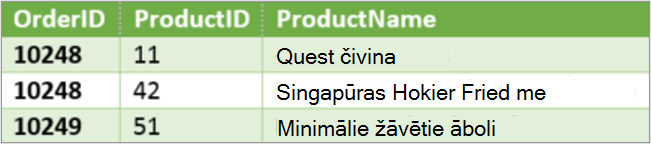
Aplūkosim vaicājumu formulas darbības, lai mainītu sākotnējo tabulu un kolonnas ProductName vērtības būtu īpašvārdu reģistrā.
Paplašināts vaicājums, izmantojot detalizēto redaktoru (Piemērs)
Lai notīrītu sākotnējo tabulu, izmantojiet detalizēto redaktoru, lai izveidotu vaicājumu formulas darbības. Izveidosim katru vaicājuma formulas darbību, lai parādītu, kā izveidot paplašinātu vaicājumu. Tālāk norādītas pilnas vaicājuma formulas darbības. Izveidojot paplašināto vaicājumu, izpildiet šo procesu:
-
Izveidojiet vaicājumu formulas darbības sēriju, kas sākas ar atļaušanas priekšrakstu. Ņemiet vērā, ka Power Query formulas valodas ir reģistrjutīgas.
-
Katras vaicājuma formulas darbības pamatā ir iepriekšējā darbība, atsaucoties uz darbību pēc nosaukuma.
-
Izvadiet vaicājuma formulas darbību, izmantojot ievades priekšrakstu. Parasti pēdējā vaicājuma darbība tiek izmantota kā ievades beigu datu kopas rezultāts.
1. darbība. – Atveriet detalizēto redaktoru.
-
Lentes cilnē POWER QUERY izvēlieties No citiem avotiem > Tukšs vaicājums.
-
Vaicājumu redaktorā izvēlieties Detalizētais redaktors.
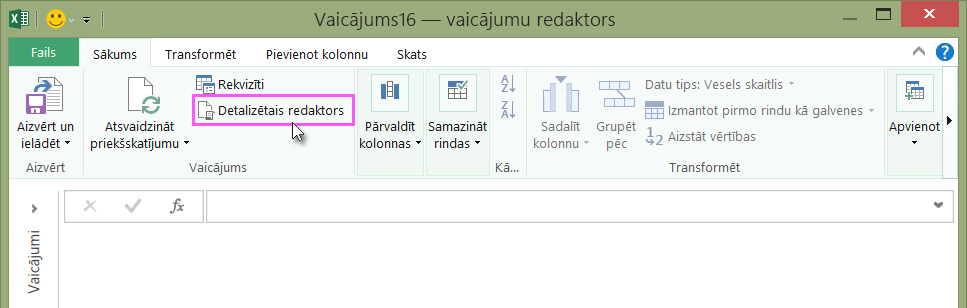
-
Tiks atvērts detalizētais redaktors.
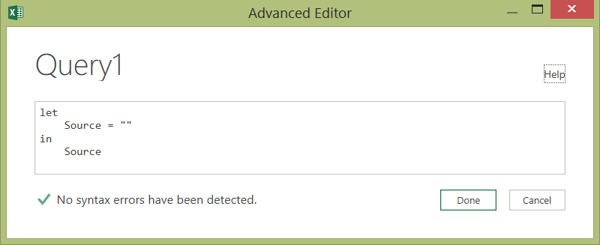
2. darbība. – Definējiet sākotnējo avotu.
Detalizētajā redaktorā:
-
Izmantojiet atļaušanas priekšrakstu, kas piešķir formulu Source = Excel.CurrentWorkbook(). Šī formula kā datu avotu izmanto Excel tabulu. Papildinformāciju par formulu Excel.CurrentWorkbook() skatiet sadaļā Excel.CurrentWorkbook.
-
Piešķiriet avotuievades rezultātam.
let Source = Excel.CurrentWorkbook(){[Name="Orders"]}[Content] in Source -
Paplašinātais vaicājums detalizētajā redaktorā izskatīsies šādi.
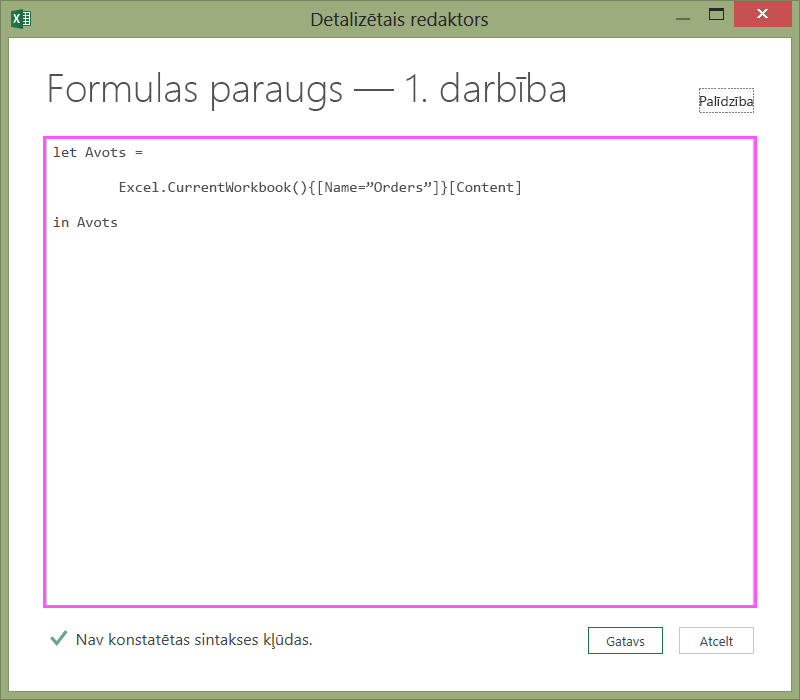
-
Lai redzētu rezultātus darblapā:
-
Noklikšķiniet uz Gatavs.
-
Vaicājumu redaktora lentē noklikšķiniet uz Aizvērt un ielādēt.
-
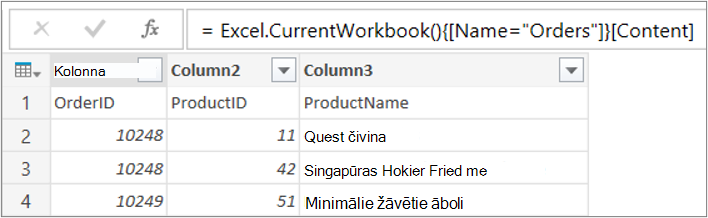
Rezultāts darblapā izskatās šādi:
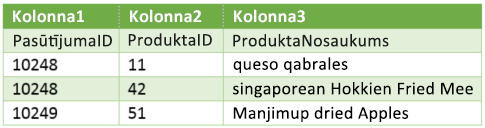
3. darbība. – Pārvietojiet pirmo rindu uz galveni.
Lai pārvērstu vērtības kolonnā ProductName par īpašvārdu tekstu, vispirms pirmā rinda jāpārvieto uz kolonnas galveni. Varat to izdarīt detalizētajā redaktorā:
-
Pievienojiet formulu #"First Row as Header" = Table.PromoteHeaders() sava vaicājuma formulas darbībās un norādiet Source kā datu avotu. Papildinformāciju par formulu Table.PromoteHeaders() skatiet sadaļā Table.PromoteHeaders.
-
#"First Row as Header" piešķiriet ievades rezultātam.
let Source = Excel.CurrentWorkbook(){[Name="Orders"]}[Content], #"First Row as Header" = Table.PromoteHeaders(Source) in #"First Row as Header"
Rezultāts darblapā izskatās šādi:
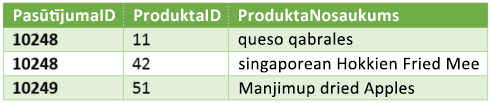
4. darbība. – Mainiet katru kolonnas vērtību uz īpašvārdu reģistru.
Lai pārvērstu katru kolonnas ProductName vērtību par īpašvārdu tekstu, izmantojiet Table.TransformColumns() un atsaucieties uz vaicājuma formulas darbību "First Row as Header”. Varat to izdarīt detalizētajā redaktorā:
-
Pievienojiet formulu #"Capitalized Each Word" = Table.TransformColumns() vaicājuma formulas darbībām un atsaucieties uz #"First Row as Header" kā datu avotu. Papildinformāciju par formulu Table.TransformColumns() formula skatiet sadaļā Table.TransformColumns.
-
#"Capitalized Each Word" piešķiriet ievades rezultātam.
let
Source = Excel.CurrentWorkbook(){[Name="Orders"]}[Content],
#"First Row as Header" = Table.PromoteHeaders(Source),
#"Capitalized Each Word" = Table.TransformColumns(#"First Row as Header",{{"ProductName", Text.Proper}})
in
#"Capitalized Each Word"Beigu rezultāts mainīs katru kolonnas ProductName vērtību uz īpašvārdu reģistru, un darblapā tas izskatās šādi:
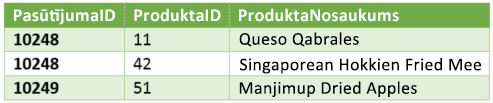
Izmantojot Power Query formulas valodu, varat izveidot vienkāršus un paplašinātus datu vaicājumus, lai atklātu, apvienotu un precizētu datus. Papildinformāciju par Power Query skatiet sadaļā Palīdzība par Microsoft Power Query programmai Excel.










