Ja programmā Outlook Microsoft 365 microsoft Exchange kontu izmantojat, varat izmantot plānošanas asistentu un telpu meklētāju, lai ieplānotu sapulces.
Piezīme.: Jaunais telpas meklētājs pirmo reizi bija pieejams programmā Outlook pakalpojumam Microsoft 365 sākot ar versiju 2012 (būvējumu 13530.20316). Telpas meklētājs ir atkarība no WebView2, kas sāka ritt microsoft 365 lietojumprogrammām 2021. gada 1. aprīlī, versijā 2101 (būvējumu 13628.20274) un jaunākās versijās. Papildinformāciju par WebView2 skatiet administrēšanas dokumentācijā: Microsoft Edge WebView2 un Microsoft 365 programmas.
-
Jaunā sapulcē pievienojiet nepieciešamos dalībniekus, sākuma laiku un beigu laiku, pēc tam noklikšķiniet uz pogas Telpu meklētājs lauka Atrašanās vieta beigās.Varat arī noklikšķināt laukā Atrašanās vieta un atlasīt Pārlūkot ar telpu meklētāju ieteikto atrašanās vietu saraksta apakšā.
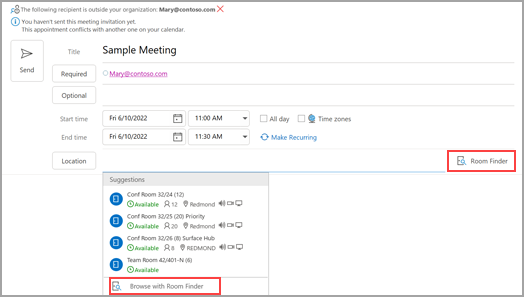
-
Telpas meklētāju sarakstā izvēlieties konkrētu telpu. Šīs konferenču telpas iestata Microsoft Exchange vai Microsoft 365 administrators.
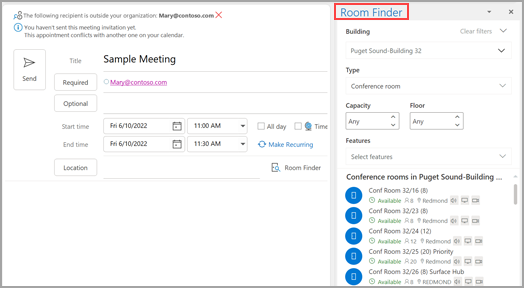
-
Ja sapulcē ir vairāki dalībnieki un aizņemtas konferenču telpas, var būt grūti atrast visiem dalībniekiem noteiktu laiku. Lai atrastu pieejamību personām un telpām, lentē atlasiet pogu Plānošanas palīgs, pēc tam atlasiet Automātiskā paņemšana un izvēlieties atbilstošus kritērijus.
Piezīme.: Šis līdzeklis aizstāj iepriekšējo Outlook versiju līdzekli Ieteiktie laiki.
-
Pēc tam, kad esat atradis piemērotu laika periodu un sapulcei pievienojat konferenču telpu, lentē atlasiet Sapulce . Pēc tam varat aizvērt telpu meklētāju. Kad esat pabeidzis sapulces iestatīšanu, atlasiet Sūtīt.
Plānošanas asistenta izmantošana
-
Iesūtnē atlasiet Jauni >vai kalendārā atlasietJauna sapulce. Varat arī izmantot tastatūras īsinājumtaustiņu kombināciju Ctrl+Shift+Q, lai izveidotu jaunu sapulces pieprasījumu.
-
Lodziņā Pievienot dalībniekus pievienojiet dalībniekus.
-
Lodziņā Tēma ievadiet sapulces vai pasākuma aprakstu.
-
Lentē atlasiet Plānošanas palīgs . Būs redzama rinda katram adresātam, kuru ievadījāt lodziņā Saņēmējs. Ja vēlaties pievienot papildu dalībniekus, varat ierakstīt viņu vārdu jebkurā tukšā plānošanas palīga rindā.
-
Laiki, kad dalībnieki ir aizņemti, tiek rādīti tumši zilā krāsā. Laiks, kad dalībniekiem ir varbūtēji ieplānota tikšanās, tiek rādīts gaiši zilā hashed blokā, un laiks ārpus dalībnieku darba laika tiek rādīts gaiši pelēkā krāsā. Atlasiet pieejamo laiku visiem dalībniekiem.
-
Lai atlasītu optimālu laiku visiem dalībniekiem, izmantojiet telpas meklētāju labajā kolonnā. Varat skatīt, cik reizes dalībniekiem ir konflikti.
Telpas meklētāja izmantošana
-
Jaunā sapulcē lentē atlasiet pogu Plānošanas palīgs . Atlasiet pogu Telpu meklētājs pa labi no lauka Atrašanās vieta vai atlasiet Pārlūkot ar telpu meklētāju ieteikto atrašanās vietu saraksta apakšā.
-
Izmantojiet nolaižamo sarakstu Rādīt telpu sarakstu, lai izvēlētos telpu sarakstu. Šos sarakstus iestata jūsu Microsoft Exchange vai Microsoft 365 administrators.
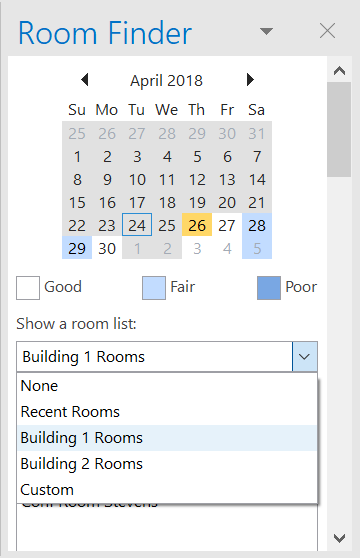
-
Atlasiet pieejamu telpu, lai pievienotu telpu plānošanas asistentam un sapulcei kā adresāts.
-
Rūtī Ieteiktie laiki tiek atrasts sapulcei vispiemērotākais laiks, kas tiek definēts kā laiks, kad ir pieejama lielākā daļa dalībnieku. Labākais sapulces laiks tiek rādīts rūts augšpusē. Lai atlasītu kādu no ieteiktajiem laikiem, noklikšķiniet uz laika ieteikuma rūtī Ieteicamie laiki . Varat arī manuāli atlasīt laiku aizņemtības režģī.
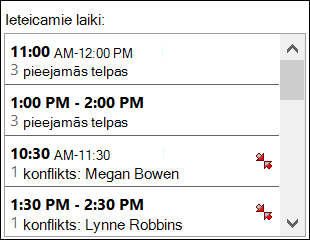
-
Ja vēlaties, lai sapulce atkal atkārtojas, izvēlnes Sapulce grupā Opcijas noklikšķiniet uz Periodiskums, atlasiet atkārtošanās shēmu un pēc tam noklikšķiniet uz Labi.
Kad sapulces pieprasījumam pievienojat atkārtošanās shēmu, izvēlne Sapulce mainās uz Periodiska sapulce.
-
-
Kad esat pabeidzis sapulces iestatīšanu, noklikšķiniet uz Nosūtīt.
Atrast telpu meklētāju
Jaunā sapulcē atlasiet Pārlūkot ar telpu meklētāju ieteikto atrašanās vietu apakšā.
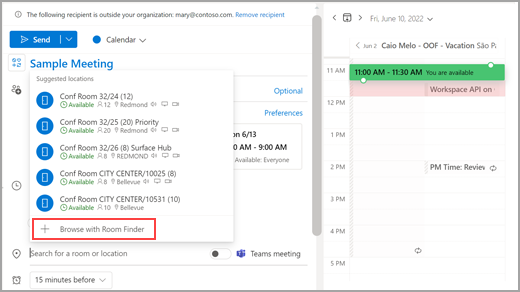
Pēc ēkas atlases varat pārlūkot un filtrēt šīs ēkas telpas pēc tipa,noslodzes, stāva un līdzekļiem.
Telpas meklētāja izmantošana
Jaunā sapulcē atlasiet Pārlūkot citas telpas sadaļā Atrašanās vietas pievienošana un pēc tam atlasiet Telpu meklētājs.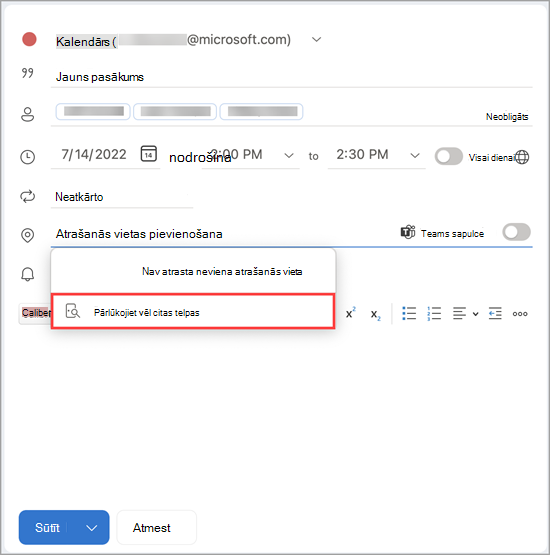
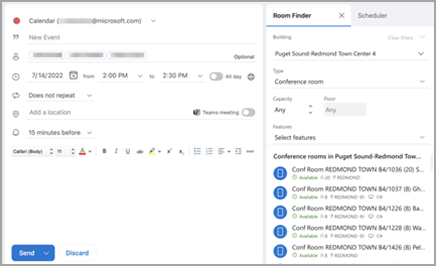
Pēc tam pārlūkojiet ēkas pilsētā, kurā vēlaties satikties, izmantojot nolaižamo izvēlni laukā Ēka vai meklējiet, ierakstot laukā Ēka.
Pēc ēkas atlases varat pārlūkot un filtrēt šīs ēkas telpas pēc tipa,noslodzes, stāva un līdzekļiem.
Telpas meklētāja izmantošana
Meklējiet un grāmatu konferenču telpas ekrānā Jauns pasākums , izmantojot skatu Pārlūkot konferenču telpas. 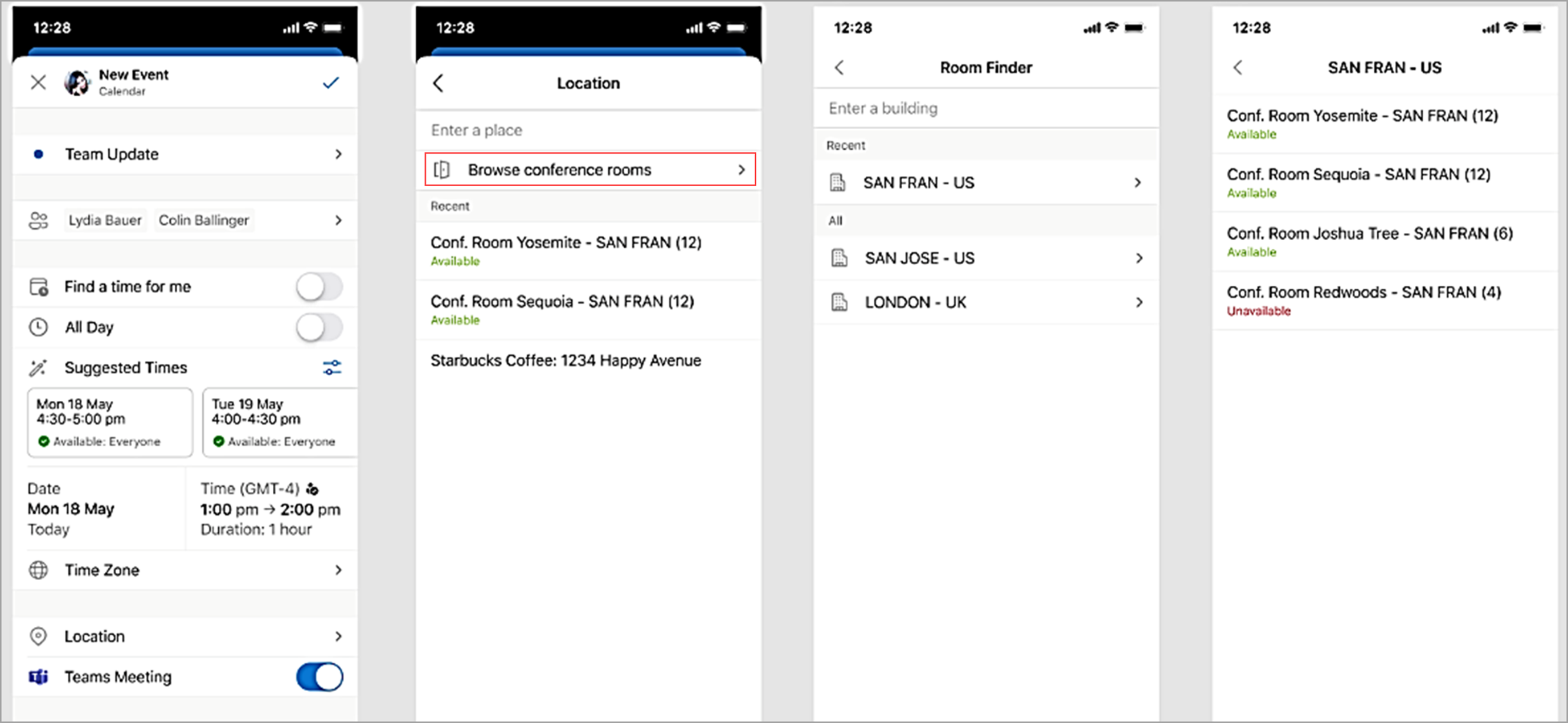
Pēc tam pārlūkojiet ēkas pilsētā, kurā vēlaties satikties, izmantojot nolaižamo izvēlni laukā Ēka vai meklējiet, ierakstot laukā Ēka.










