Tālāk ir zināmas bieži sastopamas pielikuma problēmas, kas varētu rasties, vai pielikuma jautājumi, kas varētu rasties, izmantojot programmujaunā Outlook vai klasisko Outlook darbam ar Windows.
Tālāk atlasiet cilnes opciju Outlook versijai, kuru izmantojat. Kādu Outlook versiju es izmantoju?
Piezīme.: Ja darbības, kas jāveic šajā cilnē Jauna programma Outlook , nedarbojas, iespējams, vēl neizmantojat programmu Outlook darbam ar Windows. Atlasiet Klasisko Outlook un izpildiet šīs darbības.
Bieži sastopamas ar pielikumu saistītas problēmas vai jautājumijaunā Outlook
-
Kāpēc nevar pievienot failu? Outlook informē, ka fails ir nedrošs. Outlook bloķē vairākus failu tipus, kas var potenciāli izplatīt datorvīrusus. Lai nosūtītu failu, ko Outlook uzskata par nedrošu, vispirms saspiediet failu un pēc tam pievienojiet ziņojumā. Lai saspiestu failu, pārejiet uz mapi savā datorā vai mākonī, kurā atrodas fails, ar peles labo pogu noklikšķiniet uz faila un atlasiet Nosūtīt saspiestā (tilpsaspiestā) mapē. Pēc tam varēsit nosūtīt tilpsaspiesto failu. Lai iegūtu papildinformāciju, skatiet rakstu Bloķētie pielikumi programmā Outlook.
-
Kāpēc mani pielikumi tiek rādīti ziņojuma pamattekstā, nevis zem tēmas rindiņas? Jauna Outlook ļauj nosūtīt e-pasta ziņojumus divos formātos: HTML un Vienkāršs teksts. Ja izmantojat HTML, pievienotie faili parādās ziņojuma pamattekstā. Norādījumus par to, kā pārslēgt ziņojuma formātu uz HTML vai vienkāršu tekstu, skatiet rakstā Ziņojuma formāta maiņa. Ziņojuma formāts ir norādīts lentē. Dodieties uz Opcijas > formatēšana. Ja uz pogas rakstīts Pārslēgties uz plānu tekstu, jūsu ziņojums ir HTML formātā. Ja tiek rādīts teksts Pārslēgties uz HTML, jūsu ziņojums ir vienkārša teksta formātā.
-
Kāpēc manas iekļauto kopīgotās (draudzīgās) saites tiek rādītas kā kopijas? Koplietojamās saites darbojas tikai HTML formatētos e-pasta ziņojumos. Ja mēģināt pievienot koplietojamu saiti uz vienkāršu tekstu, saite tiks pievienota kā vienkāršs teksts (nevis kā saite, uz kuras var noklikšķināt). Ja izmantojat vienkāršu tekstu, pievienotie faili tiks rādīti zem tēmas rindiņas. Papildinformāciju skatiet rakstā Attēlu pievienošana vai failu pievienošana e-pasta ziņojumiem programmā Outlook darbam ar Windows.
-
Opcija Ievietošana > Attēli ir pelēkota. Ja nevarat atlasīt attēlus no lentes cilnes Ievietošana , ziņojums, iespējams, ir vienkārša teksta formātā. Mainiet ziņojuma formātu uz HTML, lai ievietotu attēlus. Pārbaudiet ziņojuma formātu, lentē dodoties > formatēšanas opcijas.
-
Kā var mainīt, kur pēc noklusējuma tiek saglabāti mani pielikumi? Pielikumi pēc noklusējuma tiek saglabāti jūsu mapē Dokumenti. Jūs nevarat mainīt noklusējuma atrašanās vietu, bet varat norādīt citu atrašanās vietu ikreiz, kad saglabājat pielikumu. Izvēlieties nolaižamo bultiņu pa labi no pielikuma ikonas, lai atvērtu pielikuma izvēlni. Izvēlieties Saglabāt kā, lai saglabātu to savā datorā vai mākoņkrātuvi.
-
Kā saglabāt rediģētu pielikumu, lai izmaiņas būtu pievienotas sākotnējam e-pasta ziņojumam? Ja pielikuma sūtītājs izmantoja OneDrive vai citu mākoņkrātuves opciju, pielikumā veiktās izmaiņas tiek automātiski saglabātas. Ja sūtītājs neizmanto mākoņkrātuves opciju, izmantojiet nolaižamo bultiņu pa labi no pielikuma un izvēlieties Saglabāt pakalpojumā OneDrive.
-
Kā atvērt vai priekšskatīt pielikumus PDF formātā? Ja izmantojat Microsoft Edge kā noklusējuma pārlūkprogrammu, PDF pielikumiem vajadzētu būt atvērtiem programmā Edge. Lai tās atvērtu programmā Adobe Acrobat Reader vai citā PDF skatītājā, skatiet rakstu Noklusējuma programmu maiņa operētājsistēmā Windows.
-
Kā mainīt pārlūku, kas tiek izmantots, atverot vai priekšskatot pielikumus? Outlook izmantos noklusējuma pārlūkprogrammu, lai atvērtu vai priekšskatīt dažādu veidu pielikumus. Lai mainītu noklusējuma pārlūkprogrammu, skatiet rakstu Noklusējuma programmu maiņa operētājsistēmā Windows.
-
Kāpēc Outlook nevaicā pārrakstīt failu, kuram ir tāds pats nosaukums kā pielikumam, kas saglabāts tajā pašā mapē? Pēc noklusējuma programma Outlook šo skaitli pievieno tā vietā, lai piedāvātu pārrakstīt katru failu.
-
Nevaru atrast mapi OneDrive pielikumi. Ja esat izvēlējies parādīt tikai noteiktas OneDrive mapes savā datorā, mape Pielikumi netiks rādīta Failu pārlūks Mac Finder. Paziņojumu apgabalā vai izvēļņu joslā ar peles labo pogu noklikšķiniet uz (vai nospiediet un turiet) uz savas OneDrive mākoņa ikonas un atlasiet Iestatījumi. Atlasiet Izvēlēties mapes un pēc tam atzīmējiet izvēles rūtiņu Pielikumi, lai tā būtu redzama datorā.
|
Jūsu pārlūkprogrammas vadītais atbalsts var nodrošināt digitālus risinājumus Office problēmām |
Bieži sastopamas pielikuma problēmas vai jautājumi klasiskajā programmā Outlook
-
Kāpēc nevar pievienot failu? Outlook bloķē vairākus failu tipus, kas var potenciāli izplatīt datorvīrusus. Lai nosūtītu failu, ko Outlook uzskata par nedrošu, vispirms saspiediet failu un pēc tam pievienojiet ziņojumā. Lai saspiestu failu, pārejiet uz mapi savā datorā vai mākonī, kurā atrodas fails, ar peles labo pogu noklikšķiniet uz faila un atlasiet Nosūtīt saspiestā (tilpsaspiestā) mapē. Pēc tam varēsit nosūtīt tilpsaspiesto failu. Lai iegūtu papildinformāciju, skatiet rakstu Bloķētie pielikumi programmā Outlook.
-
Kāpēc pielikumi tiek rādīti ziņojuma pamattekstā, nevis zem tēmas rindiņas? Klasiskajā Outlook versijā varat nosūtīt e-pasta ziņojumus trīs formātos: HTML, vienkāršs teksts un bagātinātā teksta formāts (RTF). Ja izmantojat RTF, pievienotie faili parādās ziņojuma pamattekstā. Skatiet tēmu Ziņojuma formāta maiņa, lai uzzinātu norādījumus par to, kā mainīt ziņojuma formātu uz HTML vai vienkāršu tekstu. Ziņojuma formātu varat pārbaudīt, aplūkojot ziņojuma virsrakstjoslu.
-
Kāpēc manas iekļauto kopīgotās saites tiek rādītas kā kopijas? Koplietojamās saites attiecas tikai uz HTML formatētiem e-pasta ziņojumiem. Ja mēģināt pievienot koplietojamu saiti uz bagātinātu tekstu vai vienkāršu tekstu, tā tiks pievienota kā kopija. Ja izmantojat bagātinātā teksta formātu (RTF), pievienotie faili parādās kā kopija ziņojuma pamattekstā. Ja izmantojat vienkāršu tekstu, pievienotie faili tiks rādīti zem tēmas rindiņas. Papildinformāciju skatiet rakstā Attēlu pievienošana vai failu pievienošana e-pasta ziņojumiem programmā Outlook darbam ar Windows.
-
Opcija Ievietošana > Attēli ir pelēkota. Ja nevarat atlasīt attēlus no lentes cilnes Ievietošana , ziņojums, iespējams, ir vienkārša teksta formātā. Mainiet ziņojuma formātu uz HTML vai bagātinātu tekstu, lai ievietotu attēlus. Ziņojuma formātu varat pārbaudīt, aplūkojot ziņojuma virsrakstjoslu.
-
Kā var mainīt, kur pēc noklusējuma tiek saglabāti mani pielikumi? Pielikumi pēc noklusējuma tiek saglabāti jūsu mapē Dokumenti. Jūs nevarat mainīt noklusējuma atrašanās vietu, bet varat norādīt citu atrašanās vietu ikreiz, kad saglabājat pielikumu. Izvēlieties nolaižamo bultiņu pa labi no pielikuma ikonas, lai atvērtu pielikuma izvēlni.
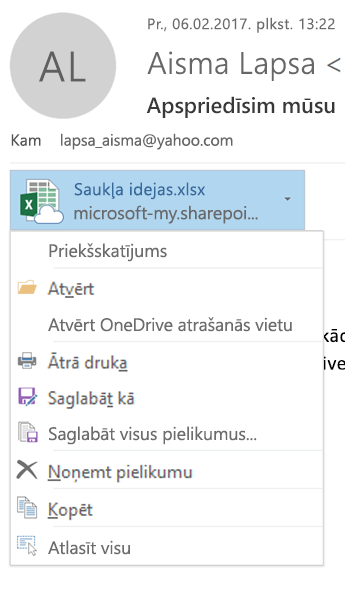
Izvēlieties Saglabāt kā, lai saglabātu to savā datorā vai mākoņkrātuvi.
-
Kā saglabāt rediģētu pielikumu, lai izmaiņas būtu pievienotas sākotnējam e-pasta ziņojumam? Ja pielikuma sūtītājs izmantoja OneDrive vai citu mākoņkrātuves opciju, pielikumā veiktās izmaiņas tiek automātiski saglabātas. Ja sūtītājs neizmanto mākoņkrātuves opciju, izmantojiet nolaižamo bultiņu pa labi no pielikuma un izvēlieties Saglabāt pakalpojumā OneDrive.
-
Vai varu izslēgt pielikumu priekšskatījumu? Jā. Varat ieslēgt vai izslēgt failu priekšskatījumu drošības kontroles centrā.
-
Programmā Outlook drošības kontroles centra > opcijas > >Drošības kontroles centra >iestatījumi un >Izslēgt pielikumu priekšskatījumu.
-
Lai izslēgtu konkrētu pielikumu priekšskatītāju, noklikšķiniet uz Pielikumu un dokumentu priekšskatītāji, notīriet izvēles rūtiņu priekšskatītājam, kuru vēlaties izslēgt, un pēc tam noklikšķiniet uz Labi.
-
-
Kā atvērt vai priekšskatīt pielikumus PDF formātā? Ja izmantojat Microsoft Edge kā noklusējuma pārlūkprogrammu, PDF pielikumiem vajadzētu būt atvērtiem programmā Edge. Lai tās atvērtu programmā Adobe Acrobat Reader vai citā PDF skatītājā, skatiet rakstu Noklusējuma programmu maiņa operētājsistēmā Windows.
-
Kā mainīt pārlūku, kas tiek izmantots, atverot vai priekšskatot pielikumus? Outlook izmantos noklusējuma pārlūkprogrammu, lai atvērtu vai priekšskatīt dažādu veidu pielikumus. Lai mainītu noklusējuma pārlūkprogrammu, skatiet rakstu Noklusējuma programmu maiņa operētājsistēmā Windows.
-
Kāpēc Outlook nevaicā pārrakstīt failu, kuram ir tāds pats nosaukums kā pielikumam, kas saglabāts tajā pašā mapē? Pēc noklusējuma programma Outlook šo skaitli pievieno tā vietā, lai piedāvātu pārrakstīt katru failu.
-
Nevaru atrast mapi OneDrive pielikumi. Ja esat izvēlējies parādīt tikai noteiktas OneDrive mapes savā datorā, mape Pielikumi netiks rādīta Failu pārlūks Mac Finder. Paziņojumu apgabalā vai izvēļņu joslā ar peles labo pogu noklikšķiniet uz (vai nospiediet un turiet) uz savas OneDrive mākoņa ikonas un atlasiet Iestatījumi. Atlasiet Izvēlēties mapes un pēc tam atzīmējiet izvēles rūtiņu Pielikumi, lai tā būtu redzama datorā.
Skatiet arī
Attēlu pievienošana vai failu pievienošana e-pasta ziņojumiem programmā Outlook darbam ar Windows










