Pielāgojamajā ātrās piekļuves rīkjoslā ir iekļauta komandu kopa, kas nav atkarīga no pašlaik lentē parādītās cilnes. Ātrās piekļuves rīkjoslu var pārvietot kādā no divām iespējamajām atrašanās vietām, kā arī pievienot pogas, kas atspoguļo ātrās piekļuves rīkjoslas komandas.

Piezīmes.:
-
Nevar palielināt tās pogas, kas attiecas uz Microsoft Office opciju komandām. Vienīgais veids, kā palielināt pogas, ir samazināt izmantoto ekrāna izšķirtspēju.
-
Ātrās piekļuves rīkjoslu nevar attēlot vairākās rindiņās.
-
Ātrās piekļuves rīkjoslai var pievienot tikai komandas. Lielākās daļas sarakstu saturu, piemēram, atkāpju un atstarpju vērtības un individuālos stilus, kas tiek rādīti arī lentē, nevar pievienot ātrās piekļuves rīkjoslai. Tomēr varat pielāgot lenti sistēmā Office , lai to personalizētu, kā vēlaties. Piemēram, varat izveidot pielāgotas cilnes un pielāgotas grupas, lai tajās būtu jūsu bieži lietotās komandas.
Iespējamās darbības
-
Komandu etiķešu rādīšana vai paslēpšana ātrās piekļuves rīkjoslā
-
Tādas komandas pievienošana ātrās piekļuves rīkjoslai, kas nav lentē
-
Ātrās piekļuves rīkjoslas pielāgošana, izmantojot komandu Opcijas
-
Ātrās piekļuves rīkjoslas atiestatīšana uz noklusējuma iestatījumiem
-
Kad pielāgotām grupām ātrās piekļuves rīkjoslā tiek rādīta zaļa vai zila bumba
Rādīt vai paslēpt ātrās piekļuves rīkjoslu
Ar peles labo pogu noklikšķiniet uz lentes un veiciet kādu no šīm darbībām:
-
Ja tiek rādīta ātrās piekļuves rīkjosla, atlasiet Paslēpt ātrās piekļuves rīkjoslu.
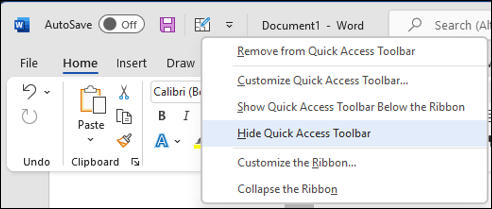
-
Ja ātrās piekļuves rīkjosla ir paslēpta, atlasiet Rādīt ātrās piekļuves rīkjoslu.
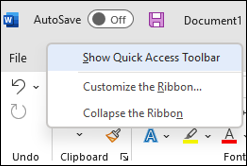
Piezīme.: Ātrās piekļuves rīkjoslu var paslēpt arī ātrās piekļuves rīkjoslas pielāgošanas izvēlnē, atlasot Paslēpt ātrās piekļuves rīkjoslu.
Ātrās piekļuves rīkjoslas pārvietošana
Atrašanās vieta
Ātrās piekļuves rīkjosla var atrasties kādā no šīm divām vietām:
-
Virsrakstjoslā (noklusējuma atrašanās vieta) virs lentes
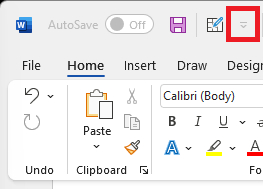
-
Zem lentes
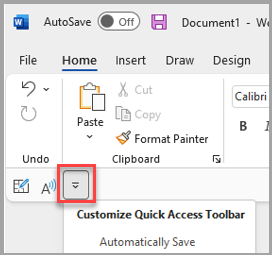
Atrašanās vietas maiņa
Ātrās piekļuves rīkjoslas atrašanās vietu var pārvietot no vienas atrašanās vietas uz citu.
-
Atlasiet Pielāgot ātrās piekļuves rīkjoslu.
-
Sarakstā atlasiet Rādīt zem lentes.
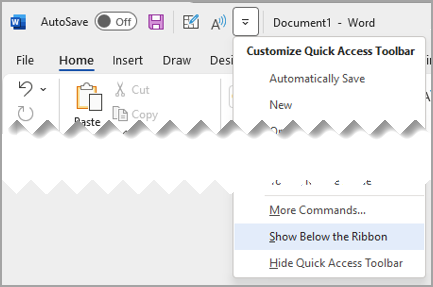
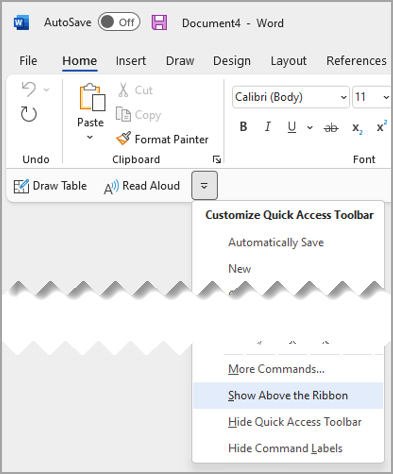
Piezīmes.:
-
Atrašanās vietas komandas varat iestatīt sadaļā Opcijas.
-
Atlasiet Fails > Opcijas > Ātrās piekļuves rīkjosla>Rīkjoslas pozīcija.
-
Komandu etiķešu rādīšana vai paslēpšana ātrās piekļuves rīkjoslā
Ja ātrās piekļuves rīkjosla ir iestatīta zem lentes, varat rādīt vai paslēpt komandu etiķetes.
Svarīgi!: Lai rādītu vai paslēptu komandu etiķetes, ātrās piekļuves rīkjoslai ir jābūt iestatītai zem lentes.
-
Atlasiet Pielāgot ātrās piekļuves rīkjoslu.
-
Sarakstā atlasiet Rādīt komandu etiķetes
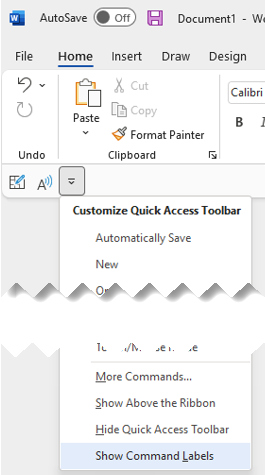
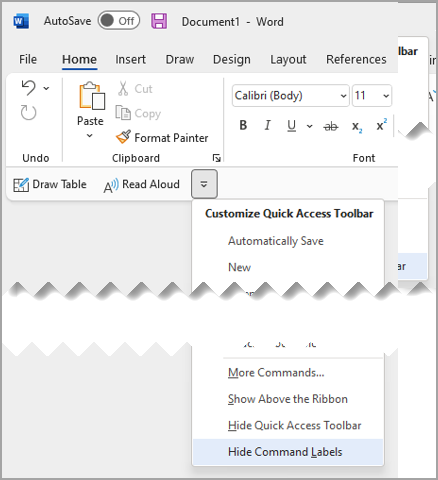
Komandu pievienošana ātrās piekļuves rīkjoslai
-
Lentē atlasiet attiecīgo cilni vai grupu, lai parādītu komandu, kuru vēlaties pievienot ātrās piekļuves rīkjoslai.
-
Ar peles labo pogu noklikšķiniet uz komandas un pēc tam īsinājumizvēlnē atlasiet Pievienot ātrās piekļuves rīkjoslai.
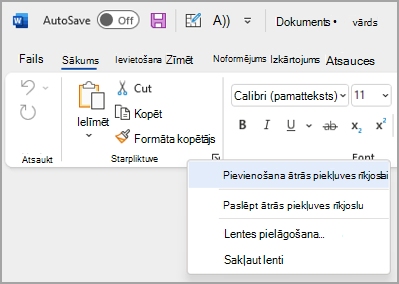
Tādas komandas pievienošana ātrās piekļuves rīkjoslai, kas nav lentē
-
Atlasiet Pielāgot ātrās piekļuves rīkjoslu > Papildu komandas.
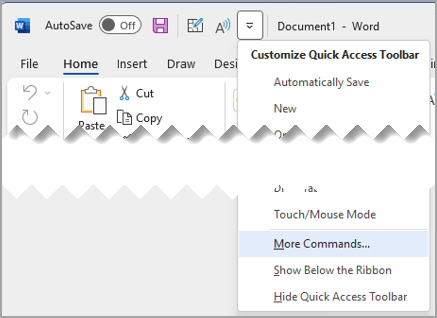
-
Sarakstā Izvēlēties komandas no atlasiet Komandas, kuru nav lentē.
-
Sarakstā atrodiet komandu un pēc tam atlasiet Pievienot.
Padoms.: Ja sarakstā Komandas, kas nav lentē nevarat atrast komandu, kuru vēlaties izmantot, izmēģiniet iestatījumu Izvēlēties komandas no uzVisas komandas.
Komandas noņemšana no ātrās piekļuves rīkjoslas
-
Ar peles labo pogu noklikšķiniet uz komandas, kuru vēlaties noņemt no ātrās piekļuves rīkjoslas.
-
Īsinājumizvēlnē atlasiet Noņemt no ātrās piekļuves rīkjoslas.
Ātrās piekļuves rīkjoslas komandu secības maiņa
-
Ar peles labo pogu noklikšķiniet uz ātrās piekļuves rīkjoslas un pēc tam īsinājumizvēlnē atlasiet Pielāgot ātrās piekļuves rīkjoslu.
-
Sadaļā Ātrās piekļuves rīkjoslas pielāgošana atlasiet komandu, kuru vēlaties pārvietot.
-
Atlasiet bultiņu Pārvietot augšupvai Pārvietot lejup .
Ātrās piekļuves rīkjoslas pielāgošana, izmantojot komandu Opcijas
Lai pievienotu un noņemtu komandas ātrās piekļuves rīkjoslā un mainītu to secību, izmantojiet komandu Opcijas.
-
Atlasiet > opcijas > ātrās piekļuves rīkjoslā.
-
Izmantojiet pogas Pievienot un Noņemt, lai pārvietotu vienumus starp sarakstu Piekļuves rīkjoslas pielāgošana un komandu Izvēlēties no saraksta.
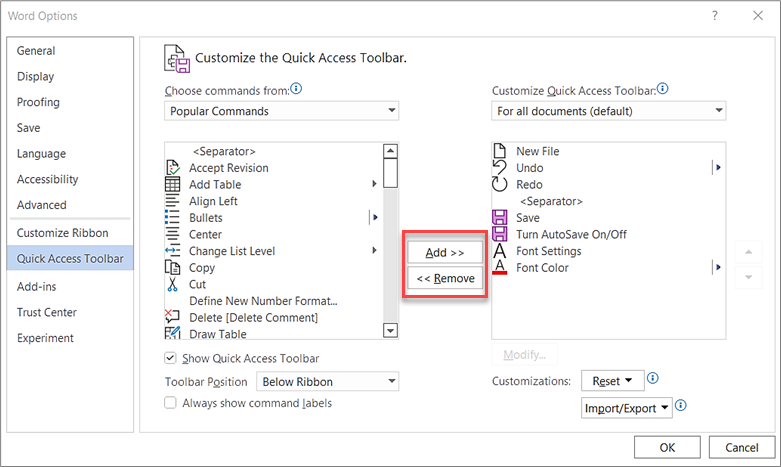
Piezīmes.: Lai atrastu vienumu sarakstā Izvēlēties komandas no, iespējams, ir noderīgi vispirms apstiprināt tā atrašanās vietu un nosaukumu lietojumprogrammā. Komandas, kas programmā vairs nav redzamas, var būt uzskaitītas šeit sadaļā Visas komandas. Lai palīdzētu noteikt šādu komandas veidu, iekavās blakus mantotam komandas nosaukumam šādā formā var būt redzams aprakstošs rīka padoma nosaukums:
-
Adrese [Dokumenta atrašanās vieta]
-
Formatējums [Formatējuma ielīmēšana]
-
Formulas [Ielīmēt formulas]
-
Vērtības [Ielīmēt vērtības]
Ātrās piekļuves rīkjoslas atiestatīšana uz noklusējuma iestatījumiem
-
-
Atveriet ātrās piekļuves rīkjoslas īso izgriezto izvēlni un pēc tam atlasiet Pielāgot ātrās piekļuves rīkjoslu.
-
Logā Ātrās piekļuves rīkjoslas pielāgošana atlasiet Atiestatīt >Tikai ātrās piekļuves rīkjoslai.
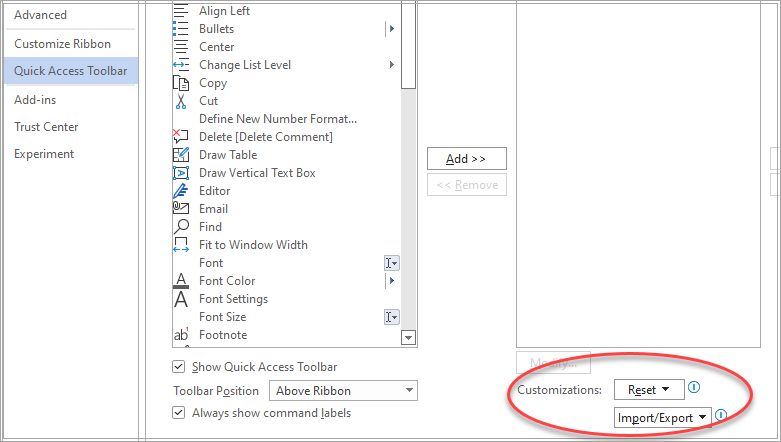
Pielāgotas ātrās piekļuves rīkjoslas eksportēšana
Varat eksportēt lenti un ātrās piekļuves rīkjoslas pielāgojumus failā, kuru var importēt un izmantot jūsu kolēģis vai citā datorā.
-
Atlasiet Fails > Opcijas > Ātrās piekļuves rīkjosla.
-
Atlasiet Importēt/> Eksportēt visus pielāgojumus.
Papildinformāciju par lentes pielāgošanas veidu skatiet rakstā Lentes pielāgošana sistēmā Office.
Pielāgotas ātrās piekļuves rīkjoslas importēšana
Varat importēt pielāgotus failus, lai aizstātu lentes un ātrās piekļuves rīkjoslas pašreizējo izkārtojumu. Importējot pielāgojumus, varat nodrošināt, ka jūsu Microsoft Office programmas izskatās tāpat jūsu kolēģiem vai citos datoros.
Svarīgi!: Importējot lentes pielāgošanas stilu, zaudējat visus iepriekšējos lentes un ātrās piekļuves rīkjoslas pielāgojumus. Ja domājat, ka, iespējams, vēlēsities atjaunot pašreizējos pielāgojumus, eksportējiet tos pirms jaunu pielāgojumu importēšanas.
-
Atlasiet > opcijas > ātrās piekļuves rīkjoslā.
-
Atlasiet Importēt/> Pielāgojumu faila importēšana.
Papildinformāciju par lentes pielāgošanas veidu skatiet rakstā Lentes pielāgošana sistēmā Office.
Kad pielāgotām grupām ātrās piekļuves rīkjoslā tiek rādīta zaļa vai zila bumba
Ikonas attēlo pielāgotas komandu grupas ātrās piekļuves rīkjoslā, ja ir izvēlēta ikona. Ja ātrās piekļuves rīkjoslā pielāgota grupa ikonai rāda zaļu vai zilu bumbas ikonu, tas nozīmē, ka šai pielāgotajai grupai nav atlasīta ikona. Varat pievienot pielāgotas grupas ikonu pēc tam, kad grupa jau ir izveidota un tiek rādīta ātrās piekļuves rīkjoslā.
-
Ātrās piekļuves rīkjoslas nolaižamajā izvēlnē atlasiet Citas komandas.
-
Kreisajā navigācijas joslā atlasiet Pielāgot lenti.
-
Kolonnā Lentes pielāgošana labajā pusē atlasiet pielāgoto grupu.
-
Atlasiet Pārdēvēt.
-
Atlasiet ikonu.
-
Atlasiet Labi > Labi.
Piezīme.: Lai izveidotu pielāgotu komandu grupu, skatiet sadaļu Lentes pielāgošana sistēmā Office.










