PowerPoint atbalsta video atskaņošanu ar vairākiem audio ierakstiem. Tā arī atbalsta slēptos titrus un subtitrus, kas ir iegulti video failos, kā arī slēptos titrus un subtitrus, kas tiek glabāti atsevišķos failos, kuri tiek ievietoti video vai audio failiem.
Slēpto titru līdzeklis programmā PowerPoint 2016 pieejams tikai ar Office 2016Click-to-Run instalācijām . Instalācijās , kuru pamatā ir MSI, nav slēpto titru līdzekļa.
-
Atveriet lietojumprogrammu Office 2016.
-
Izvēlnē Fails atlasiet Konts.
-
Ja Office 2016Click-to-Run instalācijām, būs poga Atjaunināšanas opcijas.
Instalācijās, kuru pamatā ir MSI, nav pieejama poga Atjaunināšanas opcijas. Varat redzēt tikai pogu Par <lietojumprogrammas nosaukums>.
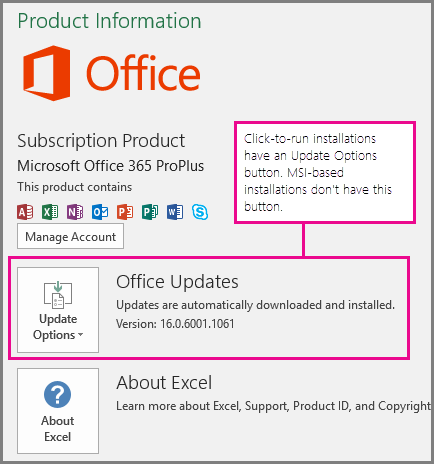
Pieņemsim, ka jums ir PowerPoint slaids, kurā esat pievienojis video. Ja šajā videoklipā ir kāda no šīm opcijām, slaidrādes video atskaņošanas joslā tiek parādīta ikona Audio un subtitri:
-
Vairāki audio ieraksti (atbalstītā formātā)
-
Iegulti slēptie titri vai subtitri (atbalstītā video formātā)
-
Slēptie titri vai subtitri atsevišķā failā, kuru esat ievietojis
Līdzīgi ikona tiek rādīta arī audio ar slēptiem titriem vai subtitriem atsevišķā failā, kuru esat ievietojis.
Slēpto titru vai subtitru jāieslēdz, izmantojot tastatūru
-
Vairākas reizes nospiediet tabulēšanas taustiņu, līdz fokuss ir vērsts uz video vai audio.
-
Nospiediet taustiņu kombināciju Alt+J ( Windows ) vai Option+J (Mac vai iOS datoros), lai parādītu izvēlni Audio un subtitri .
-
Spiediet bulttaustiņus, lai novietotu fokusu uz ierakstu, kuru vēlaties izmantot.
-
Lai atlasītu ierakstu, nospiediet taustiņu Enter.
Varat noklikšķināt uz ikonas (
Video PowerPoint 2016, video failā kodēto slēpto titru un subtitru atskaņošana tiek atbalstīta tikai Windows 10 un augstāk. Audio PowerPoint 2016, alternatīvu audio ierakstu atskaņošana tiek atbalstīta gan Windows 8.1, gan augstāk.
Videoklipi ar parakstiem, subtitriem vai vairākiem audio ierakstiem
Slēptie titri un subtitri ir vārdi, kas tiek rādīti virs video atskaņošanas laikā. Tos izmanto nedzirdīgi vai vājdzirdīgi cilvēki, kas nesaprot video izmantoto valodu vai mācās valodu, un situācijās, kad audio skaļums ir jāieslēdz. Persona, kas skata video, var izvēlēties, vai rādīt slēptos titrus vai subtitrus.
-
Subtitri parasti ietver tikai dialogu transkripcijas (vai tulkošanas) tekstu.
-
Slēptie titri parasti aprakstīti skaņas efekti un mūzika, kas nav redzami ekrānā.
Dažos videoklipos ir iekļauti papildu audio ieraksti, kuros iekļauti video apraksti, reklāmklipa komentāri vai citas valodas. Video apraksts nozīmē, ka sniegti audio apraksti par video galvenajiem vizuālajiem elementiem. Šie apraksti tiek ievietoti pārraides dialogu dabiskajās pauzēs. Video apraksts padara video pieejamu neredzīgiem vai vājredzīgiem cilvēkiem.










