Skype darbam logā personiskās opcijas ir vieta, kur varat mainīt pierakstīšanās iestatījumus, lai paātrinātu pierakstīšanās procesu, norādītu klātbūtnes un kalendāra sapulces informāciju, ko rādīt citiem lietotājiem Skype darbam, un pastāstiet Skype darbam, kā vēlaties, lai tā mijiedarbotos ar citām Office programmām.
Lai piekļūtu personisko opciju logam, rīkojieties šādi:
-
Skype darbam galvenajā logā noklikšķiniet uz pogas opcijas


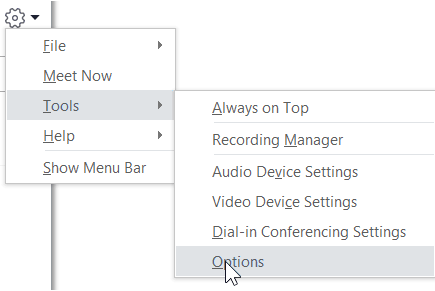
-
Lapā Opcijas atlasiet Personisks.
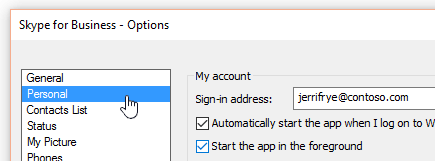
Piezīme.: Ja esat atlasījis Rādīt izvēļņu joslu, varat atvērt izvēlni opcijas no Skype darbam galvenā loga, noklikšķinot uz Rīki > Opcijas un pēc tam atlasot Personisks.
Pierakstīšanās opciju iestatīšana
Pierakstīšanās adreses mainīšana
-
Sadaļā Mans kontslodziņā pierakstīšanās adrese ierakstiet sava lietotāja konta nosaukumu.
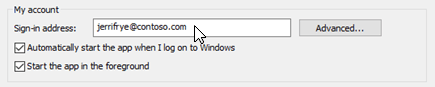
Piezīme.: Ja jūsu organizācija izmanto Microsoft 365, iesakām nemainītpapildu iestatījumu, jo Microsoft 365 ir nepieciešama pašreizējā atlase, Automātiska konfigurācija.
Lai automātiski pierakstītos un sāktu Skype darbam
-
Sadaļā Mans kontsatzīmējiet izvēles rūtiņu automātiski startēt programmu, kad piesakos sistēmā Windows .
Piezīme.: Ja vēlaties, lai Skype darbam startēšanas laikā tās galvenais logs tiktu atvērts virs pārējiem atvērtajiem logiem, atzīmējiet izvēles rūtiņu Startēt lietojumprogrammu priekšplānā. Ja šī opcija nav atzīmēta, tad Skype darbam startēšanas laikā Skype darbam ikona tiek rādīta operētājsistēmas Windows paziņojumu apgabalā (sistēmas teknē).
Pārtraukt Skype darbam automātisku sākšanu
-
Sadaļā Mans kontsnotīriet izvēles rūtiņu automātiski startēt programmu, kad piesakos sistēmā Windows .
Exchange un Outlook integrācijas opciju iestatīšana
Lai jūsu klātbūtne tiktu automātiski parādīta sapulcē
-
Sadaļā Exchange un Outlook integrācijaatzīmējiet izvēles rūtiņu Atjaunināt manu klātbūtni, izmantojot kalendāra informāciju . Lai norādītu, kurš var skatīt šo informāciju, izmantojiet tālāk norādītos iestatījumus.
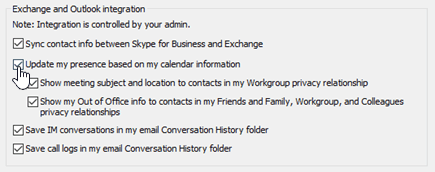
-
Lai šo informāciju rādītu kontaktpersonām, kuras ietilpst darbgrupā, atzīmējiet izvēles rūtiņu Rādīt sapulces tēmu un norises vietu kontaktpersonām, kuru privātuma līmenis ir darbgrupa .
-
Lai programmā kontaktpersonas rādītu savu Outlook informāciju par atrašanos ārpus biroja, atzīmējiet izvēles rūtiņu Rādīt manu ārpus biroja atrašanās informāciju kontaktpersonām, kuru privātuma līmenis ir draugi un ģimene, darbgrupa un kolēģi . Notīriet izvēles rūtiņu, lai paslēptu savu ārpus biroja informāciju no visām savām kontaktpersonām.
-
Sarunu vēstures vai zvanu vēstures saglabāšana programmā Outlook
-
Sadaļā Exchange un Outlook integrācijaatzīmējiet izvēles rūtiņu Saglabāt tūlītējās ziņojumapmaiņas sarunas e-pasta mapē sarunu vēsture vai atzīmējiet izvēles rūtiņu Saglabāt izsaukumu žurnālus e-pasta mapē sarunu vēsture . Šo izvēles rūtiņu notīrīšana nozīmē, ka jūsu tūlītējās ziņojumapmaiņas vēsture un tālruņa zvanu vēsture netiek glabāta.
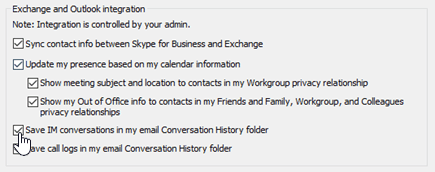
Atrašanās vietas opciju iestatīšana
Izmantojiet opcijas sadaļā atrašanās vieta , lai norādītu, vai Skype darbam kopīgos savu pašreizējo atrašanās vietu savā kontaktpersonas vizītkartē un ar citām Office programmām.
-
Sadaļā atrašanās vietaatzīmējiet izvēles rūtiņu Kopīgot manu atrašanās vietu ar citām programmām, ko izmantoju .
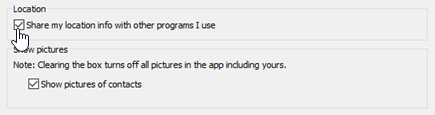
Piezīme.: Ja izvēlēsities šo iestatījumu, visas kontaktpersonas (izņemot ārējās kontaktpersonas) var skatīt jūsu atrašanās vietu.
Iestatiet attēlu rādīšanas opcijas
Izmantojiet opcijas sadaļā Rādīt attēlus, lai norādītu, vai vēlaties redzēt citu personu attēlus.
-
Sadaļā Rādīt attēlusatzīmējiet vai notīriet izvēles rūtiņu Rādīt kontaktpersonu attēlus . (Noklusējums ir rādīt attēlus. Attēli aizņem vairāk ekrāna nekustamo īpašumu, tādēļ, ja sarakstā ir daudz svarīgu kontaktpersonu, iespējams, vēlēsities notīrīt šo opciju. )
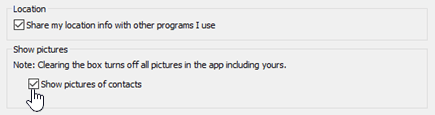
Piezīme.: Notīrot šo lodziņu nozīmē arī to, ka citi lietotāji neredzēs jūsu Skype darbam attēlus, un neredzēsit sūtītāju un uztvērēju attēlus tūlītējās ziņojumapmaiņas un grupu sarunās.











