Edit Recipients dialog box
Izmantojiet šo dialoglodziņu, lai atlasītu adresātus, kuriem vēlaties nosūtīt pasta sūtījumu.
-
Adresātu saraksts Parāda visus ierakstus, kas tiks izmantoti pasta sapludināšanā. Katra rindiņa ir atlasīta pēc noklusējuma. Notīriet vārdus, uz kuriem nevēlaties nosūtīt.
-
Datu avots Atlasiet Rediģēt, lai mainītu atsevišķus laukus vai pievienotu ierakstus. Ja esat izveidojis sarakstu vai kāds no jums pieder, varat arī dzēst ierakstus vai pielāgot kolonnas datu avotā. Atsvaidzinot adresātu saraksts tiek atjaunināts, ja tas ir nepieciešams.
-
Kārtot Atlasiet ne vairāk kā trīs lauku līmeņus, lai kārtotu augošā vai dilstošā secībā. Adresātu saraksts tiks atkārtoti parādīts, lai atspoguļotu kārtošanu. Papildinformāciju skatiet rakstā Vaicājuma opciju kārtošanas dialogs.
-
Filtrs Salīdzina saraksta laukus un salīdzina tos ar vienu vai vairākām jūsu nodrošinātām virknēm. Salīdzinājumi ietver:
-
Vienāds ar vai Nav vienāds ar
-
Mazāks par vai lielāks par
-
Mazāks par vai vienāds ar vai vienāds ar
-
Ir tukšs vai Nav tukšs
-
Satur vai Nesatur
Salīdzinājumi nav reģistrjutīgi, tāpēc KAME ir piekritīs ka kaigana, Kaigana vai MEGAN. Adresātu saraksts tiks atkārtoti parādīts, lai atspoguļotu filtra rezultātus. Papildinformāciju skatiet rakstā Vaicājuma opciju filtra dialogs.
-
-
Dublikātu atrašana Skenē un parāda dublētos ierakstus, kuru pamatā ir vārds un uzvārds. Sarakstā varat notīrīt lodziņu jebkurai no mapēm, kuras nevēlaties iekļaut pastā. Notīrot izvēles rūtiņu, tas netiek noņemts no galvenā adresātu saraksta, tikai notīra lodziņu, kas saistīts ar vārdu.
-
Atrast adresātu Skenē un iezīmē ierakstus ar laukiem, kas atbilst ievadītā tekstam. Varat skenēt visus laukus ierakstos vai norādīt tikai vienu lauku, piemēram, Pilsēta vai Štats. Ja tiek atrasti vairāki, un pirmā ir iezīmēta. Atlasiet Atrast nākamo, lai ritinātu visas atbilstības.
-
Adrešu validēšanas Izmanto trešās puses adreses validācijas tehnoloģiju, lai pārbaudītu datu avota adresi. Ja vēl neesat iestatījis pakalpojumu, atlasot šo opciju, jums tiks piedāvāta iespēja doties uz lapu, lai iegūtu papildinformāciju par to, kur varat iegādāties pakalpojumu.
-
Labi Tiek aizvērts dialoglodziņš. Izmaiņas jau tiek saglabātas, kad lietojat kārtošanu, filtrus vai citus parametrus.
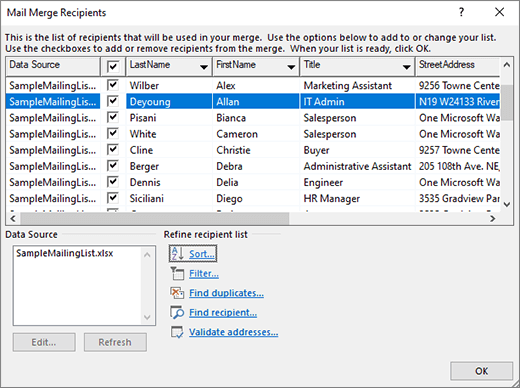
Adresātu saraksta rediģēšana
Dodieties uz pasta >Rediģēt adresātu sarakstu, lai rediģētu adresātu sarakstu
Saraksta ierakstu rediģēšana Parāda datu avotu pa vienam ierakstam. Izvēlieties un rediģējiet jebkuru lauku. Izmaiņas tiek saglabātas, ja pārslēdzaties uz citu ierakstu vai atlasāt Labi.
Atrast Meklē atbilstību virknei, ko norādāt laukam datu avotā. Atrašana nav reģistrjutīga, tāpēc KAME atradīs Kaigana, Kaigana un MEGAN. Ja tiek atvērts dialoglodziņš Atrast laukā, kas atrodas dialoglodziņā Saraksta ierakstu rediģēšana, iespējams, vēlēsities to pārvietot nost nost no tā, lai redzētu atrastos ierakstus. Lai turpinātu meklēt, atlasiet Atrast nākamo. Uznirstošais logs norāda, kad Word ir sasniegtas datu avota datu bāzes beigas.
Skatīt avotu Atver dokumentu ar datu avota faila ierakstu tabulu. To var izmantot, lai ātri veiktu izmaiņas dažādos laukos. Tabulēšanas taustiņu: no lauka uz lauku. Lai pievienotu ierakstus, ir ieteicams atlasīt tabulu un ieslēgt apmales (sākuma > Apmales). Pārejiet uz pēdējā ieraksta pēdējo lauku un nospiediet tabulēšanas taustiņu. Tādējādi tiks izveidots jauns ieraksts. Varat arī pāriet pie Izkārtojums blakus Tabulas noformējums un atlasīt Ievietot virs vai zem, lai pievienotu jaunu ierakstu.
Labi Tiek aizvērts dialoglodziņš.
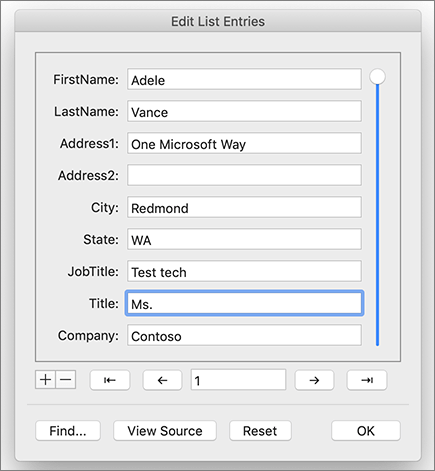
Saraksta kārtošana, lai atrastu grupas
Varat kārtot adresātu sarakstu, lai grupētu savu informāciju noteiktā veidā, piemēram, pēc konkrētām pilsētām.
-
Dodieties uz Pasta sūtījumi >Filtrēt adresātus.
-
Atlasiet Kārtot ierakstus > kārtot pēc un atlasiet lauka nosaukumu, pēc kura vēlaties kārtot.
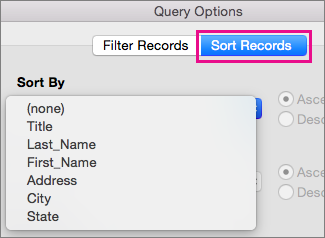
Lai kārtotu pēc vairākiem laukiem, piemēram, valsts un pēc tam pilsētas, atlasiet Pēc tam pēc un pēc tam atlasiet papildu laukus, pēc kuriem vēlaties kārtot.
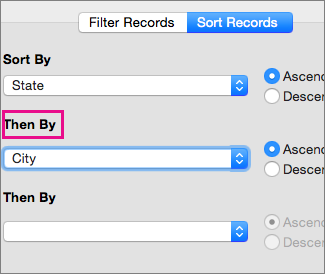
-
Kad visi lauki ir sakārtoti tā, kā vēlaties, atlasiet Labi.
Papildinformāciju skatiet rakstā Vaicājuma opciju kārtošanas dialogs.
Saraksta filtrēšana, lai skatītu tikai tās rindas, kuras vēlaties iekļaut
Varat filtrēt sarakstu, lai būtu redzamas tikai tās personas vai vienumi, ko vēlaties iekļaut sapludināšanā, piemēram, tikai personas noteiktā pilsētā vai tikai krājumā esošās preces par noteiktu cenu.
-
Atlasiet Sūtījumi >Filtrēt adresātus.
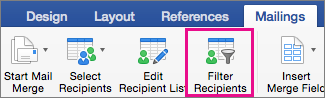
-
Sadaļā Filtrēt ierakstus atlasiet kolonnu, pēc kuras vēlaties filtrēt.
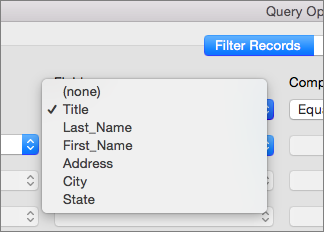
-
Atlasiet Salīdzinājums un salīdzinājuma tipu.
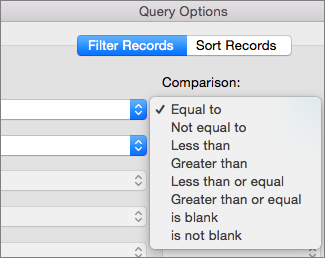
-
Lodziņā Salīdzināt ar ierakstiet filtra vērtību.
-
Atlasiet Un vai arī Vai un pēc tam filtram pievienojiet citu nosacījumu. Piemēram, atlasiet Vai, sarakstā Lauks izvēlieties Pilsēta , atlasiet Vienāds ar un pēc tam ierakstiet otras pilsētas nosaukumu.
-
Atlasiet Labi.
-
Papildinformāciju skatiet rakstā Vaicājuma opciju filtra dialogs.
Tagad varat ievietot pasta sapludināšanas laukus dokumentā, kuru izmantojat e-pasta sapludināšanai vai pasta sapludināšanai programmā Word.










