Programma Lync palīdz uzturēt sakarus ar jums svarīgām personām, izmantojot tūlītējo ziņojumapmaiņu, e-pastu, audio un video zvanus, pastāvīgas tērzētavas, kā arī tiešsaistes sapulces un prezentācijas.
Šajā rakstā ir aplūkoti daži Lync darba sākšanas pamatuzdevumi. Ja nepieciešamo informāciju šeit neredzat, skatiet šo tēmu: Bieži uzdotie jautājumi par programmu Lync.
Kontaktpersonas atrašana un pievienošana
Pakalpojumā Lync kontaktpersonas ir to personu tiešsaistes identitātes, ar kurām sazināties visbiežāk. Tās ir galvenā daļa no Lync pieredzes. Viena no pirmajām darbībām, sākot izmantot pakalpojumu Lync, ir sākt veidot savu kontaktpersonu sarakstu.
-
Lync galvenā loga meklēšanas laukā ierakstiet tās personas vārdu, e-pasta adresi vai tālruņa numuru, kuru vēlaties pievienot.
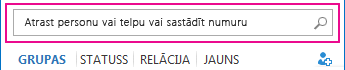
-
Kad tiek parādīts kontaktpersonu saraksts, norādiet uz personas attēlu (vai attēla parādāmo apgabalu) un noklikšķiniet uz Papildu opcijas.
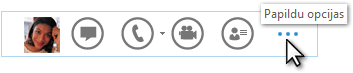
-
Norādiet uz Pievienot kontaktpersonu sarakstam un atlasiet grupu, pie kuras pieder jūsu jaunā kontaktpersona.
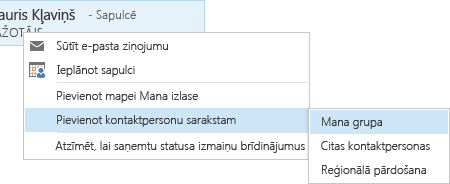
Tūlītējā ziņojuma nosūtīšana
Lai sāktu tūlītējās ziņojumapmaiņas sarunu:
-
Kontaktpersonu sarakstā vai izmantojot meklēšanas līdzekli, atrodiet personu, kurai vēlaties nosūtīt tūlītējo ziņojumu. Pēc tam veiciet kādu no tālāk norādītajām darbībām.
-
Veiciet dubultklikšķi jebkurā vietā uz kontaktpersonas elementa sarakstā.
-
Ar peles labo pogu sarakstā noklikšķiniet uz kontaktpersonas un noklikšķiniet uz Sūtīt tūlītējo ziņojumu.
-
Pauzējiet uz kontaktpersonas attēla kontaktpersonu sarakstā un Lync ātrajā izvēlnē noklikšķiniet uz pogas IM.

-
Ierakstiet ziņojumu teksta laukā loga apakšdaļā.
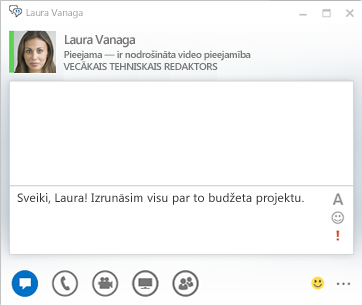
-
Ja vēlaties, varat pievienot īpašu saturu vai pielāgot ziņojuma izskatu:
-
Nosūtiet failu vai attēlu, veicot kādu no šīm darbībām:
-
Velciet failu vai attēlu no datora un nometiet to ziņojuma logā vai teksta ievades apgabalā.
-
Kopējiet failu vai attēlu no jebkuras Office programmas un ielīmējiet to ziņojuma logā vai teksta ievades apgabalā.
-
Nospiediet tastatūras taustiņu PrtScn, lai tvertu attēlu tieši no ekrāna, un ielīmējiet to ziņojuma logā vai teksta ievades apgabalā.
Piezīme.: Jūsu nosūtītajā ziņojumā tiks parādīts neliels pievienotā faila vai attēla attēlojums. Lai atvērtu failu vai skatītu attēlu pilnā izmērā, adresāts noklikšķina uz Saglabāt vai kopēt un pārsūtīta failu uz savu datoru.
-
-
Kopējiet un ielīmējiet saites no citiem Microsoft Office produktiem tieši IM apgabalā. (Noteikti izmantojiet saistāmās atrašanās vietas pilnu vietrādi URL.)
-
Noklikšķiniet uz fonta

-
Noklikšķiniet uz emocijzīmju ikonas

-
Noklikšķiniet uz prioritātes ikonas

-
-
Lai nosūtītu tūlītējo ziņojumu, nospiediet taustiņu Enter.
Audio ierīces pārbaude
Pirms izmantojat pakalpojumu Lync, lai veiktu zvanu vai pievienotos konferencei, iestatiet savu audio ierīci un pārbaudiet kvalitāti. Varat izmantot datora mikrofonu un skaļruņus vai pievienot austiņas.
-
Pakalpojuma Lync kreisajā apakšējā stūrī noklikšķiniet uz Atlasīt primāro ierīci.
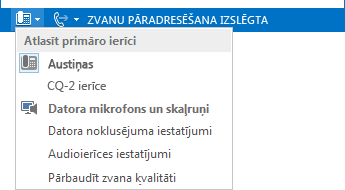
-
Noklikšķiniet uz Audioierīces iestatījumi.
-
Noklikšķiniet uz izvēlnes zem Atlasiet ierīci, kuru vēlaties izmantot audiozvaniem.
-
Ja ir vairākas audioierīces, izvēlieties vajadzīgo.
-
Sadaļā Pielāgot ierīci velciet slīdni, lai pielāgotu skaļruņus un mikrofonu.
-
Noklikšķiniet uz zaļās bultiņas blakus skaļrunim, lai tiktu atskaņots zvana signāla paraugs.
Pielāgojiet un pārbaudiet mikrofonu. Zilais indikators palīdz izvēlēties atbilstošo līmeni. Ja lietojat klausuli vai galda tālruni, paceliet klausuli un runājiet tajā. Ja lietojat austiņas, runājiet mikrofonā.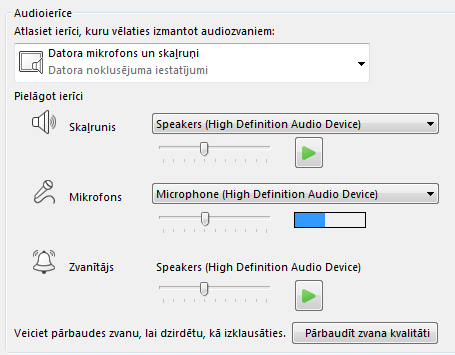
Zvana veikšana
-
Sarakstā atlasiet tās kontaktpersonas ierakstu, kurai vēlaties zvanīt.
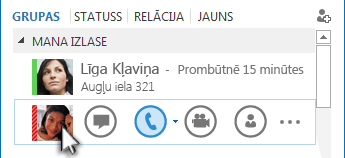
-
Lai zvanītu kontaktpersonai, noklikšķiniet uz ikonas Tālrunis.
–vai–
Noklikšķiniet uz bultiņas blakus ikonai Tālrunis un atlasiet citu numuru.
Zvanīšana, izmantojot numura sastādīšanas tastatūru
-
Lync galvenajā logā noklikšķiniet uz cilnes Tālrunis.
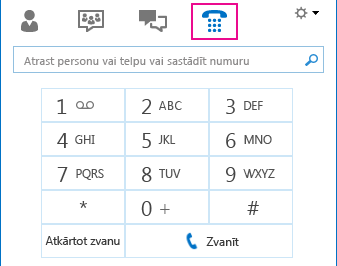
-
Klikšķiniet uz cipariem numura sastādīšanas tastatūrā vai ievadiet numuru meklēšanas lodziņā.
-
Noklikšķiniet uz Zvanīt.
Atbildēšana uz zvanu
Ja kāds jums zvana, ekrānā uznirst brīdinājums.
Veiciet kādu no šīm darbībām:
-
Lai atbildētu uz zvanu, noklikšķiniet jebkurā fotoattēla apgabala vietā.
-
Noklikšķiniet uz Ignorēt, lai noraidītu zvanu un pārsūtītu uz balss pastu.
-
Noklikšķiniet uz Opcijas, lai veiktu citas darbības:
-
Nosūtiet zvanu uz balss pastu.
-
Lai pāradresētu zvanu, noklikšķiniet uz Mobilais vai Mājas.
-
Atbildēt, izmantojot tūlītējo ziņojumu, nevis audio vai video.
-
Iestatīt statusu Netraucēt, lai noraidītu zvanu un izvairītos no citiem zvaniem.
-
Ja saņemat video zvanu, bet vēlaties atbildēt tikai ar audio, noklikšķiniet uz Atbildēt tikai ar audio.
-
Darbvirsmas vai programmas koplietošana
Lync ļauj kopīgot datorā esošo informāciju divējādi:
Darbvirsmas koplietošana — ja jums ir nepieciešams pārslēgties starp programmām vai strādāt ar dažādu programmu dokumentiem.
Programmas koplietošana — ja jums ir nepieciešams parādīt konkrētas programmas vai dokumentus, bet nevēlaties, lai dalībnieki redzētu pārējo jūsu darbvirsmas saturu.
-
Pauzējiet uz prezentācijas (monitora) pogas > cilne Prezentācija.
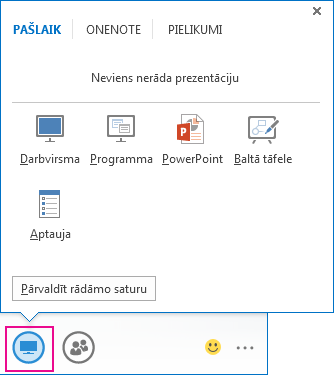
-
Lai koplietotu darbvirsmas saturu, veiciet dubultklikšķi uz Darbvirsma.
-
Noklikšķiniet uz Programma un atlasiet koplietojamās programmas vai dokumentus.
-
-
Jūsu Lync statuss tiek mainīts uz Rādu prezentāciju, un vairs nesaņemsit tūlītējos ziņojumus un zvanus.
-
Izmantojiet koplietošanas rīkjoslu ekrāna augšdaļā, lai pārtrauktu koplietošanu vai lai piešķirtu vadību dalībniekiem.










