Pielāgojiet jaunu e-pasta ziņojumu Outlook.com, izmantojot vairākas opcijas, kuras piedāvā Outlook offers . Neatkarīgi no tā, kāda veida ziņojumu — personīgo vai darba — rakstāt, jūs vienmēr varat atrast veidu, kā pievienot savu unikālo stilu.
Varat pievienot pielikumu vai attēlu (attēlu, faktūru vai grafiku), mainīt fontus, ievietot sarakstu, parakstu un veikt citas darbības.
Varat iestatīt ziņojuma svarīguma pakāpi, lai saņēmēji varētu redzēt indikatoru savā iesūtnē, pirms tie tiek atvērti. Svarīga līmeņa noteikšana ļauj arī saņēmējiem sakārtot ziņojumus pēc svarīguma.
Lai mainītu ziņojuma svarīgumu, izvēlieties jaunos ziņojuma augšpusē rakstītos trīs punktus 
-
Atlasiet Pievienot ikonu

-
Izvēlieties, vai vēlaties pievienot failu no Datora vai Mākoņa atrašanās vietas.
-
Pārejiet uz faila atrašanās vietu, atlasiet failu un pēc tam atlasiet Atvērt.
Ja vēlaties pievienot attēlu, kas tiek parādīts jūsu e-pasta ziņojuma pamattekstā, jūs varat pievienot iekļauto attēlu.
-
Atlasiet Ievietot iekļautos attēlus

-
Pārlūkojiet attēla faila atrašanās vietu datorā, atlasiet failu un pēc tam atlasiet Atvērt.
Emocijzīmes tiek sauktas arī par emoji, tās ir grafikas, kas pauž emocijas. Varat pievienot emocijzīmes dažādiem ziņojumiem. Varat arī izvēlēties no populāriem GIF failiem un pievienot ziņojumiem.
-
Lai ievietotu emocijzīmi, atlasiet Emoji ikonu
-
Lai ievietotu GIF, atlasiet Emoji ikonu
Piezīme.: Ne visas e-pasta programmas rāda emocijzīmes tādā pašā veidā. Emocijzīme, kas ir krāsaina uz viena klienta var pārvērst tās citos simbolos. Piemēram,
Ja vēlaties piešķirt savam ziņojumam īpašu izskatu, varat mainīt tekstu, fontu, krāsu un stilu.
-
Atlasiet Rādīt formatēšanas opcijas

-
Atlasiet Fonts

Aizzīmētu vai numurētu sarkastu var izmantot, lai rādītu darbības, rīcības punktus vai galvenos ieguves avotus jūsu e-pasta ziņojumā.
-
Lai pievienotu sarakstu ar aizzīmēm, e-pasta ziņojumā, atlasiet


-
Lai pievienotu e-pasta ziņojumā numurētu sarakstu, atlasiet


Ievietojiet tabulu, lai pievienotu strukturētu informāciju rindās vai kolonnās, e-pasta ziņojumā.
-
Atveriet jaunu ziņojumu vai atbildiet vai pārsūtiet esošu ziņojumu.
-
Ziņojuma sastādīšanas rūts apakšā atlasiet


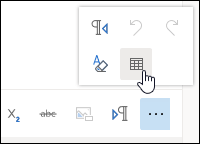
-
Velciet rādītāju, lai atlasītu tik daudz kolonnu un rindu, cik vēlaties savā tabulā.
Izveidojiet e-pasta parakstu, kas tiek rādīts jūsu ziņojumu beigās.
-
Lapas augšdaļā atlasiet Iestatījumi .
-
Atlasiet Pasta > Veidošana un atbildēšana.
-
Tekstlodziņā ierakstiet savu e-pasta parakstu. Varat mainīt fontu, lielumu, krāsu un paraksta izskatu, izmantojot opcijas, kas pieejamas lentē tekstlodziņa augšdaļā.
-
Ja vēlaties iekļaut parakstu tikai jaunajos ziņojumus, atzīmējiet izvēles rūtiņu blakus Automātiski iekļaut manu parakstu jaunizveidotajos ziņojumos. Ja vēlaties paraksta pievienošanu ziņojumiem, ko pārsūtāt vai uz kuriem atbildat, atzīmējiet izvēles rūtiņu Automātiski iekļaut manu parakstu ziņojumos, ko pārsūtu vai uz kuriem atbildu. Ja vēlaties izmantot abas šīs opcijas, atzīmējiet abas izvēles rūtiņas.
-
Izvēlieties Saglabāt, kad pabeidzat. E-pasta paraksts parādīsies jaunajos ziņojumos vai jūsu atbildēs, vai abos atkarībā no atlases.
Par citiem veidiem, kā pielāgot e-pasta ziņojumus, skatiet Pielāgot darbības ziņojumiem pakalpojumā Outlook.com.
Vai tomēr nepieciešama palīdzība?
|
|
Lai saņemtu atbalstu Outlook.com, noklikšķiniet šeit vai atlasiet Palīdzība izvēļņu joslā un ievadiet savu vaicājumu. Ja ar pašpalīdzību problēma netiek novērsta, ritiniet uz leju līdz Vai joprojām nepieciešama palīdzība? un atlasiet Jā. Lai sazinātos ar mums Outlook.com, jums ir jāpierakstās. Ja nevarat pierakstīties, noklikšķiniet šeit. |
|
|
|
Lai saņemtu citu palīdzību saistībā ar jūsu Microsoft kontu un abonementiem, apmeklējiet Konts un norēķinu palīdzība. |
|
|
|
Lai saņemtu palīdzību un novērstu citas Microsoft produktu un pakalpojumu problēmas, ievadiet savu problēmu šeit. |
|
|
|
Publicējiet jautājumus, sekojiet diskusijām un dalieties ar savām zināšanām Outlook.com kopienā. |
Skatiet arī
E-pasta ziņojumu izveide, atbildēšana un ziņojumu pārsūtīšana pakalpojumā Outlook.com












