Ja jums ir nepieciešamas drukāšanas opcijas, kas nav ar galda printeri, varat savu publikāciju kopēt uz tipogrāfiju, kas var atveidot darbu ar nobīdes drukāšanu vai augstas kvalitātes ciparprinteri.
Piemēram, vēlaties drukāt publikāciju lielākā daudzumā, drukāt uz īpašiem papīra (piemēram, velluma vai kartītes papīra) vai izmantot saistīšanas, apgriešanas un beigu opcijas.
Ja jums nepieciešami simtiem vai pat tūkstošiem kopiju, tipogrāfija var būt visekrānākais un efektīvākais veids publikācijas drukāšanai.
Publisher ir daudz līdzekļu, kas tipogrāfijām un kopētajām kafejnīcām var atvieglot publikācijas publicēšanu drukāšanas procesam. Tālāk sniegtie padomi palīdzēs sagatavot publikāciju tipogrāfijas vai kopētaja drukas drukas drukai.
1. padoms. Apspriediet projektu, izmantojot tipogrāfiju
Sazinieties ar tipogrāfiju pirms noformēšanas procesa un tā laikā, lai ietaupītu laiku un naudu vēlāk. Pirms projekta sākšanas aprakstiet projektu un mērķus un uzziniet printera prasības.
Pirms publikācijas izveides apspriediet šos jautājumus:
-
Jautāt, vai printeris pieņem Publisher failus. Ja nevarat atrast tipogrāfiju, kam tas ir, varat jautāt par citiem veidiem, kā iesniegt publikāciju drukāšanai. Lielākā daļa tipogrāfiju akceptē PostScript failus vai PDF failus, un tajos sniegti norādījumi par to, kā izveidot šos failus no publikācijas.
-
Informējiet printeri par sava projekta drukas vajadzībām, piemēram, par daudzumu, kvalitāti, papīra lapām, papīra izmēriem, ieteicamo krāsu modeli, saistīšanu, saliekšanu, apgriešanu, budžetu, faila lieluma ierobežojumiem un termiņiem. Vienmēr jautāt, vai printerī ir vienumi, kurus vēlaties krājumos.
-
Informējiet printeri, vai jūsu publikācijā būs skenēti attēli, un, ja tā ir, vai skenēt tos pats vai jums ir tipogrāfijas vai pakalpojumu birojs, noskenējiet tos.
-
Pajautājiet, vai tiks iepriekš nospiesti tādi uzdevumi kā slazdošana un lapas atstarpes.
-
Lūdziet ieteikumus, kas var jums palīdzēt ietaupīt naudu.
2. padoms. Agri izvēlieties krāsu modeli
Pirms daudz laika veltāt publikācijas noformēšanai, izlemiet, vai drukāt publikāciju krāsainu. Ja drukājat publikāciju ar augstas kvalitātes digitālu krāsu printeri, nav jāuztraucas par krāsu. Digitālie krāsu printeri precīzi atveido miljoniem krāsu. Ja savu publikāciju plānojat drukāt, izmantojot nobīdes drukāšanu, jums ir vairākas krāsu modeļa opcijas.
Lai drukātu nobīde, profesionālis nospiediet un palaidiet drukas darbu. Parasti ikvienai krāsai, kas nepieciešama publikācijas drukāšanai, ir nepieciešams lielāks operatora iestatījums, un tas palielina izmaksas. Nepieciešamo krāsu skaits ir atkarīgs no izvēlēto krāsu modeļa.
Kad publikācijai iestatāt krāsu drukāšanu, varat izvēlēties kādu no šiem krāsu modeļiem:
-
Jebkura krāsa (RGB)
-
Viena krāsa
-
Parauga krāsas
-
Proceskrāsas
-
Process un parauga krāsas
Jebkura krāsa (RGB)
Ja drukājat, izmantojot ciparkrāsu printeri (piemēram, krāsu galda printeri), izmantojiet RGB (Red, Green, Blue) krāsu modeli. Drukājot dažas kopijas, šis ir visdārgākais krāsu modelis, ko drukāt. RGB krāsām ir jebkura krāsu modeļa augstākā mainīguma pakāpe, kas apgrūtina krāsu atbilstību starp drukas darbiem.
Viena krāsa
Ja drukājat, izmantojot vienu krāsu, viss publikācijas saturs tiek drukāts kā vienas tintes nianse, kas parasti ir melna. Šis ir visdārgākais krāsu modelis, ko drukāt nobīdē, jo ir nepieciešama tikai viena rokraksta tinte.
Parauga krāsas
Ja drukājat, izmantojot parauga krāsu, viss publikācijas saturs tiek drukāts kā vienas tintes tonis (parasti melna) un vienas papildu krāsas nokrāsa , parauga krāsa, kas parasti tiek izmantota kā izcēlums. Publisher izmanto PANTONE krāsas® parauga krāsu darbiem.
Šim krāsu modelim nepieciešamas vismaz divas tintes, un ar katru pievienojamo tinti var palielināt nobīdes drukas izmaksas.
Piezīme.: Dažos gadījumos parauga krāsu drukāšana var būt dārga, nekā izmantojot proceskrāsas. Tas parasti attiecas uz īsas izpildes darbiem.
Proceskrāsas
Ja izmantojat šo krāsu modeli, publikācija tiek drukāta pilnā krāsā, apvienojot atšķirīgas procenta daļas no proceskrāsu ciānas, fuksīna, dzeltenās un melnās krāsas, kas parasti tiek saīsinātas līdz CMYK (Cyan, Magenta, Yellow, Key). Kaut arī šīs četras tintes var apvienot, lai iegūtu gandrīz pilnu krāsu klāstu, nav iespējams iegūt dažas krāsas. Piemēram, CMYK krāsu modelis nevar izveidot metālisko krāsu vai krāsas, kas ir ļoti pārsātinātas.
Procesa krāsu drukāšanai vienmēr ir nepieciešams iestatīt nospiediet ar četrām CMYK tintēm. Tam ir nepieciešamas arī prasmes attiecībā uz preses operatora daļu, lai vienā rokrakstā ieslēgtu iespaidu ar citiem , ko dēvē par reģistrāciju. Šīs prasības padara proceskrāsu drukāšanu dārgaku, nekā ar parauga krāsu drukāšanu.
Process un parauga krāsas
Šis krāsu modelis ir visdārgākais, jo apvieno proceskrāsu drukāšanu (četras tintes) ar vienu vai vairākām parauga krāsu tintēm. Izmantojiet šo krāsu modeli tikai tad, ja vēlaties izmantot pilnas krāsas un ļoti pārsātinātas vai metāliskas krāsas, ko nevar iegūt, izmantojot CMYK.
Krāsu modeļa izvēle
Kad krāsu modeli izvēlaties Publisher, krāsu izvēle parāda tikai tās krāsas, kas ir pieejamas jūsu izvēlētā krāsu modelī. Piemēram, iestatot krāsu modeli kā vienu krāsu, varat izvēlēties tikai līniju, aizpildījumu un teksta krāsas, ko var izveidot ar šo vienas rokraksta krāsas krāsu. Ja krāsu modelim iestatīsiet parauga krāsas, varat izvēlēties tikai līniju, aizpildījumu un teksta krāsas, ko var izveidot, izmantojot parauga krāsu tintes.
3. padoms. Pārliecinieties, vai publikācijas lappušu izmēri ir pareizi
Pirms publikācijas izveides izlemiet, kādus izmērus vēlaties izmantot pabeigtās publikācijas izdrukā. Noteikti skatiet savas tipogrāfijas pakalpojumus.
Kad lappuses izmēri ir iestatīti pēc tam, kad tie ir iestatīti dialoglodziņā Lappuses iestatīšana.
Pārliecinieties, vai šajā posmā dialoglodziņā Lappuses iestatīšana izvēlaties izvēlētos lappuses izmērus. Ir sarežģīti mainīt lappuses izmērus, kad ir sākta publikācijas noformēšana. Turklāt tipogrāfijai radīsies problēmas ar publikācijas drukāšanu, kuras lappuses lielums atšķiras no iestatītā.
Ņemiet vērā, ka lappuses iestatīšanas un drukāšanas laikā lappuses izmēri un papīra izmēri ir divas dažādas lietas:
-
Pēc apgriešanas lappuses izmēri vienmēr attiecas uz pabeigtās lappuses lielumu.
-
Papīra izmēri vienmēr attiecas uz papīra loksnes izmēriem, uz kura drukājat publikāciju, pirms apgriešanas.
Daudzos gadījumos papīra izmēriem ir jābūt lielākiem par lappuses izmēriem, lai būtu atļauta izvirze un printera zīmes drukāšana vai vairāku lappušu drukāšana vienā papīra loksnē.
Ja vēlaties izdrukāt vairākus eksemplārus vai lappuses uz vienas papīra loksnes, lai izveidotu brošūru, to var viegli izdarīt Publisher. Vairāku lappušu drukāšana uz vienas lapas tā, lai tās varētu salocīt un apgriezt, lai veidotu lappušu secību, tiek dēvēta par izdruku.
Padoms.: Lai iegūtu vislabākos rezultātus ar ārunām, pirms publikācijas iestatīšanas runājiet ar tipogrāfiju. Tipogrāfija var izmantot trešās puses lielisku programmu, lai noteiktu jūsu publikāciju.
Parasti neatkarīgi no tā, vai izmantosit nosacījumu "labi", lappuses izmēriem vajadzētu būt vienuma beigu lielumam.
-
Vizītkartes, indeksa kartītes un pastkartes izmēri Ja vēlaties drukāt vairākus mazus vienumus, piemēram, vizītkartes, uz vienas letter formāta (8,5x11 collas) lapas, publikācijas lappuses izmēru iestatiet kā vizītkartes (2x3,5 collas vizītkartēm), nevis papīra izmēru, uz kura tās izdrukāsiet. Dialoglodziņā Lappuses iestatīšana varat iestatīt, cik eksemplāru jādrukā loksnē.
Kā to izdarīt?
-
Cilnē Lappuses noformējums noklikšķiniet uz dialoglodziņa ikonas grupā Lappuses iestatīšana.
-
Dialoglodziņa Lappuses iestatīšana sadaļā Izkārtojuma tips noklikšķiniet uz Vairākas lappuses loksnē vai uz citas atbilstošas opcijas.
-
Sadaļas Opcijas lodziņos Sānu piemale, Augšējā piemale, Horizontālā atstarpe un Vertikālā atstarpe ievadiet vajadzīgās vērtības.
-
Noklikšķiniet uz Labi.
Atkarībā no atlasītā papīra izmēra un ievadītajām piemaļu vērtībām Publisher ietilptu tik daudz lapas vienuma kopiju, cik iespējams. Publikācijas logā joprojām ir redzama tikai viena kopija, bet, drukājot publikāciju, Publisher vairāki eksemplāri tiek drukāti uz vienas papīra lapas.
-
-
Pārlocīta brošūru izmēri Ja publikācija ir viena papīra loksne, kas tiks salocīta vienu vai vairākas reizes, piemēram, trīskārt locīta brošūra vai apsveikuma kartīte, lappuses izmēriem ir jābūt tādiem pašiem kā pabeigtajiem izmēriem, pirms to saliekat. Katru brošūras paneli nav ieteicams uzskatīt par atsevišķu lapu. Piemēram, ja publikācija ir trīskārt locīta brošūra, ko var drukāt uz letter formāta papīra, dialoglodziņā Lappuses iestatīšana noklikšķiniet uz Letter lappuses izmēriem.
-
Brošūru lielumi Ja publikācija ir brošūra ar vairākām pārlocītām lappusēm (piemēram, katalogu vai žurnālu), lappuses izmēriem jābūt tādiem pašiem kā vienai lappusei pēc locīšanas. Piemēram, ja publikācijas lappuses lielums ir 5,5x8,5 collas, šīs lappuses var izdrukāt līdzās uz vienas letter formāta papīra loksnes abām pusēm. Brošūras drukāšanas līdzeklis Publisher sakārto lappuses tā, lai, apvienojot un salokot drukātās lapas, lappuses būtu pareizā secībā.
Lai iestatītu brošūru, skatiet rakstu Letter formāta brošūras vai biļetena iestatīšana un drukāšana.
-
Complex ā to-t t t Dažos gadījumos uz vienas lapas var būt daudz izdrukātu lappušu, kas pēc tam ir salocītas vairākas reizes un apgrieztas trīs pusēs, lai izveidotu secīgu numurētu lappušu grupu. Šāda veida varat to paveikt tikai, izmantojot trešās puses lielisku programmu.
4. padoms. Atļaut attiecībā uz bleeds
Ja publikācijā ir elementi, kurus vēlaties drukāt uz lappuses malas, iestatiet tos kā atgriezes. Izgriezuma vieta, kur elements tiek paplašināts ārpus publikācijas lappuses. Publikācija tiek drukāta uz papīra izmēriem, kas ir lielāki par pabeigtās lappuses izmēriem, un pēc tam tiek apgriezta. Pretsummas ir nepieciešamas, jo lielākā daļa drukāšanas ierīču, tostarp ofseta druku, nevar drukāt pie papīra malas un papīra apgriešana var atstāt tievu, baltu un nedrukājamu malu.
Lai izveidotu izgriezuma Publisher, palieliniet elementus, kurus vēlaties izgriezt, lai tie paplašinātu lappuses malu par vismaz 0,125 collām.
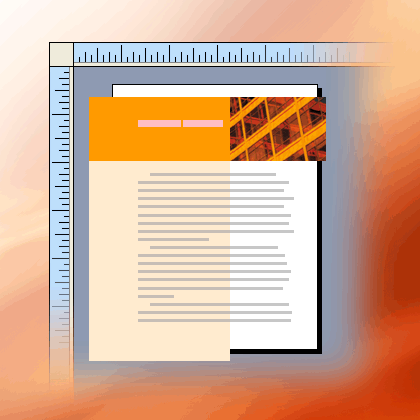
Ja elements ir formā, ko esat izveidojis programmā Publisher, varat to viegli izstiept. Tomēr, ja forma ir attēls, ir jāveic papildu darbības, lai nodrošinātu, ka attēls netiek iegūts proporcijas vai nepazaudēsit daļu no attēla, kuru vēlaties paturēt pēc lapas apgriešanas.
5. padoms. Izvairīšanās no fontu stilu izmantošanas
Burtveidoļi parasti ir veidoti ar dažādiem fontiem, lai attēlotu burtveidola variācijas. Piemēram, burtveidola Times New Roman fonti faktiski ir četri fonti:
-
Times New Roman
-
Times New Roman Bold
-
Times New Roman slīpraksts
-
Times New Roman treknraksta slīpraksts
Lai vienkāršotu variantus, lietojot treknraksta vai slīpraksta formatējumu programmas Publisher tekstam, Microsoft Windows lieto atbilstošo fontu, ja tas ir pieejams. Piemēram, atlasot tekstu programmā Times New Roman un pēc tam rīkjoslā Formatējums noklikšķinot uz Treknraksts, Windows fontu aizstāj ar Times New Roman Bold.
Daudziem burtveidoliem nav atsevišķu fontu treknraksta un slīpraksta attēlošanai. Kad šiem fontiem lietojat treknraksta vai slīpraksta formatējumu, Windows izveido šim stilam piemērotu burtveidola versiju. Piemēram, burtveidolu Comic Sans MS nav slīpraksta fonta versijas. Kad lietojat slīpraksta formatējumu tekstam programmā Comic Sans MS, Windows liks tekstam izskatīties slīprakstā, saīsinot rakstzīmes.
Lielākā daļa galda printeru drukā neapstrādātus fontu stilus, kā paredzēts, bet augstas kvalitātes drukas ierīces, piemēram, attēlekrāni, parasti nedrukā neiedrukāti fontus, kā paredzēts. Pārliecinieties, vai publikācijā nav stilu, kas noslēpjas tipogrāfijā.
Pārbaudiet, vai nav atsevišķi drukājamu fontu
Lai pārliecinātos, ka jums nav fontu stilu, kurus izmantojat, un kāda veida fontus izmantojat kā atsevišķus fontus, jums jāzina, kādus burtveidoļus izmantojat. Lai redzētu, kādas rakstātveidovas esat izmantojis jūsu publikācijā, rīkojieties šādi:
-
Cilnē Fails noklikšķiniet uz Informācija un pēc tam uz Pārvaldīt iegultos fontus.
Dialoglodziņā Fonti tiek parādītas visas publikācijā izmantotās burtveidoles.
Lai redzētu, kādi burtveidola stila varianti ir pieejami kā atsevišķi fonti, rīkojieties šādi:
-
Sākuma izvēlnē noklikšķiniet uz Palaist.
-
Palaišanas dialoglodziņa lodziņā Atvērt ierakstiet fonti un pēc tam noklikšķiniet uz Labi.
Tiek atvērts logs Fonti, kurā redzami visi datorā instalētie fonti un fontu varianti.
-
Pārbaudiet, vai publikācijā izmantotajiem burtveidolēm ir atsevišķi fonti, kas pieejami stiliem, kurus vēlaties izmantot.
Ja burtveidolu sarakstā ir tikai viens variants, treknrakstam, slīprakstam un treknraksta formatējumam nav pieejami atsevišķi fonti. Lielākā daļa burtveidoļu, kuriem ir pieejams tikai viens fonts, ir dekoratīvi fonti un nav paredzēti izmantošanai citos variantos.
6. padoms. Izvairieties no nianses tekstam mazos fonta izmēros
Ja krāsainā teksta fonta lielums ir mazs, izmantojiet krāsas, kas ir tīrtoņa parauga krāsu tintes vai krāsas, ko var izveidot, izmantojot tīrtoņa proceskrāsu kombināciju. Izvairieties lietot krāsas nokrāsu.
Publisher nianses kā ekrānu jeb procentuālo vērtību no tīrtoņa krāsas. Skatot tuvplnu, ekrāns tiek parādīts kā punkts. Piemēram, 50 procentu zaļās krāsas tonis tiek drukāts kā 50 procentu ekrāns ar tīrtoņa krāsas tinti.

Ja nianses teksts ir mazā fonta lielumā, ekrānam pievienotie punkti var nebūt pietiekami, lai skaidri definētu rakstzīmju formu. Iegūtais teksts ir aizmiglots vai grūti lasāms. Ja nianse ir procesa krāsa (izmantojot vairākas tintes), krāsu reģistrēšana var būt imfuzāli līdzināta, kas tekstam var pievienot izplūdušu malu.
Ja vēlaties iekrāsot tekstu nelielos fonta izmēros, izmantojiet krāsas, kas tiks drukātas kā tīrtoņa krāsas, nevis nianses. Tālāk ir norādītās dažas iespējamās krāsu izvēles iespējas.
-
Melns
-
Balta
-
Ciāna
-
Fuksīna
-
Dzeltena.
-
Sarkana (100 procenti fuksīna, 100 procenti dzeltena)
-
Zaļa (100 procenti ciāna, 100 procenti dzeltena)
-
Zila (100 procenti Ciāna, 100 procenti sarkanā krāsā)
-
100 procentu nokrāsas no jebkuras parauga krāsas
Piezīme.: Lielāka fonta lieluma tekstam aptuveni 18 punkti un lielāki nianses nav problēmas. Noteikti apspriediet fontus, kurus vēlaties izmantot toni tipogrāfijā.
7. padoms. Digitālu fotoattēlu un skenētu attēlu atbilstoša lieluma maiņa
Grafikas, kas izveidotas, izmantojot molberta programmu, skenēšanas programmu vai ciparkameru, sastāv no dažādu krāsu kvadrātiņu režģa, ko sauc par pikseļiem. Jo vairāk pikseļu ir grafikai, jo detalizētāk tā tiek rādīta.
Attēla izšķirtspēju izsaka pikseļos uz collu (ppi). Katram attēlam ir ierobežots pikseļu skaits. Attēla mērogošana lielāka samazina izšķirtspēju (mazāk ppi). Attēla mērogošana palielina izšķirtspēju (ir vairāk ppi).
Ja attēla izšķirtspēja ir pārāk zema, tā tiks izdrukāta daudz bloķētā krāsā. Ja attēla izšķirtspēja ir pārāk augsta, publikācijas faila lielums kļūst nevajadzīgi liels, un tā atvēršana, rediģēšana un drukāšana aizņem vairāk laika. Attēlus, kuru skaits pārsniedz 1000 ppi, vispār nevar izdrukāt.
Ja attēla izšķirtspēja ir lielāka nekā to, ko printeris var izdrukāt (piemēram, 800 ppi formāta attēls, izmantojot 300 ppi printeri), printera apstrāde aizņem vairāk laika, lai apstrādātu attēla datus, nerādot detalizētāku informāciju izdrukātajā lapā. Mēģiniet saskaņot attēla izšķirtspēju ar printera izšķirtspēju.
Krāsu attēliem, kurus plānojat drukāt ar tipogrāfiju, jābūt no 200 līdz 300 ppi. Attēliem var būt augstāka izšķirtspēja — līdz pat 800 ppi —, taču to izšķirtspēja nedrīkst būt zemāka.
Piezīme.: Dažreiz attēla izšķirtspēja var tikt izteikta kā punkti collā (dpi), nevis ppi. Šos apzīmējumus bieži izmanto kā sinonīmus.
Efektīva izšķirtspēja
Informācijas apjoms attēlā ir vienāds neatkarīgi no tā, vai publikācijā to mērogos samazināt vai palielināt. Ja vēlaties, lai, to attēlu paplašinot, parādītos vairāk detaļu, ir jāsāk ar attēlu, kuram ir augstāka efektīvā izšķirtspēja.
Katram jūsu publikācijas attēlam ir efektīvā izšķirtspēja, kurā ņemta vērā grafikas oriģinālā izšķirtspēja un grafikas mērogošanas ietekme Publisher. Piemēram, attēlam, kura oriģinālā izšķirtspēja ir 300 ppi un kas mērogots par 200 procentiem lielāks, efektīvā izšķirtspēja ir 150 ppi.
Lai noskaidrotu publikācijas attēla efektīvo izšķirtspēju, rīkojieties šādi:
-
Cilnē Skats atzīmējiet izvēles rūtiņu blakus Grafikas pārvaldnieks.
-
Uzdevumrūts Grafikas pārvaldnieks sadaļā Atlasīt attēlu noklikšķiniet uz bultiņas blakus attēlam un pēc tam noklikšķiniet uz Detalizēta informācija.
-
Logā Detalizēti laukā Efektīvā izšķirtspēja tiek rādīta izšķirtspēja punktos collā (dots per inch — dpi).
Augstas izšķirtspējas grafikas samazināšana
Ja jums ir tikai dažas grafikas, kuru izšķirtspēja ir pārāk augsta, iespējams, nav radusies ar drukāšanu saistīta problēma. Ja jums ir vairākas grafikas ar augstu izšķirtspēju, publikācija tiks izdrukāta efektīvāk, ja samazināsiet to izšķirtspēju.
Svarīgi!: Pirms samazināt grafikas izšķirtspēju, sazinieties ar tipogrāfiju par nepieciešamo izšķirtspēju.
Attēlu Publisher samazināt viena, vairāku vai visu attēlu izšķirtspēju, saspiežot tos.
-
Attēlu Publisher vienu vai vairākus attēlus, kuru izšķirtspēju vēlaties samazināt, ar peles labo pogu noklikšķiniet uz kāda no attēliem un pēc tam noklikšķiniet uz Formatēt attēlu.
-
Dialoglodziņā Attēla formatēšana noklikšķiniet uz cilnes Attēls.
-
Noklikšķiniet uz Saspiest.
-
Dialoglodziņa Attēlu saspiešana sadaļā Mērķa izvade noklikšķiniet uzTipogrāfija.
-
Sadaļā Lietot saspiešanas iestatījumus tūlīt izvēlieties, vai vēlaties saspiest visus publikācijas attēlus vai tikai atlasītos attēlus, pēc tam noklikšķiniet uz Labi.
-
Ja tiek parādīts ziņojums ar jautājumu, vai vēlaties lietot attēla optimizāciju, noklikšķiniet uz Jā.
Viena attēla vai attēlu 300 ppi versija aizstāj augstas izšķirtspējas sākotnējo attēlu vai attēlus.
8. padoms. Saistīto attēlu izmantošana
Ievietojot attēlus publikācijā, varat tos iegult publikācijā vai izveidot saiti uz attēlu failiem. Attēlu ievietošana publikācijā kā saites samazina publikācijas lielumu un ļauj printerim rediģēt jebkuru attēlu atsevišķi vai pārvaldīt krāsas visiem tiem visiem vienā paketē.
Ja ievietojat saistītos attēlus, noteikti noņemiet attēlu failus kopā ar publikāciju tipogrāfijā. Ja izmantojat Sapakošanas un pāriešanas vedni, lai sagatavotu publikāciju drukāšanai tipogrāfijā, saistītie attēli tiek iekļauti sapakotā failā.
Publikācijas ievietošana ar saistītiem attēliem ir īpaši svarīga, ja izmantojat Encapsulated PostScript (EPS) grafikas, jo nevarat saglabāt attēlu no Publisher EPS formātā. EPS grafika ir pieejama tipogrāfijā tikai tad, ja tā ir piegādāta kā atsevišķs saistīts fails.
Lai ievietotu attēlu kā saiti, rīkojieties šādi:
-
Izvēlnē Ievietošana norādiet uz Attēls un pēc tam noklikšķiniet uz No faila.
-
Dialoglodziņā Attēla ievietošana atrodiet attēlu, kuru vēlaties ievietot, un pēc tam noklikšķiniet uz tā.
-
Noklikšķiniet uz bultiņas blakus Ievietot un pēc tam noklikšķiniet uz Saistīt ar failu.
9. padoms. Sapakošanas un aizietu vedņa izmantošana, lai sagatavotu publikācijas failu
Sapakošanas un eksportēšanas vednis sapakstīs publikāciju un tās saistītos failus vienā saspiestā failā, ko var izmantot tipogrāfijā. Izmantojot sapakošanas un aiziet! vedni, Publisher šādas darbības:
-
Saglabā faila kopiju un ieguļ tos TrueType fontus, kas piešķir iegulšanas atļauju.
-
Izveido saspiestu arhīva failu, kurā iekļauta publikācija un visas ar to saistītās grafikas.
-
Izveido PDF failu, kuru, iespējams, izmantos jūsu printeris.
Piezīme.: Varat saglabāt failu PDF vai XPS formātā no Microsoft Office 2007. gada sistēma programmas tikai pēc pievienojumprogrammas instalēšanas. Papildinformāciju skatiet rakstā Saglabāšana vai konvertēšana PDF vai XPS formātā.
-
Sapakotais fails tiek kopēts jūsu izvēlētā diskdzinī.
Lai palaistu sapakošanas un eksportēšanas vedni, skatiet rakstu Sapakošanas un aiziet! vedņa izmantošana, lai saglabātu failu drukāšanai tipogrāfijā.










