Ja jūsu Outlook izskatās kā nākamajā attēlā, jūs izmantojat Outlook vienkāršoto versiju. Tas nozīmē, ka izmantojat vecu pārlūkprogrammu, kas nav saderīga ar jauno Outlook.com un Outlook tīmeklī vai Outlook Web App. Lai iegūtu vislabāko pieredzi, lūdzu, atjauniniet savu pārlūkprogrammu uz jaunāko versiju.
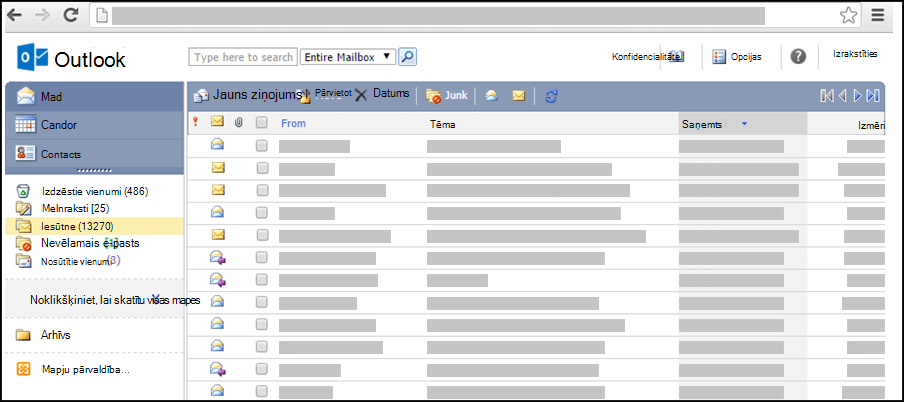
Lai iegūtu informāciju par to, kuras pārlūkprogrammas atbalsta jauno Outlook.com un Outlook tīmeklī, skatiet rakstu Kuras pārlūkprogrammas darbojas ar Office Online.
Informāciju par to, kuras pārlūkprogrammas atbalsta Outlook Web App, skatiet rakstā Outlook Web App atbalstītās pārlūkprogrammas.
Varat izmantot ģimenes locekļuOutlook, lai ieplānotu tikšanās vai sapulces, bet tajā ir mazāk līdzekļu nekā standarta versijā. Detalizētu līdzekļu sarakstu skatiet rakstā Programmas standarta un light versiju Outlook.
Piemēram, vienkāršotajā versijā nevar veikt šādus uzdevumus.
-
Skatīt vai izdrukāt kalendāra nedēļas vai mēneša skatu.
-
Atgādinājumu iestatīšana sapulcēm un tikšanās reizēm.
-
Kalendāra kopīgošana ar citiem vai koplietota kalendāra atvēršana.
-
Kalendāra krāsu vai izkārtojuma mainīšana.
Kā skatīt savu grafiku?
Kalendārā tiek rādīti šodienas tikšanos ieraksti un sapulces.
-
Navigācijas rūtī noklikšķiniet uz Kalendārs.
-
Lai skatītu citu dienu, mēneša skatā blakus grafikam izvēlieties datumu.
-
Lai skatītu detalizētu informāciju par kādu vienumu vai šo vienumu mainītu, noklikšķiniet uz tā.Ja rediģējat vienumu, kas atkārtojas, piemēram, iknedēļas sapulci, tiks parādīts uzaicinājums mainīt šo vienu gadījumu vai visus sapulces gadījumus.
Kā strādāt ar tikšanos ierakstiem?
Atšķirībā no sapulcēm, kurās ir iesaistītas citas personas, tikšanās ir jāapmeklē tikai jums, piemēram, ārsta apmeklējums, bērna sagaidīšana pie skolas vai laiks, ko atvēlat darbam pie kāda projekta. Izveidojot kalendārā tikšanās ierakstu, varat redzēt, kā šis laiks tiek rādīts (piemēram, Aizņemts vai Ārpus biroja) citiem lietotājiem, kas aplūko jūsu grafiku.
-
Rīkjoslā Kalendārs noklikšķiniet uz Jauna tikšanās.
-
Lodziņā Tēma ievadiet īsu tikšanās aprakstu.
-
Lodziņā Atrašanās vieta ievadiet vietu, kur paredzēta tikšanās.
-
Sarakstā Sākuma laiks un Beigu laiks atlasiet attiecīgos datumus un laiku.
-
Sarakstā Rādīt laiku kā izvēlieties tikšanās ilguma aprakstu, ko vēlaties skatīt savā grafikā. Citi lietotāji, skatot jūsu grafiku, redzēs tekstu, ko būsit atlasījis (Aizņemts, Varbūtēji, Brīvs vai Prombūtnē).
-
Ziņojuma pamatteksta laukā ierakstiet jebkādu papildinformāciju, piemēram, uz tikšanos līdzi ņemamo lietu sarakstu. Var arī noklikšķināt uz saspraudes ikonas, lai tikšanās reizei pievienotu pielikumu.
-
Noklikšķiniet uz Saglabāt un aizvērt.Varat noklikšķināt uz Atcelt, lai aizvērtu tikšanās ierakstu nesaglabājot un atgrieztos kalendāra skatā.
-
Noklikšķiniet uz tā ieraksta datuma, kuru vēlaties skatīt vai modificēt. Ja vajadzīgais kalendārs nav pieejams pēc noklusējuma, atlasiet to navigācijas rūts sadaļā Mani kalendāri. Ja datums, kuru meklējat, ir citā mēnesī, izmantojiet mēneša nosaukumam blakus esošās bultiņas Pagājušais mēnesis un Nākamais mēnesis, lai pārietu uz vajadzīgo mēnesi.
-
Noklikšķiniet uz tā ieraksta tēmas, kuru vēlaties atvērt. Ja atverat vienumu, kas atkārtojas, Outlook tiek atvērts tikai pašlaik atlasītais datums, nevis sērija. Lai mainītu tikšanos sēriju, kas atkārtojas, rīkjoslā noklikšķiniet uz Rediģēt sēriju vai arī noklikšķiniet uz sēriju rediģēšanas saites zem rīkjoslas.
-
Veiciet nepieciešamās izmaiņas.
-
Noklikšķiniet uz Saglabāt un aizvērt.
-
Atrodiet un atveriet ierakstu, ko vēlaties izdzēst.
-
Noklikšķiniet uz Dzēst.
-
Ja dzēsīsit sapulces pieprasījumu, tiks parādīta uzvedne nosūtīt dalībniekiem paziņojumu par tās atcelšanu.
-
Ja dzēsīsit atkārtojošos vienumu, jums tiks piedāvāta iespēja dzēst tikai pašreizējo gadījumu, visus gadījumus, sākot ar noteiktu datumu, vai visus gadījumus neatkarīgi no datuma.
Kā strādāt ar sapulcēm?
Sapulce ir tikšanās, kurā tiekaties ar kādu citu personu. Nosūtot sapulces pieprasījumu, vēl bez laika un tēmas iestatīšanas tiek pievienots arī uzaicināmo dalībnieku saraksts. Varat arī pievienot resursus, piemēram, konferenču telpu vai projektoru. Ja adresāts ir jūsu organizācijas adrešu grāmatā, varat redzēt viņa aizņemtību. Lielākā daļa adresātu var atbildēt uz sapulces pieprasījumu, akceptējot, varbūtēji akceptējot vai noraidot uzaicinājumu. Tāpat kā tikšanās, arī sapulces pieprasījumus var paredzēt vienai sapulcei vai ieplānot atkārtotas sapulces.
-
Rīkjoslā Kalendārs noklikšķiniet uz Jauns sapulces pieprasījums..
-
Lodziņā Kam un Neobligāts ierakstiet to personu vārdus, kam jāsaņem sapulces pieprasījums. Lai iegūtu papildu opcijas, rīkjoslā noklikšķiniet uz ikonas Pārbaudīt vārdus. Papildinformāciju par dalībnieku pievienošanu sapulces pieprasījumam skatiet rakstā "Kā uzrunāt sapulces pieprasījumu?" Lietojiet adrešu grāmatu programmas Outlook.
-
Lai norādītu konferences telpu vai aprīkojumu, ko vēlaties izmantot šajā sapulcē, ierakstiet resursus vai konferences telpu lodziņā Resursi.
-
Lai pārbaudītu iespējamo dalībnieku un resursu pieejamību, noklikšķiniet uz Plānošanas palīgs. Tiks parādīts iespējamā laika un potenciālo dalībnieku pieejamības saraksts. Noklikšķiniet uz laika, ko vēlaties atlasīt.Iespējamais laiks tiek pielāgots atkarībā no katra dalībnieka darba stundām. Ja viens vai vairāki dalībnieki ir attālā laika joslā, pieejamais laiks var netikt rādīts.
-
Pēc noklusējuma ir atzīmēta izvēles rūtiņa Pieprasīt atbildi uz šo uzaicinājumu. Ja nevēlaties, lai sapulces pieprasījuma adresāti sūtītu atbildes, notīriet šo izvēles rūtiņu.
-
Lodziņā Tēma ierakstiet sapulces tēmu.
-
Lodziņā Atrašanās vieta ierakstiet vietu, kur notiks sapulce. Ja atlasījāt vienumu Resurss, tas automātiski tiks ievadīts šajā atrašanās vietas laukā.
-
Lauku Sākuma laiks un Beigu laiks sarakstos atlasiet attiecīgos datumus un laiku.
-
Sarakstā Rādīt laiku kā izvēlieties aprakstu, ko par sapulces ilgumu vēlaties skatīt savā grafikā. Citi lietotāji, skatot jūsu un citu dalībnieku grafikus, redzēs tekstu, kuru būsit atlasījis (Aizņemts, Varbūtēji, Brīvs vai Prombūtnē).
-
Ziņojuma pamatteksta laukā ierakstiet ziņojumu, kas jānosūta kopā ar sapulces pieprasījumu. Var arī noklikšķināt uz saspraudes ikonas, lai sapulces pieprasījumam pievienotu pielikumu.
-
Noklikšķiniet uz Nosūtīt.
Lai modificētu sapulci:
-
Kalendārā atrodiet un atveriet sākotnējo sapulces pieprasījumu.
-
Veiciet vajadzīgās izmaiņas.
-
Ja plānošanā ir laika konflikts ar vienu vai vairākiem dalībniekiem, noklikšķiniet uz Plānošanas palīgs, lai noskaidrotu iespējamo laiku un pieejamību. Šādi varēsit atrast piemērotāku laiku.
-
Lai visiem dalībniekiem nosūtītu atjauninājumu, noklikšķiniet uz Nosūtīt atjauninājumu.
Lai atceltu sapulci:
-
Atrodiet un atveriet sapulci, kuru vēlaties atcelt.
-
Ja vēlaties ietvert ziņojumu, piemēram, lai informētu par sapulces atcelšanas iemeslu, sapulces veidlapas pamatteksta daļā ierakstiet ziņojuma tekstu.
-
Noklikšķiniet uz Dzēst.
-
Tiks parādīts uzaicinājums nosūtīt dalībniekiem atcelšanas paziņojumu.
-
Ja atceļat atkārtotu sapulci, varat izvēlēties dzēst tikai pašreizējo gadījumu, visus gadījumus, sākot ar noteiktu datumu, vai visus sapulces gadījumus neatkarīgi no datuma. Kad esat izvēlējies, noklikšķiniet uz Nosūtīt atsaukumu, lai veiktu izmaiņas un par tām informētu dalībniekus.
Citi lietotāji var uzaicināt jūs uz sapulcēm, izmantojot kalendāra programmu Outlook. Šie sapulces pieprasījumi jūsu iesūtnē tiek rādīti kā ziņojumi.
-
Lai atvērtu sapulces pieprasījumu, iesūtnē noklikšķiniet uz pieprasījuma.
-
Noklikšķiniet uz Akceptēt, lai pievienotu sapulci kalendāram un informētu rīkotāju par savu dalību sapulcē. Noklikšķiniet uz Varbūtēji, lai pievienotu sapulci kalendāram un informētu sapulces rīkotāju, ka varbūt piedalīsities sapulcē. Noklikšķiniet uz Noraidīt, lai informētu sapulces rīkotāju, ka sapulcē nepiedalīsities.
-
Pirms sapulces uzaicinājuma akceptēšanas varat pārbaudīt savu grafiku, rīkjoslā noklikšķinot uz Kalendārs.
-
Ja atlasīsit Rediģēt atbildi pirms nosūtīšanas, pēc tam, kad noklikšķināsit uz Akceptēt, Varbūtēji vai Noraidīt, tiks atvērts sapulces pieprasījuma sūtītājam paredzēts ziņojuma logs. Ja sapulces pieprasījumam vēlaties pievienot adresātus, ievadiet tos lodziņos Kam un Kopija.
-
Ja vēlaties nosūtīt ziņojumu kopā ar atbildi, tekstlodziņā ierakstiet ziņojumu. Piemēram, varat paskaidrot, kāpēc neapmeklēsit sapulci.
-
Kad esat beidzis darbu, noklikšķiniet uz Sūtīt.
-
Atveriet sapulces pieprasījumu.
-
Rīkjoslā noklikšķiniet uz Pārsūtīt.
-
Lodziņā Kam ievadiet e-pasta adresi, uz kuru vēlaties pārsūtīt pieprasījumu.
-
Sākotnējā ziņojuma teksts tiek iekopēts ziņojuma pamattekstā. Ierakstiet vajadzīgo tekstu pirms vai pēc sūtītāja sākotnējā ziņojuma.
-
Noklikšķiniet uz Nosūtīt.
Kā strādāt ar vienumiem, kas atkārtojas?
Bieži vien sapulces, tikšanās un pasākumi laika gaitā regulāri atkārtojas. Tā vietā, lai katram gadījumam veidotu jaunu kalendāra vienumu, varat iestatīt vienumu kā atkārtotu.
-
Izveidojiet jaunu tikšanās vai sapulces pieprasījumu vai atveriet vienumu, kas jau tiek rādīts jūsu grafikā.
-
Rīkjoslā noklikšķiniet uz Atkārtot.
-
Sadaļā Tikšanās laiks izmantojiet lauku Sākums un Ilgums sarakstus, lai iestatītu atkārtotā vienuma sākuma un beigu laiku. Iestatiet datumu kā dienu, ar kuru vēlaties sākt atkārtošanās shēma.
-
Lai atlasītu tikšanās vai sapulces biežumu, noklikšķiniet uz Katru dienu, Katru nedēļu, Katru mēnesi vai Katru gadu. Pēc noklusējuma tikšanās ieraksti ir iestatīti tā, lai atkārtotos katru nedēļu.
-
Sadaļā Atkārtošanās shēma iestatiet papildu opcijas. Atkārtošanās shēmas opcijas būs atkarīgas no tā, vai atlasīsit opciju Katru dienu, Katru nedēļu, Katru mēnesi vai Katru gadu.
-
Sadaļā Atkārtošanās diapazons izvēlieties vajadzīgo atkārtošanās diapazona sākumu un beigas. Varat iestatīt atkārtošanās diapazonu tā, lai nebūtu beigu datuma, lai tas beigtos pēc noteikta atkārtošanās reižu skaita vai noteiktā datumā.
-
Noklikšķiniet uz Saglabāt, lai saglabātu veiktās izmaiņas.
-
Kalendārā atveriet tikšanos vai sapulci, kuru vēlaties mainīt. Atlasiet Rediģēt sēriju.
-
Tikšanās vai sapulces rīkjoslā noklikšķiniet uz Periodiskums.
-
Dialoglodziņā Atkārtošanās veiciet vajadzīgās atkārtošanās struktūras izmaiņas.
-
Noklikšķiniet uz Saglabāt, lai saglabātu veiktās izmaiņas.
Varat izdzēst sapulces pieprasījuma vai tikšanās atkārtošanos.
-
Kalendārā noklikšķinot atveriet tikšanos vai sapulci, kuru vēlaties izdzēst.
-
Noklikšķiniet uz Dzēst.
-
Varat izdzēst vienu atkārtošanos, visus atkārtošanās gadījumus, sākot ar noteiktu datumu, vai arī visus atkārtošanās gadījumus neatkarīgi no datuma.
-
Atlasiet vajadzīgo opciju un pēc tam noklikšķiniet uz Saglabāt un aizvērt (tikšanās ierakstam) vai uz Nosūtīt atsaukumu (sapulcei).
Kā rīkoties, ja vēlos uzzināt vairāk?
Lai iegūtu papildinformāciju par programmas Outlook, piemēram, kā nokļūt atpakaļ uz standarta versiju vai kādi līdzekļi un ierobežojumi pastāv, skatiet rakstu Papildinformācija par programmas Outlook.










