Svarīgi!:
-
Daži mākonī izvietotie pakalpojumi sistēmā Office Lens darbam ar Windows, piemēram, attēlu saglabāšana OneDrive, OneNote, Word, PowerPoint vai PDF formātā, programmā ir pieejami no 2020 31. decembra. Varat turpināt izmantot citus programmas līdzekļus, kas ir instalēti jūsu datorā vai ierīcē.
-
Office Lens darbam ar Windows 10 vairs nav pieejama lejupielādei no Microsoft veikala, sākot no 1. janvāra, 2021. Lai turpinātu izmantot visus Office Lens līdzekļus, iesakām lejupielādēt un izmantot jaunāko Microsoft Lens for iOS vai Microsoft Lens for Android versiju mobilajā ierīcē.
Office Lens ir lielisks veids, kā tvert piezīmes un informāciju no baltās tāfeles, izvēlnēm, zīmēm, ar roku rakstītām piezīmēm vai jebko ar lielu tekstu. Jums nav jāpierakstās piezīmes, jābalstās uz izplūdušiem attēliem vai jāuztraucas par nepareizu izvietošanu. Rīks ir lieliski piemērots skiču, zīmējumu, vienādojumu un pat attēlu bez teksta tveršanai.
Office Lens tiek vaļā no ēnām un nepāra leņķiem, lai attēli būtu vieglāk izlasāmi. Varat augšupielādēt dokumentu un baltās tāfeles attēlus programmā Word, PowerPoint, OneNote, OneDrive, kā arī varat tos saglabāt kā PDF failus vai nosūtīt tos e-pastā.
Režīma izvēle
Tiklīdz atverat Office Lens, varat izvēlēties režīmu — fotoattēls, dokuments, baltā tāfele vai vizītkarte — līdz ar to Office Lens var panākt attēla vislabāko izskatu.
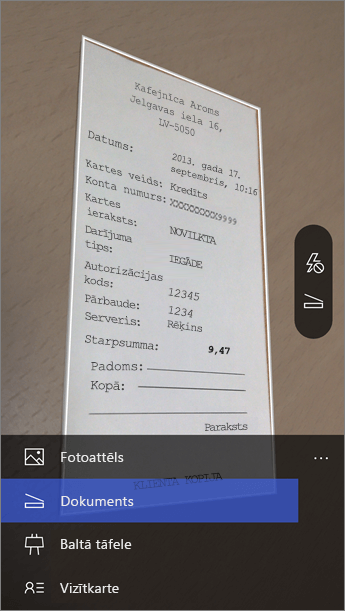
Fotoattēls Šo režīmu ieteicams izmantot, ja fotografējat ainavas vai cilvēkus.
Dokuments Šis režīms palīdz maksimāli izmantot sīkā drukā attēlotos vārdus un informāciju lapā. Tas ir lieliski piemērots lietām, piemēram, plakātiem, skrejlapām vai restorānu izvēlnēm.
Baltā tāfele Izmantojiet šo režīmu, lai tvertu piezīmes. Office Lens koriģēs attēlus, lai fons nebūtu pārāk spilgts un vārdus būtu viegli lasīt. Tas ir lieliski piemērots arī tāfeles un skicēs.
Vizītkarte Šis režīms palīdzēs izvilkt kontaktinformāciju un to saglabāt tālruņa kontaktpersonās un programmā OneNote. Šis līdzeklis šobrīd vislabāk darbojas ar vizītkartēm angļu, vācu, spāņu un vienkāršotajā ķīniešu valodā.
Attēla uzņemšana
Izvēlieties, vai izmantot zibspuldzi, un pēc tam pārliecinieties, vai kadrs ir uz augšu ar vienumu, kuru vēlaties tvert. Izmantojiet kameras pogu, lai uzņemtu attēlu. Ja vēlaties, varat importēt esošu attēlu no savas ierīces lokālās galerijas. Ja vēlaties pārņemt fotoattēlu, pieskarieties atkritnes pogas ikonai, lai to izdzēstu, un pēc tam pieskarieties pogai paņemt vairāk, lai pārņemtu parādīto attēlu. Ja vēlaties uzņemt vairāk fotoattēlu, pieskarieties pie pogas paņemt vairāk.
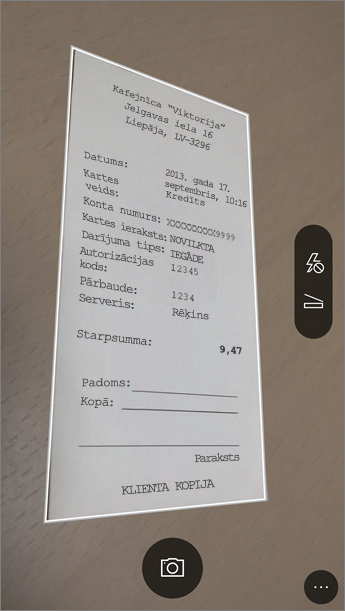
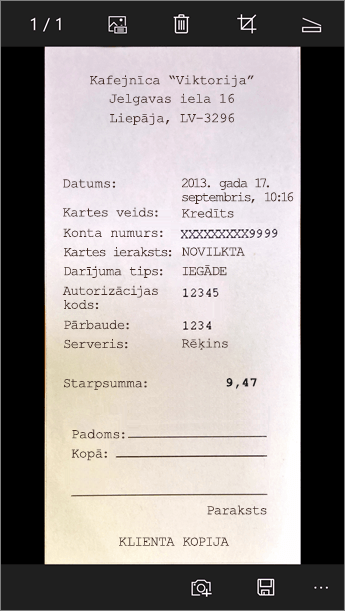
Pārskatīšana un rediģēšana
Attēlu varat rediģēt, pirms to saglabājat, lai tas būtu tieši tāds, kā vēlaties. Pieskarieties pie apgriešanas ikonas, lai nogrieztu visas nevajadzīgās attēla daļas. Attēlam varat arī pievienot parakstu. Šis paraksts tiks izmantots kā alternatīvais teksts programmā OneNote un faila virsraksts pakalpojumā OneDrive. Pēc attēla rediģēšanas pieskarieties pie saglabāt apakšdaļā. Ja esat uzņēmis vairāk nekā divus attēlus, Office Lens attēlos visus galerijā uzņemtos attēlus.
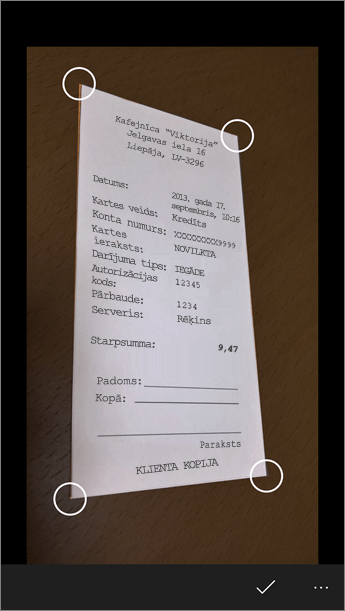
Saglabāt
-
Kad esat apmierināts ar labojumiem, izvēlieties, kur saglabāt attēlu.
-
Lai tvertu fotoattēlu, dokumentuvai baltās tāfeles režīmus, varat saglabāt attēlus programmā OneNote, OneDrive, kā Word vai PowerPoint failu vai PDF formātā. Varat arī tās saglabāt savā lokālajā fotoattēlu galerijā un rediģēt to virsrakstus.
-
-
Pēc uzaicinājuma pievienojiet virsrakstu (neobligāti).
Pēc noklusējuma programmā OneNote saglabātie attēli būs jūsu galvenajā piezīmju grāmatiņā, taču varat mainīt atrašanās vietu, lai piezīmes organizētu atbilstoši savām vēlmēm.
Piezīme.: Ja esat iesācējs programmā OneNote, varat atrast attēlus <> piezīmju grāmatiņas sadaļā Ātrās piezīmes. Ja programmu OneNote lietojat jau kādu laiku, jūsu piezīmju grāmatiņai būs cits nosaukums, piemēram, Personiskā, Personiskā (tīmekļa) vai Mana piezīmju grāmatiņa, un tvertais saturs būs sadaļā Nesakārtotās piezīmes.
Papildinformācija
Attēli, kas tiek glabāti kā Word vai PowerPoint faili vai kā PDF dokumenti, atrodas jūsu dokumentu mapē pakalpojumā OneDrive vai OneDrive darbam, lai jūs varētu tiem piekļūt no jebkuras savas ierīces. Office Lens ne tikai importē attēlu Word vai PowerPoint failā. Gatavie Word un PowerPoint dokumenti ir īsti Office dokumenti.
-
Office Lens programmā Word atpazīst tekstu — ar roku rakstītu vai drukātu —, kā arī dokumenta izkārtojumu. Visu tekstu, formatējumu un izkārtojumu Word dokumentā, ko tas izveidojis, ir pilnībā rediģējams, gluži tāpat, kā to esat izveidojis savā rakstāmgaldā.
-
Programmā PowerPoint visas ar roku rakstītās līnijas un vilkumi tiek pārveidoti par PowerPoint zīmēšanas objektiem, kurus var Pārkrāsot, mainīt to lielumu, pārvietot un rediģēt. Varat arī noņemt zīmējumu fonu, līdz ar to zīmējumus var ērtāk izmantot arī citās prezentācijās.
-
PDF failu gadījumā Office Lens izvelk teksta informāciju. Varat meklēt saturu failā ar tekstu un iezīmēt vai kopēt lappuses daļu ar PDF lasītāja lietojumprogrammu.
-
Optisko rakstzīmju pazīšana (OCR) un atbalstītās valodas:
Saglabāt mērķi
Mērķis teksts/ievade
Valodas
Word, PDF, OneDrive, OneNote
Izdrukāts teksts
Angļu, vienkāršotā ķīniešu, tradicionālā ķīniešu, čehu, dāņu, holandiešu, somu, franču, vācu, grieķu, ungāru, itāļu, japāņu, korejiešu, norvēģu, poļu, portugāļu, krievu, ķīniešu, turku
OneNote
Rokraksta teksts
Angļu
Vizītkartes režīms (OneNote)
Vizītkarte
Angļu, vienkāršotā ķīniešu, vācu, spāņu valoda
Svarīgi!:
-
Daži mākonī izvietotie pakalpojumi sistēmā Office Lens darbam ar Windows, piemēram, attēlu saglabāšana OneDrive, OneNote, Word, PowerPoint vai PDF formātā, programmā ir pieejami no 2020 31. decembra. Sākot no 2021 1. janvāra ar mākonī saglabātajiem tvertajiem tvērumiem, iespējams, vairs nav pieejama Office Lens darbam ar Windows programmu. Jūs joprojām varēsit piekļūt saviem iepriekšējiem mākonī saglabātajiem tvērumiem, pierakstoties savā OneDrive kontā pārlūkprogrammā un atverot mapi Mani faili > dokumentu > Office Lens , taču jūs nevarēsit saglabāt jaunus tveršanas iespējas šajā atrašanās vietā, izmantojot Office Lens programmai Windows.
-
Lai turpinātu izmantot visus Office Lens līdzekļus, iesakām lejupielādēt un izmantot jaunāko Microsoft Lens for iOS vai Microsoft Lens for Android versiju mobilajā ierīcē.
Pieejamība
Jūsu Windows ierīcei ir pieejamības iestatījumi, kas var jums palīdzēt izmantot Office Lens jums piemērotākā veidā. Dodieties uz iestatījumi > Vieglpiekļuve , lai ieslēgtu tādus līdzekļus kā diktors, lupa, augsts kontrasts, slēpts paraksts un citas iespējas. Papildinformāciju skatiet rakstā pieejamība Windows 10 tīmekļa vietnē.










