Kad pievienojat modernu lapu vietnei, jūs pievienojat un pielāgojat tīmekļa daļas, kas ir jūsu lapas veidošanas bloki. Šajā rakstā aprakstīta tīmekļa daļa Notikumi, kas ļauj ērti parādīt lapā gaidāmos notikumus.
Piezīme.: Organizācijām, kuras ir pieteiktas piedalīties mērķa laidiena programmā, dažas funkcijas tiek ieviestas pakāpeniski. Tas nozīmē, ka šis līdzeklis vēl nav redzams vai tas var izskatīties citādi, nekā aprakstīts palīdzības rakstos.
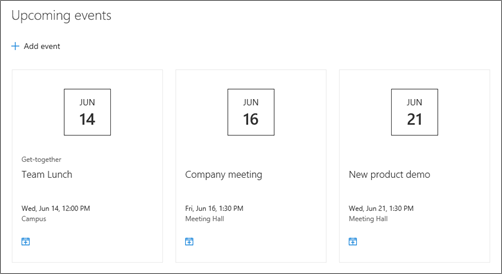
Notikumu tīmekļa daļas pievienošana
Piezīme.: Periodiskie notikumi netiek atbalstīti, pat ja manuāli iestatāt periodiskumu notikumu sarakstā, kuru izmantojat. Jums būs jāizveido jauns notikums katram gadījumam vai, ja iestatāt notikumus Office 365 grupai grupas vietnē, izmantojiet grupas kalendāra tīmekļa daļu.
-
Ja vēl neesat rediģēšanas režīmā , lapas augšējā labajā stūrī noklikšķiniet uz Rediģēt.
-
Novietojiet peles rādītāju virs vai zem esošās tīmekļa daļas vai zem virsraksta apgabala, noklikšķiniet uz

-
Kreisajā pusē noklikšķiniet uz

-
Atlasiet avotu saviem pasākumiem: notikumu saraksts šajā vietnē, šajā vietnē, šajā vietņu kolekcijā, vietņu atlases lapā vai visās vietnēs. Ja jūsu vietne ir savienota ar centrmezgla vietni, jums būs arī iespēja centrmezglā atlasīt Visas vietnes vai Centrmezglā atlasīt vietnes.
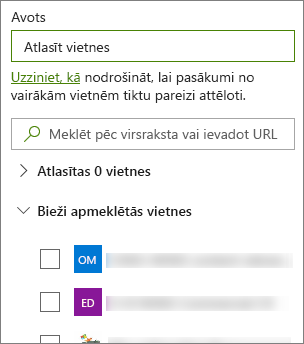
Piezīmes.:
-
Izvēloties Opciju Atlasīt vietnes, varat meklēt vietni, ko vēlaties pievienot, vai atlasīt vienu vai vairākas vietnes no Bieži apmeklētajām vietnēm vai Nesen apmeklētajām vietnēm. Varat atlasīt līdz 30 vietnēm.
-
Opcija Atlasīt vietnes nav pieejama sharePoint Server, ASV Government GCC High un DoD, kā Office 365 ko darbina 21Vianet.
-
-
Notikumu saraksts: ja vietnē ir vairāki notikumu saraksts, varat atlasīt to, kuru vēlaties. Ja jums nav esoša saraksta, tīmekļa daļa Notikumi izveido tukšu notikumu sarakstu ar kalendāra saraksta noklusējuma iestatījumiem.
-
Ja izvēlaties rādīt notikumus no vairākām vietnēm un neredzat visus savus notikumus lapā, skatiet rakstu Kā notikumi no vairākām vietnēm tiek atrasti un parādīti.
-
-
Ja sarakstā ir kategorijas, varat atlasīt kādu kategoriju, pēc kuras filtrēt parādītos notikumus.
-
Atlasiet datumu diapazonu, pēc kura filtrēt notikumus datumu diapazona nolaižamajā sarakstā . Varat izvēlēties Visi gaidāmie pasākumi (noklusējums), Šonedēļ, Nākamās divas nedēļas, Šo mēnesi vai Šis ceturksnis.
-
Atlasiet izkārtojumu: Filmstrip vai Compact.
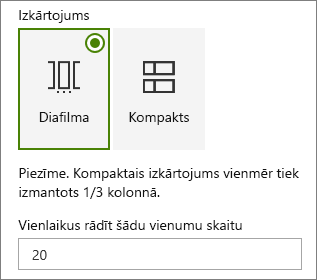
Pasākuma pievienošana
Publicētā lapā varat sākt pievienot notikumus.
Piezīme.: Varat pievienot notikumus saglabātā vai publicētā lapā, bet ne lapā, kas ir rediģēšanas režīmā.
-
Noklikšķiniet uz Pievienot notikumu.
-
Lapas augšdaļā piešķiriet notikumam nosaukumu. Varat arī pievienot attēlu virsraksta apgabalam, augšējā kreisajā stūrī noklikšķinot uz pogas Pievienot attēlu.
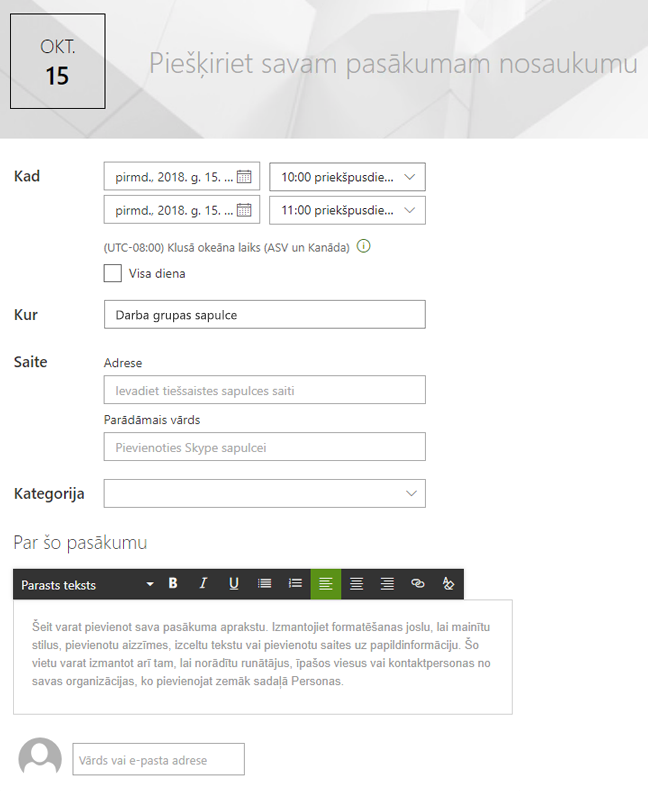
-
Izvēlieties datumu un laiku sadaļā Kad .
-
Sadaļā Kur ievadiet atrašanās vietu vai adresi. Ja jūsu atrašanās vieta tiek atpazīta, jums ir iespēja pievienot karti.
-
Sadaļā Saite varat ievadīt tiešsaistes sapulces saiti, ja tāda ir. Ievadiet saiti lodziņā Adrese un pēc tam pievienojiet parādāmo vārdu. Ja jums nav tiešsaistes sapulces un neie ievadīt neko, šī sadaļa pasākuma laikā netiks parādīta.
-
Izvēlieties kategoriju ( piemēram, Sapulce, Darba laiks, Darbs, Brīvdiena u.c.), ja vēlaties, lai pasākums tiktu rādīts pēc šīs kategorijas filtrēšanas. Lai pievienotu savu kategoriju, vienkārši ievadiet to atstarpē.
-
Sniedziet aprakstu notikuma apgabalā Par šo.
-
Ja jums ir personas, kuras vēlaties izcelt šo pasākumu (piemēram, kontaktpersonas, īpaši viesi vai runātāji), varat pievienot viņu vārdus zem pasākuma apraksta. Var pievienot tikai lietotājus no jūsu organizācijas.
-
Kad esat pabeidzis, noklikšķiniet uz Saglabāt.
Pasākuma rediģēšana
Kad esat saglabājis pasākumu, varat to rediģēt pasākuma lapā.
-
Atlasiet Skatīt visu tīmekļa daļas Events labajā stūrī, lai naviģētu uz pasākuma lapu.
-
Vai piekļūstiet notikuma lapai, atlasot Iestatījumi, pēc tam Vietnes saturs un pēc tam notikumu sarakstā atlasot savu notikumu.
-
Atlasiet rediģējamo pasākumu un notikuma lapas augšējā labajā stūrī atlasiet Rediģēt.
-
Kad esat pabeidzis, atlasiet Saglabāt.
Auditorijas atlase
Izmantojot auditorijas mērķauditoriju, varat iezīmēt saturu noteiktām personu grupām. Tas ir noderīgi, ja vēlaties parādīt informāciju, kas ir visnoderīgākā konkrētai personu grupai. Piemēram, varat mērķauditoriju atlasīt pasākumus grupas dalībniekiem un ieinteresētajām pusēm, kas varētu būt visinteresētākās.
Lai izmantotu auditorijas mērķauditoriju, vispirms vietnes dokumentu bibliotēkā iespējojiet auditorijas mērķauditoriju notikumu sarakstam, pēc tam atlasiet savu auditoriju un pēc tam tīmekļa daļā Notikumi iespējojiet auditorijas mērķauditoriju.
Piezīme.: Ja esat atlasījis auditoriju grupu, ko nesen izveidojāt vai mainījāt, var paiet kāds laiks, līdz tiek lietota šīs grupas mērķauditorija.
-
Savas vietnes sākumlapā atlasiet Iestatījumi un pēc tam Atlasiet Vietnes saturs.
-
Norādiet uz Notikumi, atlasiet daudzpunkti (...) un pēc tam atlasiet Iestatījumi.
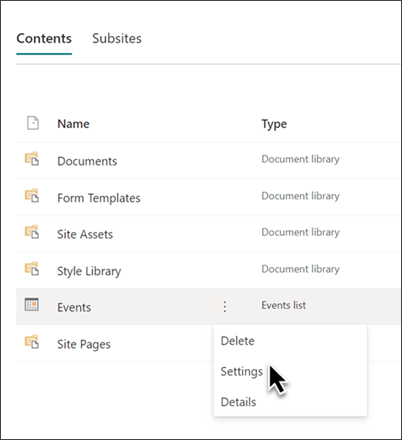
-
Iestatījumu sarakstā atlasiet Auditorijas mērķa iestatījumi.
-
Atzīmējiet izvēles rūtiņu Iespējot auditorijas atlasīšana, pēc tam atlasiet Labi.
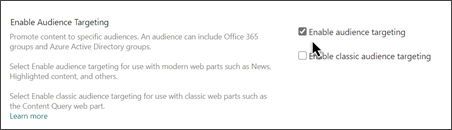
-
Notikuma lapas rediģēšana. Pievienojiet līdz 50 grupām sadaļā Auditorija . Pēc tam atlasiet Saglabāt.
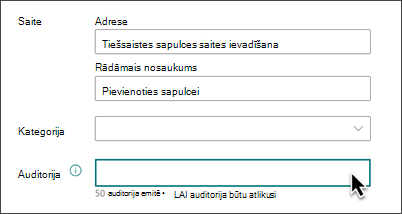
-
Atgriezieties lapā, kurā novietoja tīmekļa daļu.
-
Kreisajā pusē noklikšķiniet uz

-
Rekvizītu rūtī slidiet opciju Iespējot auditorijas mērķauditoriju uz IESLĒGTS.
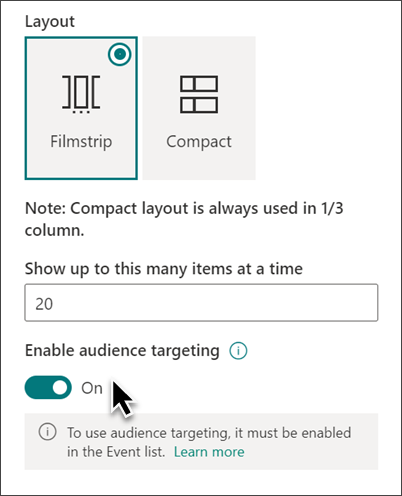
-
Atkārtoti publicējiet lapu, lai izmaiņas auditorijas mērķī stātos spēkā. Ja esat lietojis auditoriju grupu, ko nesen izveidojāt vai mainījāt, var paiet kāds laiks, līdz tai tiek lietota mērķauditorija.
-
Apstipriniet auditorijas atlasīšanu ir lietota atlases notikumiem, skatot tīmekļa daļu Notikumi rediģēšanas režīmā, un jūs redzēsit koplietojamā satura simbolu notikuma kartītes apakšējā labajā stūrī

Meklēšanas rezultātu kešatmiņa
Ir ieteicams iespējot meklēšanas pieprasījumu grupas līmeņa kešatmiņu pasākumu vai iezīmētā satura tīmekļa daļās, īpaši populārām sākumlapām vai kategoriju lapām, kas ir sākuma punkti navigācijai uz detalizētāku lapu. Pēc iespējošanas tīmekļa daļa vispirms kešatmiņā meklēs esošos meklēšanas rezultātus, kas atbilst vaicājumam un drošības grupai(ām). Ja meklēšanas rezultāti kešatmiņā netiek atrasti, tas meklēs meklēšanas indeksā.
-
Dodieties uz vietnes lapu, kurā ir tīmekļa daļa Notikumi.
-
Atlasiet Rediģēt, lai rediģētu vietnes lapu.
-
Atlasiet tīmekļa daļu Notikumi un pēc tam atlasiet Rediģēt tīmekļa daļu

-
Tīmekļa daļas iestatījumu rūtī ritiniet līdz grupas līmeņa kešdarbes iestatījumam.
-
Norādiet drošības grupu(es), ievadot grupas nosaukumu vai e-pasta adresi. Meklēšanas rezultāti tiks kešoti visiem lietotājiem, kuri pieder vienai drošības grupai, un uzlabos veiktspēju.
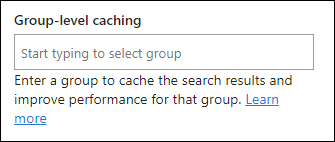
-
Atkārtoti publicējiet savu SharePoint vietnes lapu.










