Izmantojiet dialoglodziņu Nosaukumu pārvaldnieks , lai strādātu ar visiem darbgrāmatā definētajiem nosaukumiem un tabulu nosaukumiem. Piemēram, varat atrast nosaukumus ar kļūdām, apstiprināt nosaukuma vērtību un atsauci, skatīt vai rediģēt aprakstošos komentārus, vai arī noteikt tvērumu. Varat arī kārtot un filtrēt nosaukumu sarakstus un vienkārši pievienot, mainīt vai dzēst nosaukumus no vienas atrašanās vietas.
Lai atvērtu dialoglodziņu Nosaukumu pārvaldnieks, cilnes Formulas grupā Definētie nosaukumi noklikšķiniet uz Nosaukumu pārvaldnieks.
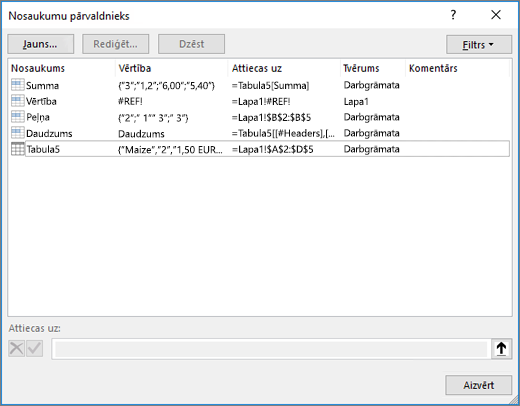
Dialoglodziņā Nosaukumu pārvaldnieks par katru sarakstlodziņā esošo nosaukumu tiek parādīta šāda informācija:
|
Kolonnas nosaukums |
Apraksts |
|---|---|
|
Nosaukums |
Viens no šiem:
|
|
Vērtība |
Pašreizējā nosaukuma vērtība, piemēram, formulas rezultāti, virknes konstante, šūnu diapazons, kļūda, vērtību masīvs vai vietturis, ja formulu nevar novērtēt. Daži raksturīgi piemēri:
|
|
Atsaucas uz |
Nosaukuma pašreizējā atsauce. Piemēri:
|
|
Tvērums |
|
|
Komentārs |
Papildinformācija par nosaukumu, kuras garums nepārsniedz 255 rakstzīmes. Daži raksturīgi piemēri:
|
|
Attiecas uz: |
Atsauce uz atlasīto nosaukumu. Varat ātri rediģēt nosaukuma diapazonu, modificējot informāciju lodziņā Attiecas uz . Pēc izmaiņu veikšanas varat noklikšķināt uz Veikt |
Piezīmes.:
-
Dialoglodziņu Nosaukumu pārvaldnieks nevar izmantot, kamēr tiek mainīts šūnas saturs.
-
Dialoglodziņā Nosaukumu pārvaldnieks netiek parādīti programmā Visual Basic for Applications (VBA) definētie nosaukumi un paslēpti nosaukumi (nosaukuma rekvizīts Redzams ir iestatīts uz Aplams).
-
Cilnes Formulas grupā Definētie nosaukumi noklikšķiniet uz Definēt nosaukumu.
-
Dialoglodziņa Jauns nosaukums lodziņā Nosaukums ierakstiet nosaukumu, kuru vēlaties izmantot atsaucei.
Piezīme.: Nosaukumā nedrīkst būt vairāk par 255 rakstzīmēm.
-
Tvērums automātiski tiek iestatīts kā Darbgrāmata. Lai mainītu nosaukuma tvērumu, nolaižamajā sarakstlodziņā Tvērums atlasiet darblapas nosaukumu.
-
Ja vēlaties, rūtiņā Komentārs, ievadiet aprakstošu komentāru, kura garums nepārsniedz 255 rakstzīmes.
-
Lodziņā Attiecas uz veiciet vienu no šādām darbībām:
-
Noklikšķiniet uz Sakļaut


-
Lai ievadītu konstanti, ierakstiet = (vienādības zīmi) un pēc tam ierakstiet konstantes vērtību.
-
Lai ievadītu formulu, ierakstiet = un pēc tam ierakstiet formulu.
Padomi.:
-
Uzmanieties, izmantojot formulā absolūtās vai relatīvās atsauces. Ja veidojat atsauci, noklikšķinot uz šūnas, uz kuru vēlaties izveidot atsauci, Excel izveido absolūto atsauci, piemēram, "Lapa1!$B 1$". Ja rakstāt atsauci, piemēram, "B1", tā ir relatīvā atsauce. Ja aktīvā šūna ir A1, kad definējat nosaukumu, atsauce uz "B1" tiešām nozīmē "nākamās kolonnas šūnu". Ja definēto nosaukumu izmantojat šūnas formulā, atsauce būs uz šūnu nākamajā kolonnā attiecībā pret vietu, kur ievadāt formulu. Piemēram, ja ievadāt formulu šūnā C10, atsauce būtu D10, nevis B1.
-
Papildinformācija — pārslēgšanās starp relatīvām, absolūtām un jauktām šūnu atsaucēm
-
-
-
Lai pabeigtu darbu un atgrieztos darblapā, noklikšķiniet uz Labi.
Piezīme.: Lai dialoglodziņu Jauns nosaukums paplašinātu vai pagarinātu, apakšā noklikšķiniet uz tura un velciet.
Modificējot definētu nosaukumu vai tabulas nosaukumu, tiek mainīti arī visi šī nosaukuma izmantošanas veidi darbgrāmatā.
-
Cilnes Formulas grupā Definētie nosaukumi noklikšķiniet uz Nosaukumu pārvaldnieks.
-
Dialoglodziņā Nosaukumu pārvaldnieks veiciet dubultklikšķi uz vārda, kuru vēlaties rediģēt, vai noklikšķiniet uz nosaukuma, kuru vēlaties mainīt, un pēc tam noklikšķiniet uz Rediģēt.
-
Dialoglodziņa Nosaukuma rediģēšana lodziņā Nosaukums ievadiet jauno nosaukumu, kas izmantojams atsaucei.
-
Lodziņā Attiecas uz mainiet atsauci un pēc tam noklikšķiniet uz Labi.
-
Dialoglodziņa Nosaukumu pārvaldnieks lodziņā Attiecas uz mainiet nosaukuma apzīmēto šūnu, formulu vai konstanti.
-
Cilnes Formulas grupā Definētie nosaukumi noklikšķiniet uz Nosaukumu pārvaldnieks.
-
Dialoglodziņā Nosaukumu pārvaldnieks noklikšķiniet uz nosaukuma, ko vēlaties mainīt.
-
Atlasiet vienu vai vairākus nosaukumus, veicot vienu no šīm darbībām:
-
Lai atlasītu nosaukumu, noklikšķiniet uz tā.
-
Lai blakusesošu grupu sarakstā atlasītu vairākus nosaukumus, noklikšķiniet uz nosaukumiem un velciet tos vai arī katram grupas nosaukumam nospiediet taustiņu SHIFT un noklikšķiniet ar peli uz katra grupas nosaukuma.
-
Lai blakus nesaistītā grupā atlasītu vairākus nosaukumus, katram grupas nosaukumam nospiediet taustiņu CTRL un noklikšķiniet ar peli uz katra grupas nosaukuma.
-
-
Noklikšķiniet uz Dzēst.
-
Lai apstiprinātu dzēšanu, noklikšķiniet uz Labi.
Izmantojiet komandas nolaižamajā sarakstā Filtrs pieejamās komandas, lai ātri parādītu nosaukumu apakškopu. Atlasot komandu, filtrēšanas darbība tiek izslēgta vai izslēgta, atvieglojot dažādu filtrēšanas darbību kombinēšanu vai noņemiet, lai iegūtu vēlamos rezultātus.
Varat filtrēt no šādām opcijām:
|
Atlasiet |
Lai |
|---|---|
|
Darblapā aptvertie nosaukumi |
Tiek parādīti tikai tie nosaukumi, kas ir lokāli darblapai. |
|
Darbgrāmatā aptvertie nosaukumi |
Tiek parādīti tikai tie nosaukumi, kas ir globāli darbgrāmatai. |
|
Kļūdaini nosaukumi |
Tiek parādīti tikai tie nosaukumi, kuros ir kļūdas (piemēram, #REF, #VALUE vai #NAME). |
|
Nosaukumi bez kļūdām |
Tiek parādīti tikai tie nosaukumi, kuros nav kļūdu. |
|
Definētie nosaukumi |
Tiek parādīti tikai tie nosaukumi, ko ir definējis lietotājs vai programma Excel, piemēram, drukas apgabals. |
|
Tabulu nosaukumi |
Tiek parādīti tikai tabulu nosaukumi. |
-
Lai nosaukumu sarakstu kārtotu augošā vai dilstošā secībā, noklikšķiniet uz kolonnas galvenes.
-
Lai kolonnas izmēru automātiski ietilpinātu kolonnas garākajā vērtībā, veiciet dubultklikšķi uz kolonnas galvenes labās malas.
Vai nepieciešama papildu palīdzība?
Vienmēr varat pajautāt speciālistam Excel tech kopienā vai saņemt atbalstu kopienās.
Skatiet arī
Kāpēc programmā Excel tiek rādīts dialoglodziņš Nosaukumu konflikts?
Nosaukta diapazona izveide programmā Excel














