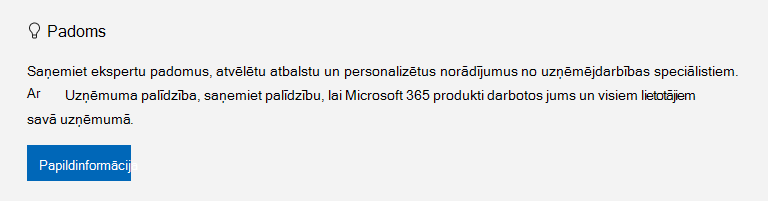|
Vadīts atbalsts var nodrošināt digitālus risinājumus Microsoft 365 problēmām |
Vai jums ir problēmas ar darba Outlook vai tiek saņemts "Nevar sākt Microsoft Outlook. Nevar atvērt Outlook logu"? Varam novērst šo problēmu jūsu vietā, vai arī varat izmantot tālāk sniegtās problēmu novēršanas darbības, lai novērstu startēšanas problēmas.
Izmantojiet klasisko Outlook startēšanas problēmu risinātāju, lai diagnosticētu unOutlook darbam ar Windows problēmas.
-
Atlasiet tālāk esošo pogu, lai startētu klasisko Outlook startēšanas problēmu risinātāju.
-
Noklikšķiniet Atvērt, ja tiek parādīts uznirstošais logs, kas norāda, ka Šī vietne mēģina atvērt Palīdzības saņemšana.
-
Izpildiet norādījumus logā Palīdzības saņemšana.
Svarīgi!:
-
Lai palaistu problēmu Windows 10, jums ir jābūt datorā vai jaunākai versijai.
-
Lai palaistu problēmu risinātāju, jums ir jābūt tajā pašā Windows datorā, kurā darbojas klasiskais Outlook.
Ja problēmu risinātājs nevar novērst jūsu problēmu vai ja vēlaties to risināt pats, skatiet nākamo sadaļu.
Dažreiz pievienojumprogrammas var būt pretrunā ar programmu Outlook. Startēšana Outlook drošajā režīmā, Outlook tiek sākta bez pievienojumprogrammu ielādes, var norādīt, vai pievienojumprogramma ir problēmas cēlonis.
Piezīme.: Ja esat iespējojis ABBYY FineReader pievienojumprogrammu, novecojusi programmatūras versija var izraisīt Outlook startēšanas kļūdu. Papildinformāciju skatiet rakstā Microsoft 365 programmas var avarēt, ja ir instalēta FineReader pievienojumprogramma.
Outlook startēšana drošajā režīmā
-
Nospiediet Windows taustiņu + R, lai atvērtu Windows palaišanas dialoglodziņu. (Tas, visticamāk, tiks rādīts ekrāna kreisās apakšējās malas tuvumā.)
-
Lodziņā Atvērt ierakstietOutlook /safe, pēc tam izvēlieties Labi.
-
Profila izvēles dialoglodziņā akceptējiet Outlook noklusējuma iestatījumu un izvēlieties Labi.
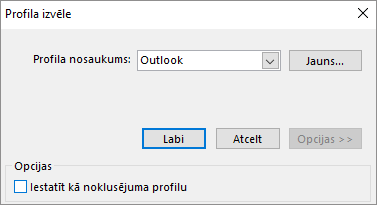
-
Ja tiek prasīts, ievadiet savu paroli un izvēlieties Pieņemt.
Padomi.:
-
Kā zināt, vai strādājat drošajā režīmā? Ekrāna augšdaļā redzama šāda etiķete.

-
Uzdevumu Outlook
Ja Outlook var startēt drošajā režīmā, problēma visdrīzāk ir saistīta ar kādu no pievienojum pievienojumsitēm. Pirms restartēšanas visas pievienojumprogrammas ir jāatspējo, Outlook tā, kā aprakstīts tālāk aprakstītajā procedūrā.
Ja Outlook nevar sākt drošajā režīmā, izmēģiniet nākamo piedāvāto risinājumu ar nosaukumu Izveidot jaunu Outlook profilu.
Pievienojumprogrammu atspējošana
-
Outlook augšējā kreisajā stūrī izvēlieties Fails > Opcijas > Pievienojumprogrammas.
-
Loga Office pievienojumprogrammu skatīšana un pārvaldība apakšā pārliecinieties, vai lodziņā Pārvaldība redzamas COM pievienojumprogrammas, un pēc tam izvēlieties Aiziet.
-
Piesardzības nolūkā, atverot pašreizējo COM pievienojumprogrammu sarakstu, rīkojieties šādi:
-
Manuāli pierakstiet katras atlasītās pievienojumprogrammas nosaukumu, kas norādīta sadaļā Pieejamās pievienojumprogrammas.
vai arī
-
Izveidojiet ekrānuzņēmumu ar rekvizītu lapu un saglabājiet attēlu izvēlētā atrašanās vietā.
-
-
Pēc tam, kad esat saglabājis atlasīto pievienojumprogrammu nosaukumus, notīriet visas atzīmētās izvēles rūtiņas un pēc tam izvēlieties Labi.
Brīdinājums.: Noklikšķiniet uz izvēles rūtiņas, lai to notīrītu. Neatlasiet pievienojumprogrammu un izvēlieties Noņemt. Ja jums ir administratora tiesības, varat izdzēst pievienojumprogrammu. Lai izpildītu šo problēmu novēršanas darbību, atspējojiet pievienojumprogrammu, nevis izdzēsiet to.
-
Izvēlieties Fails > Iziet.
Restartējiet
-
Nospiediet Windows taustiņu + R, lai atvērtu palaišanas dialoglodziņu.
-
Lodziņā Atvērt ierakstiet Outlook.
Piezīme.: Ja programma tiek ielādēta pareizi, visdrīzāk viena no pievienojumprogrammām ir kļūdas avots, un jums ir jānosaka, kura tā ir. Lai noteiktu, kura pievienojumprogramma rada problēmu, iespējojiet pa vienai pievienojumprogrammai.
-
Outlook augšējā kreisajā stūrī izvēlieties Fails > Opcijas > Pievienojumprogrammas.
-
Atzīmējiet izvēles rūtiņu blakus pievienojumprogrammai, kuru vēlaties atkārtoti iespējot, un pēc tam izvēlieties Labi.
-
Atkārtojiet visas darbības, līdz brīdim, kad esat atkārtoti iespējojis visas sākotnējās pievienojumprogrammas un atklājis kļūdas avotu.
Svarīgi!: Atcerieties, ja Outlook tiek atvērta drošajā režīmā, tikko iespējotā pievienojumprogramma ir kļūdas avots.
-
Restartējiet Outlook vēlreiz un atspējojiet pievienojumprogrammu, kas radīja problēmu, un pēc tam startējiet Outlook.
-
Pārliecinieties, ka veicat restartēšanas-atspējošanas-restartēšanas procesu katrai pievienojumprogrammai, kas bija sākotnēji iespējota programmā Outlook. Kļūdu varēja izraisīt vairākas pievienojumprogrammas.
-
Jūsu profilā ir iekļauti jūsu Outlook iestatījumi. Dažreiz profils var sabojāties. Varat noteikt, vai tas ir bojāts, izveidojot jaunu profilu un mainot izmantoto profilu, kad Outlook palaists.
-
Lai atvērtu vadības paneli, rīkojieties šādi:
-
Lai Windows Vista vai Windows 7, atlasiet Windows >vadības panelis.
-
Lai Windows 8,Windows 10 vai Windows 11, atlasiet Windows pogu Sākums, meklēšanas lodziņā ierakstiet vadības panelis un pēc tam atlasiet vadības panelis programmu.
Piezīme.: Lai Windows 10 11. vadības panelis, pārliecinieties, vai augšējā labajā stūrī lodziņam Skatīt pēc ir iestatīta kategorija.
-
-
Lai Windows 11 kontus, atlasiet Lietotāju konti.
-
Izvēlieties Pasts.
-
Dialoglodziņā Pasta iestatīšana — Outlook izvēlieties Rādīt profilus > Pievienot.
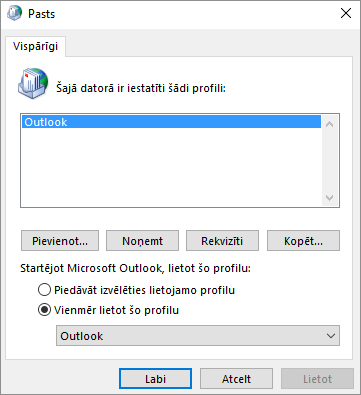
-
Lodziņā Profila nosaukums ievadiet vēlamo jaunā profila nosaukumu.
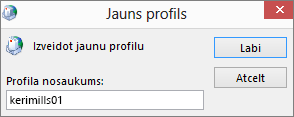
-
Automātiskās konta iestatīšanas lapā konta pievienošanas vednī sadaļā E-pasta konts aizpildiet savu vārdu, e-pasta adresi un paroli un pēc tam izvēlieties Tālāk.
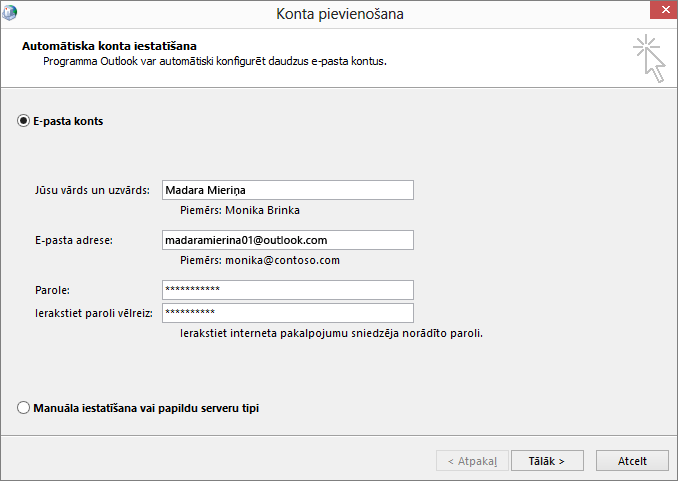
Piezīme.: Konta pievienošanas vednis automātiski meklē jūsu e-pasta servera iestatījumus.
-
Izvēlieties Pabeigt, un pievienotā jaunā profila nosaukums būs redzams cilnē Vispārīgi dialoglodziņā Pasts.
-
Sadaļā Startējot Microsoft Outlook, lietot šo profilu izvēlieties Piedāvāt izvēlēties lietojamo profilu un pēc tam izvēlieties Labi.
Cita profila izmantošana
-
Restartējiet Outlook.
-
Nolaižamajā sarakstā dialoglodziņā Profila izvēle izvēlieties jaunā profila nosaukumu.
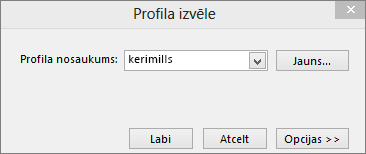
-
Izvēlieties Labi.
Piezīme.: Ja Outlook tiek startēta normāli, tad jūsu Outlook profils ir identificēts kā bojāts un problēmas avots.
Ja vēlaties noņemt profilu, vispirms dublējiet datu failus. Viss bezsaistē kešotais saturs tiks izdzēsts, izvēloties Noņemt. Lai iegūtu papildinformāciju, skatiet tēmu Ievads par Outlook datu failiem (.pst un .ost).
Programmā Outlook visi jūsu e-pasta ziņojumi, tikšanās un pasākumi, kontaktpersonas un uzdevumi tiek glabāti datu failos. Šie faili dažreiz var tikt bojāti. Varat palaist iesūtnes labošanas rīku (scanpst.exe), lai skenētu Outlook datu failus un labotu kļūdas.
-
Aizveriet Outlook, lai izmantotu iesūtnes labošanas rīku.
Piezīme.: Kreisajā rūtī redzamo saturu nosaka izmantotā Outlook versija.
-
Apmeklējiet tālāk esošo saiti, lai saņemtu norādījumus.
Navigācijas rūts atrodas Outlook kreisajā rūtī, kur pieejams mapju saraksts un ikonas, lai pārslēgtos starp pastu, kalendāru, personām un uzdevumiem. Izpildot komandu /resetnavpane, tiek noņemti visi navigācijas rūts pielāgojumi.
Piezīme.: Ja izmantojat vairākus datorus, izpildiet šo komandu visos datoros, jo navigācijas rūts pielāgošana ir raksturīga lokālajai Outlook versijai datorā.
-
Aizveriet Outlook.
-
Nospiediet Windows taustiņu + R, lai atvērtu palaišanas dialoglodziņu.
-
Lodziņā Atvērt ierakstiet fails Outlook.exe /resetnavpane un pēc tam izvēlieties Labi.
Papildinformāciju skatiet rakstā Atbalsts Office 2016 un 2019 klientiem, kas veido savienojumu ar Microsoft 365 pakalpojumiem, ir pārtraukts.