Piezīme.: Mēs vēlamies sniegt jums visjaunāko palīdzības saturu jūsu valodā, cik vien ātri to varam. Šī lapa ir tulkota automatizēti, un tajā var būt gramatiskas kļūdas un neprecizitātes. Mūsu nolūks ir šo saturu padarīt jums noderīgu. Vai lapas lejasdaļā varat mums pavēstīt, vai informācija jums noderēja? Ērtai atsaucei šeit ir šis raksts angļu valodā.
Office lietojumprogrammas mobilajām ierīcēm automātiski iestatīt noklusējuma piemales ap katras lappuses. Programmā Word, varat viegli izvēlēties citu piemales no galerijas, kuras izmaiņas, cik daudz baltstarpas apmales tekstu vai citu saturu dokumentā. Programmā PowerPoint varat mainīt piemales, pielāgojot tekstlodziņa augstums vai platums. Taču nevar mainīt piemales programmā Excel.
Piezīme.: Office lietojumprogrammas mobilajām ierīcēm nevar izveidot pielāgotas piemales.
Android planšetdatorā vai tālrunī
Piezīme.: Ir pieejama tikai Office iekšējā Pielāgotas piemales. Šis līdzeklis ir pieejams tikai Microsoft 365 abonentiem, kuri ir pievienojušies programmai Office Insider. Ja esat Microsoft 365 abonents, pārliecinieties, vai jums ir jaunākā Office versija.
-
Android planšetdatorā, pieskarieties pie izkārtojums. Android tālrunī, pieskarieties pie rediģēt ikonas

-
Cilnē izkārtojums pieskarieties piemales.

-
Nolaižamā saraksta galerijā atlasiet piemales. Katras atlases rāda piemales izmēri.
Lai iestatītu atvēruma lappuses piemales, nolaižamajā sarakstā atlasiet spoguļattēls .
Iestatiet savas piemales, nolaižamajā sarakstā atlasiet Pielāgotas piemales un norādītu augšējās, kreisais, labais un apakšējās piemales izmērus.
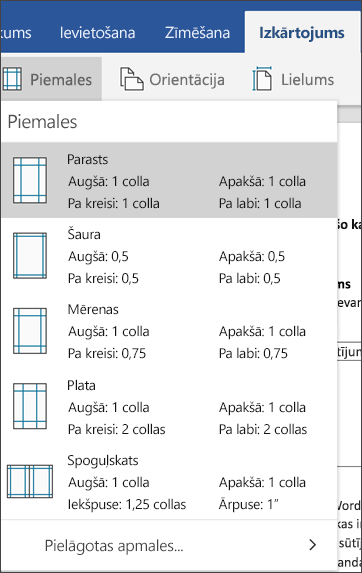
Programmā PowerPoint, jūs varat mainīt piemales, mainot tekstlodziņa lielumu. Tekstlodziņā un pēc tam izmantojiet turus 
Nevar mainīt piemales programmā Excel Mobile darbam ar Android planšetdatoriem un tālruņiem.
iPad vai iPhone ierīcē
-
Ierīcē iPad, pieskarieties pie izkārtojums. Ja izmantojat iPhone, pieskarieties pie rediģēt ikonas

-
Cilnē izkārtojums pieskarieties piemales.

-
Nolaižamā saraksta galerijā atlasiet piemales. Katras atlases rāda piemales izmēri.
Lai iestatītu atvēruma lappuses piemales, nolaižamajā sarakstā atlasiet spoguļattēls .
Iestatiet savas piemales, nolaižamajā sarakstā atlasiet Pielāgotas piemales un norādītu augšējās, kreisais, labais un apakšējās piemales izmērus.
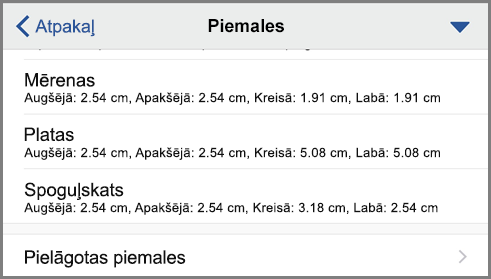
Programmā PowerPoint, jūs varat mainīt piemales, mainot tekstlodziņa lielumu. Tekstlodziņā un pēc tam izmantojiet turus 
Nevar mainīt piemales programmā Excel Mobile ierīcei iPad vai iPhone.
Windows planšetdatorā vai tālrunī
-
Windows planšetdatorā, pieskarieties pie izkārtojums. Ja izmantojat Windows phone, pieskarieties pie daudzpunktes

-
Cilnē izkārtojums pieskarieties piemales.

-
Nolaižamā saraksta galerijā atlasiet piemales. Katras atlases rāda piemales izmēri.
Lai iestatītu atvēruma lappuses piemales, nolaižamajā sarakstā atlasiet spoguļattēls .
Iestatiet savas piemales, nolaižamajā sarakstā atlasiet Pielāgotas piemales un norādītu augšējās, kreisais, labais un apakšējās piemales izmērus.
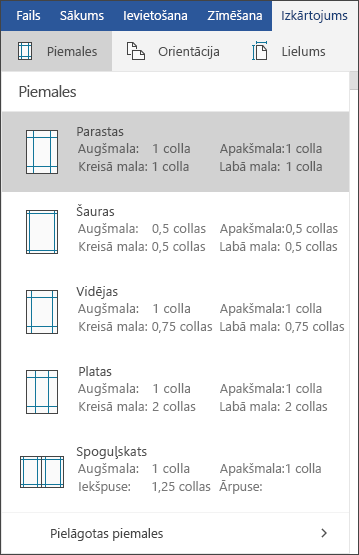
Programmā PowerPoint, jūs varat mainīt piemales, mainot tekstlodziņa lielumu. Tekstlodziņā un pēc tam izmantojiet turus 
Nevar mainīt piemales programmā Excel Mobile darbam ar Windows 10 planšetdatoriem un tālruņiem.










