Izmantojiet programmu Outlook 2013 vai Outlook Web App, lai ieplānotu Lync sapulci.
Ja izmantojat programmu Outlook 2013 vai Outlook Web App, Lync sapulci varat ieplānot tāpat, kā programmā Outlook plānojat parastas sapulces. Pievienojot Lync sapulci, saite uz tiešsaistes sapulci tiek automātiski pievienota sapulces pieprasījumam. Turklāt, ja kontā ir konfigurētas iezvanes konferenču funkcijas, sapulces pieprasījumā tiek iekļauta iezvanes informācija (tālruņa numurs un konferences ID).
Padoms.: Interaktīvu ceļvedi par Lync sapulču iestatīšanu — tostarp padomus par problēmu novēršanu — skatiet rakstā Lync sapulces ieplānošana un gatavošanās tai.
Ja neizmantojat programmu Outlook (vai Windows), jaunas sapulces varat iestatīt, izmantojot rīku Lync Web Scheduler. Piekļūstiet tam tīmekļa vietnē https://sched.lync.com vai uzziniet vairāk rakstā Lync Web Scheduler.
Lync sapulces ieplānošana programmā Outlook 2013
Lai ieplānotu Lync sapulci, nepieciešama pierakstīšanās adrese un parole, ko izsniedz organizācija, kura izmanto Lync serveri.
Noskatieties šo videoklipu vai izpildiet šajā sadaļā norādītās darbības, lai uzzinātu, kā ieplānot Lync 2013 sapulci, izmantojot Outlook 2013.
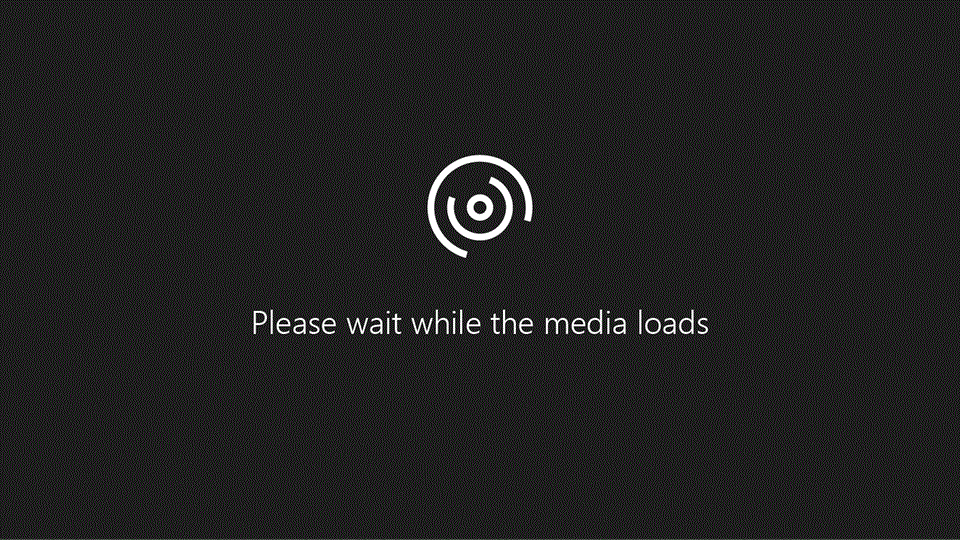
Lync sapulces iestatīšana programmā Outlook 2013
-
Atveriet programmu Outlook un pēc tam atveriet kalendāru.
-
Lentes Lync sapulce cilnē Sākums noklikšķiniet uz Jauna Lync sapulce.
Piezīme.: Ja jūsu datorā ir instalēta programma Lync un neredzat pogu Jauna Lync sapulce, lai atrisinātu šo problēmu, izpildiet rakstā Lync sapulces vadība minētās darbības, kas netika rādītas Outlook 2013 lentes rakstā.
-
Iestatiet sapulci kā parasti, proti:
-
Lodziņā Kam ierakstiet katras uzaicināmās personas e-pasta adresi, atdalot tās ar komatiem.
-
Lodziņā Tēma ierakstiet sapulces nosaukumu.
-
Ja dalībnieki sapulcē piedalīsies klātienē, cilnes Sapulce opciju lentē noklikšķiniet uz Telpu meklētājs un pēc tam atrodiet telpu, vai arī lodziņā Atrašanās vieta ierakstiet sapulces atrašanās vietu, piemēram, konferences telpu.
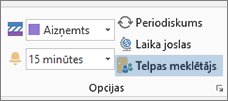
-
Atlasiet sākuma un beigu laiku.
Piezīmes.:
-
Lai atrastu laiku, kas ir piemērots visiem dalībniekiem, pie cilnes Sapulce komandas Rādīt lenti noklikšķiniet uz Plānošanas asistents.
-
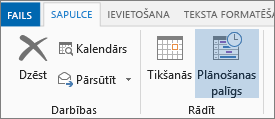
-
-
-
Sapulces apgabalā ierakstiet darba kārtību. Uzmanieties, lai netiktu mainīta Lync sapulces informācija.
Svarīgi!:
-
Sapulces ieplānošana, izmantojot noklusējuma opcijas, kā tikko rādījām, ir piemērota nelielām iekšējām sapulcēm, piemēram, ikdienas sapulcei ar dažu kolēģu piedalīšanos. Ja sapulcē piedalīsies personas, kas nestrādā jūsu uzņēmumā, vai arī tiek ieplānots liels pasākums, pirms uzaicinājumu nosūtīšanas mainiet sapulces iestatījumus tā, lai tie būtu piemēroti sapulces prasībām. Sapulces pieprasījumā (cilnes Sapulce lentē Lync sapulce), noklikšķiniet uz Sapulces opcijas un pēc tam atlasiet atbilstošās opcijas.
-
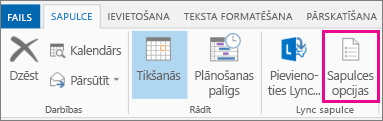
-
Detalizētu informāciju par pieejamām opcijām un to izvēles laiku skatiet rakstā Lync sapulču opciju iestatīšana.
-
-
(Nav obligāti) Cilnes Sapulce grupā Rādīšana noklikšķiniet uz Plānošanas asistents, lai pārliecinātos, vai tiek iestatīts sapulcei vispiemērotākais laiks.
-
Tas arī gandrīz viss! Pārbaudiet informāciju vēlreiz un noklikšķiniet uz Nosūtīt.
Tiešsaistes sapulces iestatīšana, izmantojot Outlook Web App
Lai izveidotu Lync sapulces pieprasījumu programmā Outlook Web App, jums ir:
-
jāizmanto pārlūkprogramma, kas atbalsta programmas Outlook Web App pilno versiju;
-
Jābūt lietotājvārdam un parolei, ko nodrošina organizācija, kam ir uzņēmuma vai uzņēmuma abonements, lai Microsoft 365.
Tiešsaistes sapulces iestatīšana, izmantojot Outlook Web App
-
Microsoft 365 veiciet kādu no šīm darbībām:
-
Lai iestatītu sapulci pēc datuma, noklikšķiniet uz cilnes Kalendārs, atlasiet datumu un pēc tam augšējā kreisajā stūrī noklikšķiniet uz Jauns notikums.
-
Lai iestatītu sapulci pēc personām, ko vēlaties uzaicināt, noklikšķiniet uz cilnes Personas, noklikšķiniet uz kontaktpersonas vai grupas savā kontaktpersonu sarakstā un pēc tam zem personas vārda vai grupas nosaukuma noklikšķiniet uz Ieplānot sapulci.
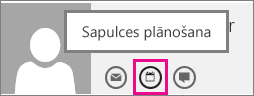
Padoms.: Ja no uznirstošo logu bloķētāja saņemat ziņoju ar jautājumu, vai vēlaties to atļaut, atlasiet Vienmēr atļaut.
Padoms.: Lai pievienotu kontaktpersonu vai grupu, cilnes Personas augšējā kreisajā stūrī noklikšķiniet uz Jauna un vai nu noklikšķiniet uz Izveidot kontaktpersonu un ierakstiet prasīto informāciju, vai noklikšķiniet uz Izveidot grupu, ierakstiet grupas nosaukumu, noklikšķiniet uz tekstlodziņa Dalībnieki un pēc tam ierakstiet tās personas e-pasta adresi, ko vēlaties pievienot. Rakstīšanas laikā tiek parādīta saite Meklēt kontaktpersonas un direktorijā, kas piedāvā ieteikumus; ja tajā ieraugāt kontaktpersonas vārdu, noklikšķiniet uz tā. Kad lietotāju pievienošana pabeigta, noklikšķiniet uz Saglabāt.
-
-
Sapulces loga vidū virs ziņojumu apgabala noklikšķiniet uz Tiešsaistes sapulce.
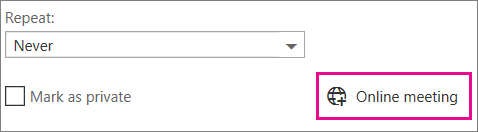
Zvana informācija, piemēram, saite Pievienoties tiešsaistes sapulcei, tiek parādīta ziņojuma apgabalā. Ja jūsu konts ir konfigurēts iezvanes konferencēm, redzēsiet arī saiti Atrast vietējo numuru.
Piezīmes.: Ja neredzat saiti Tiešsaistes sapulce, tas varētu būt kāda tālāk norādītā iemesla dēļ.
-
Jūs neizmantojat pārlūkprogrammu, kas atbalsta programmas Outlook Web App pilno versiju.
-
Jūsu Microsoft 365 abonementā nav iekļauta programma Lync.
-
Esat pieteicies kā lietotājs, kuram nav piešķirta Lync licence.
-
-
Iestatiet sapulci, kā to parasti darāt, t.i., piešķirot notikumam nosaukumu, pievienojot vai noņemot dalībniekus, izvēloties sākuma laiku, ilgumu un citu informāciju. Ja dalībnieki sapulcē piedalīsies klātienē, sadaļā Atrašanās vieta ierakstiet sapulces atrašanās vietu, piemēram, konferenču telpu, vai noklikšķiniet uz Pievienot telpu, lai atrastu konferenču telpu.
Padoms.: Lai atrastu laiku, kas ir piemērots visiem dalībniekiem, sapulces loga augšdaļā noklikšķiniet uz Plānošanas asistents.
Padomi.:
-
Lai skatītu tiešsaistes sapulces iestatījumus par dalībniekiem, kas var piekļūt tiešsaistes sapulcei, kam jāgaida, līdz tos uzņemsit sapulcē, un kas var sniegt prezentācijas sapulces laikā, noklikšķiniet uz Tiešsaistes sapulces iestatījumi tieši virs ziņojumu apgabala.
-
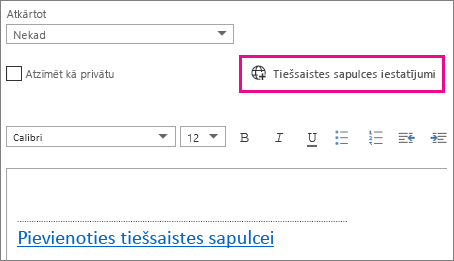
-
-
(Nav obligāti) Sapulces apgabalā var ierakstīt darba kārtību. Uzmanieties, lai netiktu mainīta tiešsaistes sapulces informācija.
-
(Nav obligāti.) Lai pievienotu attēlu vai pielikumu ar darba kārtību, sapulces loga augšdaļā noklikšķiniet uz ikonas Citas darbības (…), noklikšķiniet uz Ievietot un pēc tam noklikšķiniet uz Pielikumi vai OneDrive faili vai Iekļauts attēls.
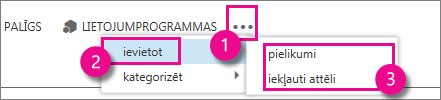
-
Sapulces loga augšpusē noklikšķiniet uz Sūtīt.
Ekspromtsapulces sākšana, izmantojot Lync 2013
Ja jums ir nepieciešams apspriest kādu tēmu nekavējoties, varat ātri sākt ekspromtsapulci, izmantojot Lync. Skatiet rakstu Ekspromtsapulces sākšana, izmantojot Lync.










