Padoms.: Kaut Excel tīmeklim neatbalsta lappušu piemaļu iestatīšanu, tā piedāvā dažas lappuses iestatīšanas opcijas cilnē Lappuses izkārtojums.
Lai izdrukātā lappusē labāk izlīdzinātu Excel darblapu, var mainīt piemales, norādīt pielāgotas piemales vai centrēt darblapu horizontāli vai vertikāli lappusē. Excel tīmeklim
Lappuses piemales ir tukšās atstarpes starp datiem un izdrukātās lappuses malām. Lappuses augšējo un apakšējo piemali var izmantot, piemēram, galvenēm, kājenēm un lappušu numuriem.
Lai iestatītu lappušu piemales, veiciet tālāk norādītās darbības.
-
Atlasiet darblapu vai darblapas, kas jādrukā.
Kā atlasīt darblapas
-
Lai atlasītu vienu lapu:
Noklikšķiniet uz drukājamās lapas cilnes.

Ja neredzat nepieciešamo cilni, klikšķiniet uz cilnes ritināšanas pogām, lai parādītu cilni, un pēc tam noklikšķiniet uz cilnes.

-
Lai atlasītu divas vai vairākas blakus esošas lapas:
Noklikšķiniet uz pirmās lapas cilnes. Pēc tam, turot nospiestu taustiņu Shift, noklikšķiniet uz pēdējās lapas cilnes, kas jāatlasa.
-
Divu vai vairāk lapu, kas nav blakus esoši, atlase
Noklikšķiniet uz pirmās lapas cilnes. Pēc tam, turot nospiestu taustiņu Ctrl, noklikšķiniet uz citām cilnēm, kas jāatlasa.
-
Lai atlasītu visas darbgrāmatas lapas:
Ar peles labo pogu noklikšķiniet uz lapas cilnes un pēc tam cilnē Ievietošana noklikšķiniet uz īsinājumizvēlne.
Padoms.: Ja ir atlasītas vairākas darblapas, darblapas virsrakstjoslā tiek rādīts [Grupa]. Lai atceltu vairāku darbgrāmatas darblapu atlasi, noklikšķiniet uz jebkuras no neatlasītajām darblapām. Ja neviena neatlasīta darbgrāmata nav redzama, ar peles labo pogu noklikšķiniet uz kādas atlasītās lapas cilnes un pēc tam noklikšķiniet uz Atgrupēt lapas.
-
-
Cilnes Lappuses izkārtojums grupā Lappuses iestatīšana noklikšķiniet uz Piemales.

-
Veiciet vienu no šīm darbībām:
-
Lai izmantotu iepriekš definētas piemales, noklikšķiniet uz Parasts, Plats vai Šaurs.
Padoms.: Ja iepriekš izmantojāt pielāgotas piemales iestatījumu, šis iestatījums ir pieejams kā opcija Pēdējais pielāgotais iestatījums.
-
Lai norādītu pielāgotas lappuses piemales, noklikšķiniet uz Pielāgotas piemales un pēc tam lodziņos Augšējā, Apakšējā, Kreisā un Labā ievadiet piemales izmērus, kurus vēlaties izmantot.
-
Lai iestatītu galvenes vai kājenes piemales, noklikšķiniet uz Pielāgotās piemales un pēc tam lodziņā Galvene vai Kājene ievadiet jaunu piemales izmēru. Iestatot galvenes vai kājenes piemales, tiek mainīts attālums no papīra augšējās malas līdz galvenei vai no papīra apakšējās malas līdz kājenei.
Piezīme.: Galvenes un kājenes iestatījumiem ir jābūt mazākiem par augšējās un apakšējās piemales iestatījumiem un vienādiem ar minimālajām printera piemalēm vai lielākiem.
-
Lai centrētu lappusi horizontāli vai vertikāli, noklikšķiniet uz Pielāgotās piemales un sadaļā Centrēt lappusē atzīmējiet izvēles rūtiņu Horizontāli vai Vertikāli.
-
Padoms.: Lai priekšskatītu jaunās piemales, noklikšķiniet uz Fails > Drukāt. Lai drukas priekšskatījumā pielāgotu piemales, priekšskatījuma loga apakšējā labajā stūrī atlasiet lodziņu Rādīt piemales un pēc tam velciet melnos piemaļu turus lappuses abos sānos, augšā vai apakšā.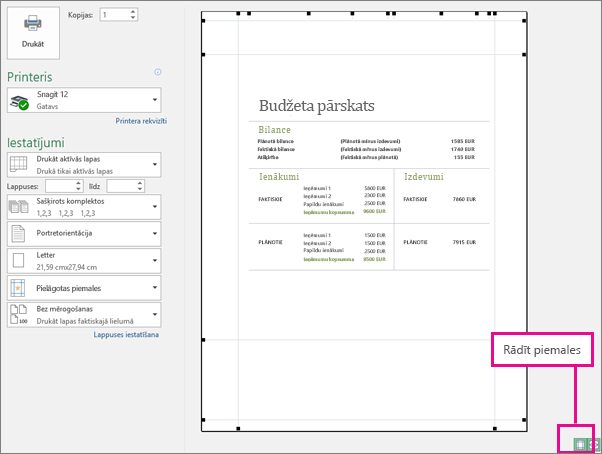
Piezīme.: Saglabājot darbgrāmatu, tiek saglabātas arī noteiktā darblapā definētās lappušu piemales. Jaunu darbgrāmatu noklusējuma piemales nevar mainīt.
Vai nepieciešama papildu palīdzība?
Vienmēr varat pajautāt speciālistam Excel tech kopienā vai saņemt atbalstu kopienās.










