Izmantojiet dialoglodziņu Lappuses iestatīšana, lai iestatītu lappuses izkārtojumu un drukas opcijas.
Noklikšķiniet uz cilnes Lappuses izkārtojums, pēc tam grupā Lappuses iestatīšana noklikšķiniet uz dialoglodziņa ikonas 
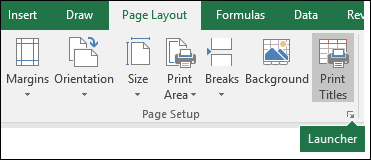
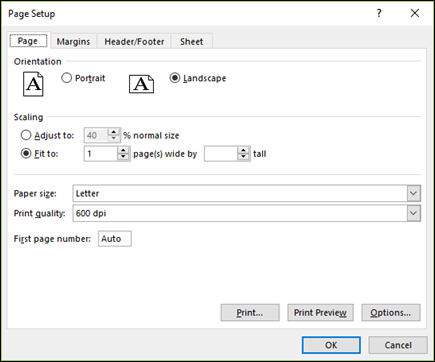
Orientācija Izvēlieties ainavas un portreta skatu.
Mērogošana Palielina vai samazina darblapu vai atlasi drukājot, lai tā ietilptu norādītajā lappušu skaitu.
-
Pielāgot, lai Ja atlasāt Pielāgot, lodziņā % normāla lieluma varat ievadīt procentuālo vērtību.
-
Ietilpināt Atlasot Ietilpināt, lodziņā(s) platumā un garajā lodziņā varat ievadīt skaitli. Lai aizpildītu papīra platumu un izmantotu tik daudz lappušu, cik nepieciešams, lodziņos(s) ielieciet 1 lappuses platu un atstājiet augstu lodziņu tukšu.
Papīra izmēri Šajā lodziņā noklikšķiniet uz Vēstule, Juridiskā vai cita izmēra opcijas, lai norādītu drukājamā dokumenta vai aploksnes lielumu.
Drukas kvalitāte Šajā lodziņā noklikšķiniet uz izšķirtspējas, lai norādītu aktīvās darblapas drukas kvalitāti. Izšķirtspēja ir punkti lineārā collā (dpi), kas parādās izdrukātajā lappusē. Augstāka izšķirtspēja nodrošina labāku kvalitāti drukāšanu printeros, kas atbalsta augstas izšķirtspējas drukāšanu.
Pirmās lappuses numurs Šajā lodziņā ievadiet Automātiski, lai lappušu numerāciju sāktu "1" (ja tā ir drukas darba pirmā lappuse) vai nākamo secīgo numuru (ja tā nav drukas darba pirmā lappuse). Ievadiet numuru, lai norādītu lappuses sākuma numuru, kas nav "1".
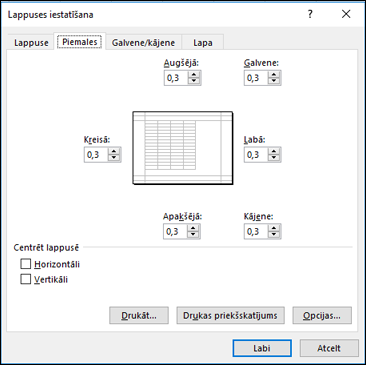
Ievadiet piemaļu iestatījumus un skatiet rezultātus lodziņā Priekšskatījums .
-
Augšā, apakšā, pa kreisi, pa labi Pielāgojiet mērījumus lodziņosNo augšas, No apakšas, No kreisās un No labās, lai norādītu attālumu starp datiem un izdrukātās lappuses malu.
-
Galvene vai kājene Ievadiet numuru lodziņā Galvene vai Kājene, lai pielāgotu attālumu starp galveni un lappuses augšdaļu vai starp kājeni un lappuses apakšdaļu. Attālumam ir jābūt mazākam par piemaļu iestatījumiem, lai galvenes vai kājenes dati nepārklātos.
Centrēt lapāCentrēt datus lappusē, izmantojot piemales, atzīmējot izvēles rūtiņu Vertikāli, Horizontāli vai abas šīs izvēles rūtiņas.
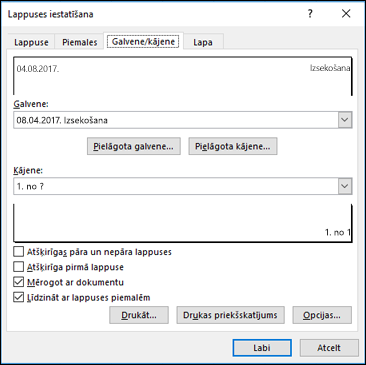
Galvene Noklikšķiniet uz iebūvētas galvenes lodziņā Galvene vai uz Pielāgota galvene, lai izveidotu pielāgotu galveni drukājamajai darblapai. Iebūvētā galvene tiek kopēta dialoglodziņā Galvene, kur varat formatēt vai rediģēt atlasīto galveni.
Kājene Noklikšķiniet uz iebūvētas kājenes lodziņā Kājene vai uz Pielāgota kājene, lai izveidotu pielāgotu kājeni drukājamajai darblapai. Iebūvētā kājene tiek kopēta kājenes dialoglodziņā , kur varat formatēt vai rediģēt atlasīto kājeni.
Atšķirīgas pāra un nepāra lappuses Atzīmējiet izvēles rūtiņu Atšķirīgas nepāra un pāra lappuses, lai norādītu, ka galvenēm un kājenēm nepāra lappusēs jāatšķiras no tām, kas ir pāra lappusēs.
Atšķirīga pirmā lappuse Atzīmējiet izvēles rūtiņu Atšķirīga pirmā lappuse, lai noņemtu galvenes un kājenes no pirmās drukātās lappuses vai izveidotu pielāgotas galvenes un kājenes. Lai izveidotu pielāgotu galveni vai kājeni pirmajai lappusei, atzīmējiet šo izvēles rūtiņu, noklikšķiniet uz Pielāgota galvene vai Pielāgota kājene un pēc tam cilnē Pirmās lappuses galvene vai Pirmās lappuses kājene varat pievienot galvenes vai kājenes informāciju, ko vēlaties redzēt pirmajā lappusē.
Mērogot ar dokumentu Atzīmējiet izvēles rūtiņu Mērogot ar dokumentu, lai norādītu, vai galvenēm un kājenēm jāizmanto tāds pats fonta lielums un mērogošana kā darblapā. Šī izvēles rūtiņa ir atzīmēta pēc noklusējuma. Lai galveņu un kājeņu fonta lielumu un mērogošanu padarītu neatkarīgu no darblapas mērogošanas, lai nodrošinātu vienādu attēlojumu starp vairākām lappusēm, notīriet šo izvēles rūtiņu.
Līdzināt ar lappuses piemalēm Atzīmējiet izvēles rūtiņu Līdzināt ar lappuses piemalēm, lai pārliecinātos, vai galvenes vai kājenes piemale ir līdzināta ar darblapas kreiso un labo piemali. Šī izvēles rūtiņa ir atzīmēta pēc noklusējuma. Lai galveņu un kājeņu piemalēm iestatītu noteiktu vērtību, kas nav vienāda ar darblapas piemaļu vērtību, notīriet šo izvēles rūtiņu.
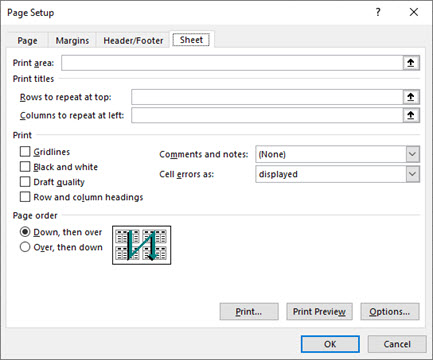
Drukas apgabals Noklikšķiniet uz lodziņa Drukas apgabals, lai atlasītu drukājamo darblapas diapazonu, un pēc tam velciet cauri darblapas apgabaliem, ko vēlaties drukāt. Dialoglodziņa sakļaušanas 
Drukas virsraksti Sadaļā Drukāt virsrakstus atlasiet opciju, lai drukātu tās pašas kolonnas vai rindas kā virsrakstus katrā drukātas darblapas lappusē. Atlasiet Rindas, kas jāatkārto augšdaļā , ja vēlaties, lai noteiktas rindas būtu katras lappuses horizontālais virsraksts. Ja vēlaties, lai katrā lappusē būtu vertikāli virsraksti, atlasiet Slejas, kas jāatkārto kreisajā pusē. Pēc tam darblapā atlasiet šūnu vai šūnas virsraksta kolonnās vai rindās, kuras vēlaties ievietot. Dialoglodziņa sakļaušanas 
Drukāšana Norāda, kas tiek drukāts no darblapas, vai izdruka ir krāsaina vai melnbalta un kāda ir drukas kvalitāte.
-
Režģlīnijas Atzīmējiet izvēles rūtiņu Režģlīnijas , lai izdrukā iekļautu darblapas režģlīnijas. Režģlīnijas pēc noklusējuma netiek drukātas neatkarīgi no tā, vai tās ir redzamas darblapā.
-
Melnbalts Atzīmējiet izvēles rūtiņu Melnbalts , ja izmantojat krāsu printeri, bet vēlaties izmantot melnbaltu tikai drukāšanas laikā. Šī opcija pēc noklusējuma ir izslēgta. Tas nav jāatlasa, ja izmantojat printeri, kas drukā tikai melnbaltu druku.
-
Melnraksta kvalitāte Atzīmējiet izvēles rūtiņu Melnraksta kvalitāte, lai drukātu ātrāk, izmantojot mazāk drukas kvalitātes, ja izmantotajā printerī ir melnraksta kvalitātes režīms. Šī opcija neietekmē, ja printerim nav melnraksta kvalitātes režīma.
-
Rindu un kolonnu virsraksti Atzīmējiet izvēles rūtiņu Rindu un kolonnu virsraksti, lai šos virsrakstus iekļautu izdrukā.
-
Komentāri un piezīmes Šajā lodziņā atlasiet vietu, kur vēlaties, lai izdrukātā izdrukā tiktu rādītas darblapas šūnām pievienotās anotācijas. Atlasiet Lapas beigās, lai apvienotu visas anotācijas un tās drukātu kopā lappusē, kas tiek pievienota izdrukas beigās. Atlasiet Kā parādīts lapā, lai drukātu anotācijas to sākotnējā atrašanās vietā darblapā. Anotācijas netiek automātiski iekļautas izdrukā, jo pēc noklusējuma ir atlasīts Nav.
-
Šūnu kļūdas kā Šajā lodziņā atlasiet, kā vēlaties, lai izdrukas izdrukā tiktu parādītas šūnu kļūdas darblapā. Pēc noklusējuma kļūdas tiek parādītas to parādīšanas vietā, bet tās nevar parādīt, atlasot <tukšu>, parādīt tās kā dubulto pārnesumzīmi, atlasot --, vai parādot tās kā #N/A.
Lappušu secība Noklikšķiniet uz Uz leju, pēc tam pāri vai Pāri , pēc tam uz leju, lai kontrolētu secību, kādā dati tiek numurēti un drukāti, kad tie neietilpst vienā lappusē. Izvēloties kādu no šīm opcijām, attēla paraugā tiek priekšskatīts dokumenta drukāšanas virziens.
Saistītās saites
Konkrētu rindu un kolonnu atkārtošana katrā drukātajā lappusē
Vai nepieciešama papildu palīdzība?
Vienmēr varat pajautāt speciālistam Excel tech kopienā vai saņemt atbalstu kopienās.










