Ja vēlaties izveidot notikumu secības grafisku attēlojumu, piemēram, atskaites punktus projektā vai galvenos notikumus personas dzīvē, varat izmantot SmartArt grafikas laika grafiku. Pēc laika grafika izveides varat pievienot papildu datumus, pārvietot datumus, mainīt izkārtojumus un krāsas un lietot dažādus stilus.
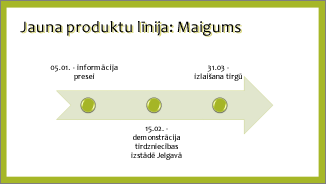
Laika grafika izveide
-
Cilnē Ievietošana noklikšķiniet uz SmartArt.
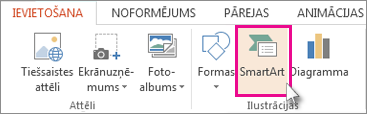
-
Galerijā SmartArt grafikas izvēle noklikšķiniet uz Process un pēc tam veiciet dubultklikšķi uz laika grafika izkārtojuma.
Padoms.: Ir pieejamas divas laika grafikas SmartArt grafikas : pamata laika grafiks un apļa izcēluma laika grafiks, bet varat izmantot arī gandrīz jebkuru ar procesu saistītu SmartArt grafiku.
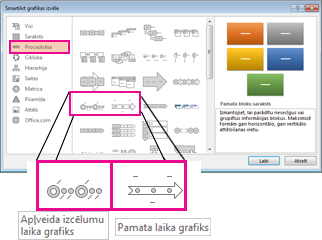
-
Noklikšķiniet uz [Teksts] un pēc tam ierakstiet vai ielīmējiet tekstu SmartArt grafikā.
Piezīme.: Varat arī atvērt teksta rūti un ierakstīt tekstu tajā. Ja neredzat teksta rūti, cilnēSmartArt rīku noformējumsnoklikšķiniet uz Teksta rūts.
-
Laika grafikā noklikšķiniet uz formas.
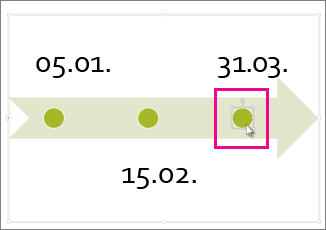
-
Cilnē SmartArt rīkunoformējums veiciet kādu no šīm darbībām:
-
Lai pievienotu agrāku datumu, noklikšķiniet uz Pievienot formu un pēc tam uz Pievienot formu pirms.
-
Lai pievienotu vēlāku datumu, noklikšķiniet uz Pievienot formu un pēc tam uz Pievienot formu pēc.
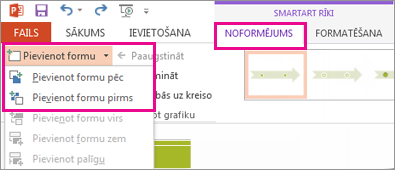
-
-
Jaunā datuma lodziņā ierakstiet datumu.
-
Laika grafikā noklikšķiniet uz datuma, kuru vēlaties pārvietot.
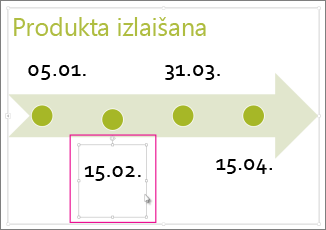
-
Cilnē SmartArt rīkunoformējums veiciet kādu no šīm darbībām:
-
Lai pārvietotu datumu ātrāk par atlasīto datumu, noklikšķiniet uz Pārvietot augšup.
-
-
Lai pārvietotu datumu, kas ir vēlāks par atlasīto datumu, noklikšķiniet uz Pārvietot lejup.
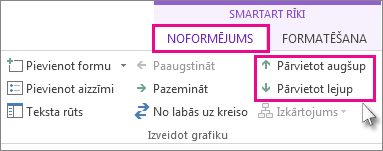
-
Noklikšķiniet uz SmartArt grafikas laika grafikas.
-
Cilnes SmartArt rīkunoformējums grupā Izkārtojumi noklikšķiniet uz Vēl,

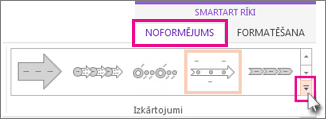
Piezīme.: Lai skatītu tikai ar laika grafiku un procesu saistītos izkārtojumus, izkārtojumu saraksta apakšā noklikšķiniet uz Citi izkārtojumi un pēc tam noklikšķiniet uz Process.
-
Izvēlieties ar laika grafiku vai procesu saistītu SmartArt grafiku, piemēram, šādi:
-
Lai laika grafikā rādītu virzību, noklikšķiniet uz Izcēluma process.
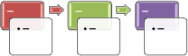
-
Lai izveidotu laika grafiku ar attēliem vai fotoattēliem, noklikšķiniet uz Vienlaidu attēlu saraksts. Riņķveida formas ir izveidotas, lai saturētu attēlus.
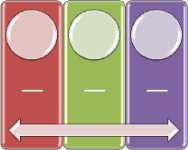
-
-
Noklikšķiniet uz SmartArt grafikas laika grafikas.
-
Cilnē SmartArt rīku noformējums noklikšķiniet uz Mainīt krāsas.
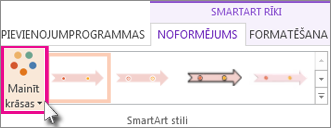
Piezīme.: Ja neredzat cilni SmartArt rīku noformējums, pārliecinieties, vai esat atlasījis laika grafiku.
-
Noklikšķiniet uz vajadzīgās krāsu kombinācijas.
Padoms.: Novietojiet peles rādītāju virs jebkuras kombinācijas, lai skatītu priekšskatījumu tam, kā krāsas izskatās jūsu laika grafikā.
SmartArt stils ar vienu klikšķi lieto efektu kombināciju, piemēram, līniju stilu, slīpo griezumu vai trīslīmeņu perspektīvu, lai piešķirtu savam laika grafikam profesionāli noslīpētu izskatu.
-
Noklikšķiniet uz laika grafika.
-
Cilnē SmartArt rīkunoformējums noklikšķiniet uz stila, kuru vēlaties izmantot.
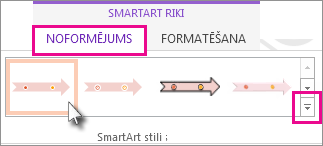
Padoms.: Lai iegūtu vairāk stilu,

Skatiet arī
Laika grafika izveide
Ja vēlaties parādīt notikumu secību, piemēram, projekta atskaites punktus vai notikumus, varat izmantot SmartArt grafikas laika grafiku. Pēc laika grafika izveides varat pievienot notikumus, pārvietot notikumus, mainīt izkārtojumus un krāsas un lietot dažādus stilus.
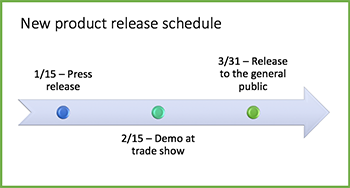
-
Cilnē Ievietošana noklikšķiniet uz SmartArt grafikas > process.
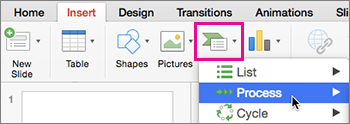
-
Noklikšķiniet uz Pamata laika grafiks vai citas ar procesu saistītas grafikas.
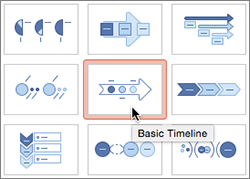
-
Noklikšķiniet uz vietturiem [Teksts] un ievadiet detalizētu informāciju par pasākumiem.
Padoms.: Varat arī atvērt teksta rūti un ievadīt tekstu. Cilnē SmartArt noformējums noklikšķiniet uz Teksta rūts.
-
Laika grafikā noklikšķiniet uz formas.
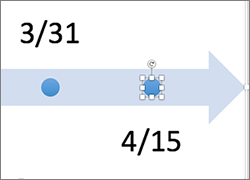
-
Cilnē SmartArt noformējums noklikšķiniet uz Pievienot formu un pēc tam noklikšķiniet uz Pievienot formu pirms vai Pievienot formu pēc.
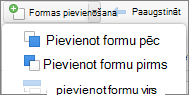
-
Ievadiet tekstu.
-
Laika grafikā noklikšķiniet uz tā pasākuma teksta, kuru vēlaties pārvietot.
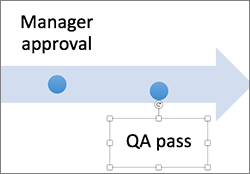
-
Cilnē SmartArt noformējums noklikšķiniet uz Pārvietot augšup ( pa kreisi ) vai Pārvietot lejup (pa labi).

-
Noklikšķiniet uz laika grafika.
-
Cilnē SmartArt noformējums norādiet uz izkārtojuma paneli un noklikšķiniet uz lejupvērstās bultiņas.
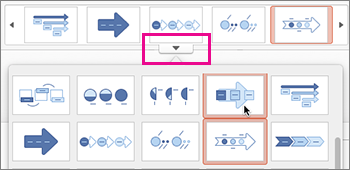
-
Izvēlieties ar laika grafiku vai procesu saistītu SmartArt grafiku, piemēram, šādi:
-
Lai laika grafikā rādītu virzību, noklikšķiniet uz Izcēluma process.
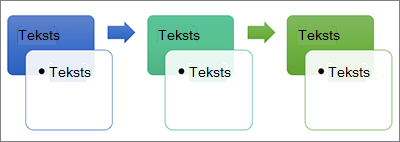
-
Lai izveidotu laika grafiku ar attēliem vai fotoattēliem, noklikšķiniet uz Vienlaidu attēlu saraksts. Riņķveida formas ir izveidotas, lai saturētu attēlus.
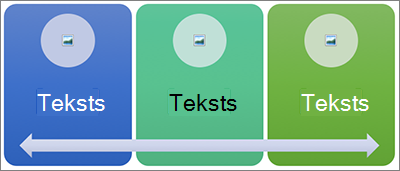
-
-
Noklikšķiniet uz laika grafika.
-
Cilnē SmartArt noformējums noklikšķiniet uz Mainīt krāsas un pēc tam noklikšķiniet uz vajadzīgās krāsu kombinācijas.
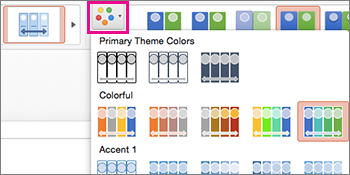
Piešķiriet savam laika grafikam profesionālu izskatu, izmantojot SmartArt stilu, lai lietotu efektu kombināciju, piemēram, līniju stilu, slīpu griezumu vai 3D perspektīvu.
-
Noklikšķiniet uz laika grafika.
-
Cilnē SmartArt noformējums noklikšķiniet uz stila, kuru vēlaties izmantot.











