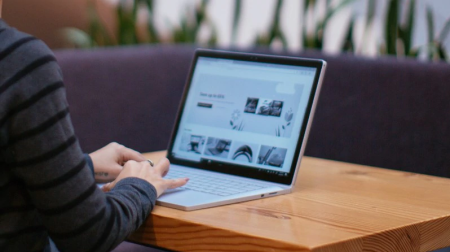
Vai ir sarežģīti identificēt tekstu dokumentā vai detalizētu informāciju darblapā? Vai jūsu ekrāns izskatās tik spilgts, ka tas aizstās jūsu acis un viss tajā redzamais tiek zaudēts baltajā fonā? Šajā rakstā atradīsit padomus un ieteikumus par to, kā eksperimentēt ar krāsu opcijām datorā unMicrosoft 365 programmās, lai atvieglotu un ērtāku ekrāna lietošanu. Atradīsit arī norādījumus par to, kā mainīt augsta kontrasta dizainu, lai samazinātu ekrānā redzamo balto fona krāsu.
Kā atrast labākos krāsu un kontrasta iestatījumus?
Lai atrastu krāsu un kontrasta iestatījumus, kas jums ir vispiemērotākie, vispirms apdomājiet, ko datorā darāt lielākajā daļā gadījumu un kādas programmas izmantojat dienas laikā. Vai rakstāt un lasāt e-pasta ziņojumus vai dokumentus, ievadāt un analizējiet datus darblapās, apmeklējat tiešsaistes sapulces vai meklējat informāciju internetā? Varbūt jūs rediģējat fotoattēlus vai izmantojat projekta vai konta pārvaldības lietojumprogrammu? Vai vēlaties redzēt visērtāko informāciju ekrānā, identificēt krāsu toņus vai vienkārši padarīt datoru ērtāku uz acīm?
Pēc tam izlasiet šo rakstu un izpētiet, kuri padomi un ieteikumi jums jāizmēģina vispirms. Mēs visi esam atšķirīgi, tāpēc eksperimentēšana ir vissvarīgākais solis, lai atrastu vislabākās krāsu un kontrasta opcijas. Neuztraucieties — vienmēr varat pāriet atpakaļ uz sākotnējiem krāsu un kontrasta iestatījumiem, ja jums nepatīk, kā izskatās ekrānā.
Ņemiet vērā, ka dažas krāsu un kontrasta opcijas ietekmē visu ekrānā, dažas ietekmē tikai lietojumprogrammasMicrosoft 365 vai tikai vienu programmu. Ikreiz, kad maināt krāsu un kontrasta opcijas, pārbaudiet programmas un līdzekļus, kurus izmantojat visbiežāk, lai redzētu, kā tie izskatās ar jaunajiem iestatījumiem.
Uzziniet, kā mainīt datora krāsas un kontrastu, lai ekrānā būtu vieglāk saskatīt un lasīt. Uzzināsit, kā rīkoties, piemēram, ja ekrāns ir pārāk spilgts, šķiet, ka peles rādītājs pazūd pret fonu vai vienumi ekrānā izskatās izplūduši. Uzzināsit arī, kā modificēt krāsas un kontrastu programmās,Microsoft 365 tās padarītu pieejamākas.
Šajā tēmā
-
Es vēlos savu galvenokārt balto ekrānu pārvērst par galvenokārt melnu ekrānu
-
Es vēlos, lai tikai Windows izmantotu tumšas krāsas, nevis programmas
-
Nav redzama detalizēta informācija uzdevumjoslā, sākuma izvēlnē vai darbību centrā
-
Teams Microsoft laikā aizņemtais fons man apgrūtina dalībnieku sejas uzrpusi
-
Teams Microsoft nepieciešams tumšāks fons, lai samazinātu glare
-
Lietojumprogrammās Microsoft 365 lente un fona krāsas ir pārāk gaišas
Ekrāna krāsas ir pārāk spilgtas
Ja esat strādājis ar datoru ilgu laiku, ekrāna spilgtums var izraisīt jūsu acu ļaunumu. Mēģiniet ieslēgt nakts gaismu. Tas maina ekrāna krāsu temperatūru, kas parādīs siltākas krāsas, kas vieglāk nenostās uz acīm. Tas samazina arī baltā fona krāsu un saturu.
Nakts gaisma nav pieejama, ja ierīce izmanto DisplayLink vai pamata displeja draiverus.
-
Lai atvērtu sadaļu Iestatījumi datorā, nospiediet Windows logotipa taustiņu+I vai atlasiet Sākums > iestatījumi .
-
Atlasiet Sistēmas > attēlojums.
-
Sadaļā Spilgtums & krāsu ieslēdziet slēdzi Nakts gaisma .
-
Atlasiet Nakts gaisma un izslēdziet slēdzi Ieplānot nakts gaismu .
-
Lai pielāgotu gaismas intensitāti, izmantojiet slīdni Stiprums , lai mainītu intensitāti. Atkarībā no intensitātes tas var kļūt balts par brūns, dzeltens, oranžs vai sarkans.
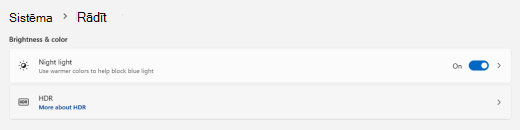
Es vēlos savu galvenokārt balto ekrānu pārvērst par galvenokārt melnu ekrānu
Ja jums ir gaišs jutīgums, vizuāla preference vai ir grūti saskatīt un lasīt ekrānā redzamos datus, mēģiniet lietot krāsu filtru. Krāsu filtri maina ekrānā rādīto krāsu paleti, un tie jums var palīdzēt izšķirt lietas, kurām atšķiras tikai krāsas.
-
Lai pārietu uz pieejamības iestatījumiem savā datorā, nospiediet Windows logotipa taustiņu+U vai atlasiet Sākums > Iestatījumi > pieejamību.
-
Atlasiet Krāsu filtri.
-
Ieslēdziet slēdzi Krāsu filtri.
-
Atlasiet kādu no pieejamajiem krāsu filtriem. Kad veiksiet atlasi, ekrāna krāsas mainīsies. Skatiet arī to, kā krāsas izskatās programmās, kuras lietojat visbiežāk. Piemēram, opcija Apgriezts apvērš krāsas displejā un var padarīt darbu lielākajā daļā programmu ērtāku.
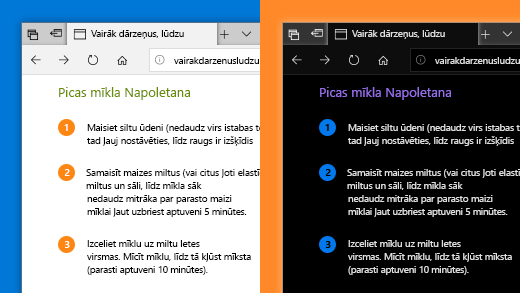
Es esmu colorblind un vēlos pielāgot krāsas ekrānā
Windows ir iepriekš noformēti krāsu akluma filtri deutepiapia, protanopia un tritanopia.
-
Lai pārietu uz pieejamības iestatījumiem savā datorā, nospiediet Windows logotipa taustiņu+U vai atlasiet Sākums > Iestatījumi > pieejamību.
-
Atlasiet Krāsu filtri.
-
Ieslēdziet slēdzi Krāsu filtri.
-
Filtru sarakstā atlasiet filtru, kuru vēlaties izmantot. Kad veiksiet atlasi, ekrāna krāsas mainīsies. Ja ir iestatīts pareizais filtrs, lai tas pielāgotu krāsu aklumu, visas deviņas sadaļas priekšskatījuma krāsu aplēnī ir redzamas un atšķirīgas. Skatiet arī to, kā krāsas izskatās programmās, kuras lietojat visbiežāk.
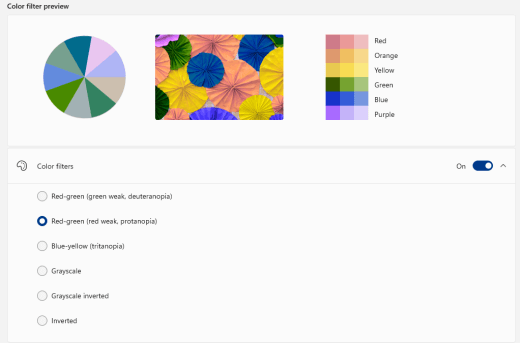
Es vēlos Windows lai izmantotu tumšas krāsas
Ja vēlaties samazināt acu sasprindzināšanos vājredzīgi vai bez apgaismojuma, vai arī jums ir vājredzība vai fotojūtīguma stāvoklis, varat pārslēgties uz tumšās krāsas režīmu. Pēc aktivizēšanas tumšās krāsas režīms tiks izvērsts visos tālākajos elementos, piemēram,Windows uzdevumjoslā, sākuma izvēlnē, darbību centrā, Windows konsolē, Failu pārlūks un iestatījumos. Tiks Microsoft Store arī daudzas lietojumprogrammas.
-
Lai atvērtu sadaļu Iestatījumi datorā, nospiediet Windows logotipa taustiņu+I vai atlasiet Sākums > iestatījumi .
-
Atlasiet Personalizēšana > Krāsas.
-
Izvērsiet izvēlni Izvēlēties režīmu un atlasiet Tumšs. Pārbaudiet, kā tumšais režīms izskatās biežāk lietotajās programmās.
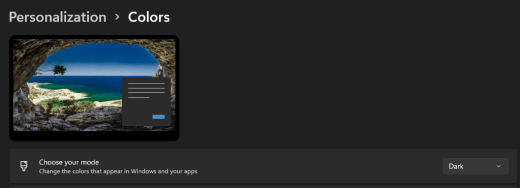
Es vēlos Windows lai izmantotu tumšas krāsas, nevis programmas
Ja vēlaties,Windows un programmas izmanto dažādus krāsu režīmus, režīmus varat mainīt neatkarīgi. Piemēram, šieWindows var izmantot tumšo režīmu un vienlaicīgi lietot gaišo režīmu.
-
Lai atvērtu sadaļu Iestatījumi datorā, nospiediet Windows logotipa taustiņu+I vai atlasiet Sākums > iestatījumi .
-
Atlasiet Personalizēšana > Krāsas.
-
Izvērsiet izvēlni Izvēlieties režīmu un atlasiet Pielāgots.
-
Sadaļā Noklusējuma Windows režīma izvēle atlasietTumšs , ja vēlaties, laiWindows elementi būtu tumši.
-
Sadaļā Noklusējuma programmas režīma izvēle atlasietOpciju Viegls , ja vēlaties, lai programmas tiktu rādītas gaišas.
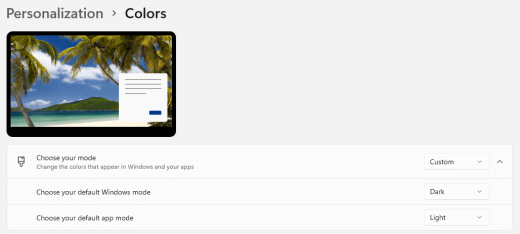
Teksts un detalizēta informācija ekrānā izskatās izplūda
Ja teksts un citi vienumi ekrānā izskatās izplūdis vai saplūst kopā, vai ja jums šķiet, ka ir pārāk balts fons vai strādājat vidē ar ļoti spilgtu gaismu vai glaru, mēģiniet lietot augsta kontrasta dizainu. Ievērojami kontrastējošas krāsas var palīdzēt vieglāk noteikt ekrānā redzamo informāciju. Windows ir iepriekš iestatīti krāsu kontrasta dizaini, bet varat arī izveidot savu dizainu. Tas ļauj atlasīt krāsu kombinācijas, kas ir jums vislabāk darbojas.
Liela kontrasta dizaina izmantošana maina kontrastu programmāsWindows vairākumā programmu. Piemēram, dokumentāWord krāsas tiek pielāgotas atbilstoši atlasītajam augsta kontrasta dizainam. Joprojām varat mainīt teksta krāsu dokumentā kā parasti. Papildinformāciju par augsta kontrasta opcijām skatiet sadaļā Krāsu kontrasta maiņa operētājsistēmā Windows.
-
Lai pārietu uz pieejamības iestatījumiem savā datorā, nospiediet Windows logotipa taustiņu+U vai atlasiet Sākums > Iestatījumi > pieejamību.
-
Atlasiet Kontrasta dizaini.
-
Izvērsiet izvēlni Kontrasta dizaini, atlasiet dizainu.
-
Ja vēlaties pielāgot atlasīto augsta kontrasta dizainu, atlasiet Rediģēt. Sadaļā Rediģēt kontrasta dizainu atlasiet krāsu taisnstūri apgabalam, kuru vēlaties pielāgot, piemēram, Teksts. Pēc tam veiciet vienu no šīm darbībām, lai atlasītu apgabala krāsu:
-
Atlasiet krāsu krāsu rūtī un izmantojiet slīdni zem krāsu rūts, lai pielāgotu krāsu.
-
Krāsu modeļu sarakstā atlasiet RGB vai HSV un pēc tam ievadiet atlasītā modeļa vērtības.
-
Laukā # (numura zīme) ievadiet vajadzīgās krāsas heksadecimālo vērtību.
Kad esat apmierināts ar pielāgotām krāsām, atlasiet Gatavs. Pārbaudiet, vai krāsas darbojas programmās, kuras lietojat visbiežāk.
-
-
Lai saglabātu un lietotu atlasi, atlasiet Lietot.
Padoms.: Lai ar tastatūru ātri ieslēgtu vai izslēgtu atlasīto augsta kontrasta dizainu, nospiediet taustiņu kombināciju Kreisais Alt+Kreisais Shift+PrintScreen.
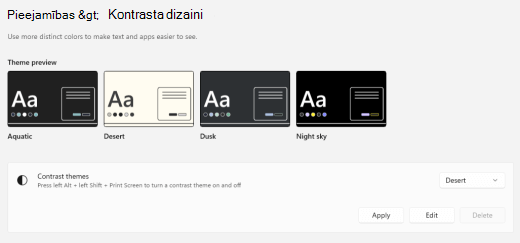
Kā varu apvērst krāsas ekrānā, lai aizsargātu acis?
Ja strādājat vājredzīgi vai bez apgaismojuma, ir noteikts vājredzības vai fotojūtīguma stāvoklis, vai iegūstiet migrēšanu, mēģiniet apvērst krāsas ekrānā, lai samazinātu acu nosprināšanos. Kad krāsas ir apgrieztas, katra pikseļa krāsa ekrānā ir pretēja. Piemēram, melna kļūst balta, sarkanā kļūst tirkīzzilā krāsā, bet zaļa kļūst purpursarkana.
Krāsu filtru izmantošana, lai apvērstu krāsas
-
Lai pārietu uz pieejamības iestatījumiem savā datorā, nospiediet Windows logotipa taustiņu+U vai atlasiet Sākums > Iestatījumi > pieejamību.
-
Atlasiet Krāsu filtri.
-
Ieslēdziet slēdzi Krāsu filtri.
-
Atlasiet Apgriezts.
Krāsu apvērse, izmantojot lupu
-
Lai pārietu uz pieejamības iestatījumiem savā datorā, nospiediet Windows logotipa taustiņu+U vai atlasiet Sākums > Iestatījumi > pieejamību.
-
Atlasiet Lupa.
-
Ieslēdziet slēdzi Ieslēgt lupu .
Padoms.: Lai izmantotu īsinājumtaustiņus un ieslēgtu lupu, nospiediet taustiņu kombināciju Windows logotipa taustiņš+pluszīme (+).
-
Sadaļā Izskats atlasiet Apvērst krāsas, lai apvērstu krāsas ekrānā.
Padoms.: Lai izmantotu īsinājumtaustiņu, lai apvērstu krāsas, nospiediet taustiņu kombināciju Ctrl+Alt+I.
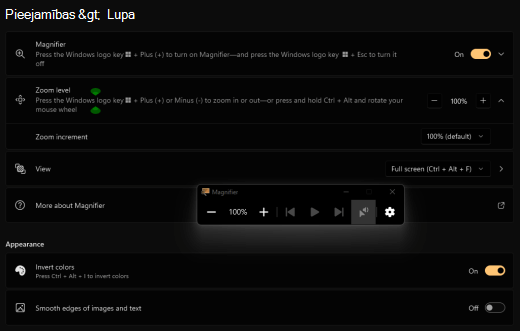
Nav redzama detalizēta informācija uzdevumjoslā, sākuma izvēlnē vai darbību centrā
Ja it īpašiWindows, sākuma izvēlne un darbību centrs izskatās izplūduši vai rodas grūtības noteikt to vienumus, mēģiniet izslēgt caurspīdīgumaWindows. Varat arī mēģināt ieslēgt tumšo krāsuWindows, kā norādīts šeit: Es vēlos , lai Windows izmantotu tumšas krāsas.
Izslēdzot caurspīdīguma efektus, uzdevumjosla, sākuma izvēlne un darbību centrs tiek rādīti necaurspīdīgāk, tāpēc varat tiem vieglāk identificēt objektus.
-
Lai atvērtu sadaļu Iestatījumi datorā, nospiediet Windows logotipa taustiņu+I vai atlasiet Sākums > iestatījumi .
-
Atlasiet Personalizēšana > Krāsas.
-
Izslēdziet slēdzi Caurspīdīguma efekti.
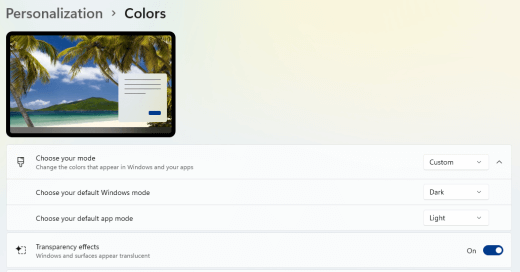
Sapulces Microsoft Teams laikā aizņemts fons man apgrūtina dalībnieku sejas uzrpusi
JaMicrosoft Teams sapulcē ir grūti identificēt personas vai lasīt lipumus, jo dalībnieks izmanto fona krāsu vai rakstu, kas ir pārāk aizņemts vai zems kontrasts, varat lūgt dalībniekam izmantot fona krāsu ar lielāku kontrastu. Papildinformāciju parMicrosoft Teams skatiet sadaļā Teams sapulces fona mainīšana.
InMicrosoft Teams, I need a darker background to reduce glare
Dizainu var mainīt uz augsta kontrasta dizainu, kas ietekmē tikaiMicrosoft Teams krāsas.
-
IzvēlnēMicrosoft Teams ( Iestatījumi un citas opcijas).
-
Atlasiet Iestatījumi > Vispārīgi.
-
Sadaļā Dizains atlasiet augsta kontrasta dizainu.
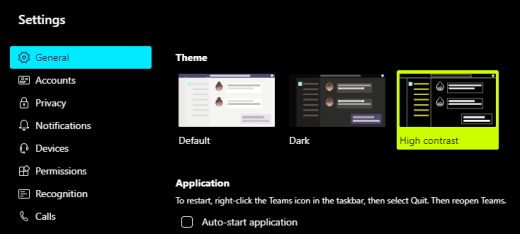
Programmās Microsoft 365, lente un fona krāsas ir pārāk gaišas
Lielākajā daļā Microsoft 365 varat mainīt dizainu, lai padarītu programmas krāsas pieejamākas. Mainot dizainu vienā programmā, tas tiek mainīts visās programmās.
-
Programmā,Microsoft 365, piemēram, Outlook, atlasiet Fails > Opcijas >Vispārīgi.
-
Sarakstā Office dizains atlasiet Melns. Ja Outlook, ja nevēlaties, lai ziņojuma fons kļūtu tumšs, atzīmējiet izvēles rūtiņu Nekad nemaināt ziņojuma fona krāsu.
-
Lai lietotu izmaiņas, atlasiet Labi.
-
Ja vēlaties pārslēgties atpakaļ uz noklusējuma dizainu, naviģējiet uz sarakstu Office dizains, atlasiet Izmantot sistēmas iestatījumu un pēc tam atlasiet Labi.
Papildinformāciju par to, kā mainīt dokumenta izskatuMicrosoft 365 programmas skatiet sadaļā Izskata un darbības maiņa Microsoft 365.
Es vēlos izmantot melnu fonu programmā Word
Lai Word krāsu mainītu Tīrskata lasītājs krāsu, programmā Tīrskata lasītājs krāsu.
-
Izvēlnē Word atlasiet Skatīt >Tīrskata lasītājs.
-
Lai mainītu fona krāsu, cilnē Tīrskata lasītājs Lappuses krāsa un pēc tam krāsu paletē izvēlieties

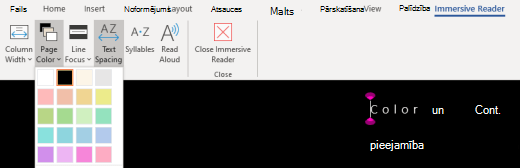
KrāsasMicrosoft Edge pārāk spilgtas
Dažreiz krāsas tīmekļa vietnēs izskatās pārāk spilgtas, un ir grūti noteikt detalizētu informāciju. ŠajāMicrosoft Edge varat pārslēgties uz tumšāku dizainu vai izmantot Tīrskata lasītājs skatu, lai mainītu lapas dizainu uz tumšu, tāpēc tīmekļa vietnes fona krāsa mainās uz melnu.
Pārslēgšanās uz tumšāku dizaina krāsu
-
IzvēlnēMicrosoft Edge atlasiet (Iestatījumi un citas opcijas) vai > Iestatījumi > izskats.
-
Sadaļā Kopējais izskats atlasiet Tumšs.
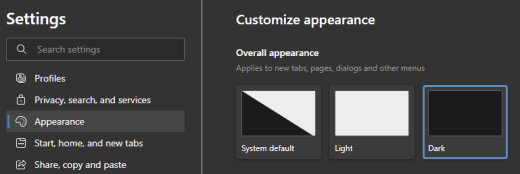
Fona Tīrskata lasītājs izmantošana, lai mainītu fona krāsu
Tīmekļa vietnēs, kas ignorē tumšāka dizaina izvēli, varat izmantot šo Tīrskata lasītājs, lai pielāgotu tīmekļa vietnes lapas dizainu un mainītu fona krāsu uz melnu.
Piezīme.: Tīrskata lasītājs ir pieejama tikai konkrētām tīmekļa lapām. Ja adreses joslā nav Tīrskata lasītājs poga Atrast, lapa neatbalsta šo līdzekli.
-
DialoglodziņāMicrosoft Edge dodieties uz tīmekļa vietni, kurā vēlaties mainīt fona krāsu.
-
Lai ieslēgtu Tīrskata lasītājs, atlasiet

-
Skata Tīrskata lasītājs Teksta preferences.
-
Sadaļā Lappušu dizaini atlasiet

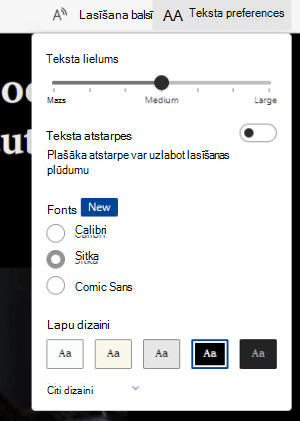
Tīmekļa vietnes krāsas un spilgtums sasprindzina acis
Dažreiz tīmekļa vietņu aizņemtais noformējums vai spilgtās krāsas var nogurst vai pat būt noguris. Dažas tīmekļa vietnes ir ļoti krāsainas, citās vietnēs var būt informācija, kas ir jālasa un jāpārskata vistālāk, vai arī gari teksta fragmenti var būt neparastas fona krāsas.
Ir pieejamas bezmaksas pievienojumprogrammas, ko varat izmantot kopā ar savu iecienīto pārlūkprogrammu, lai rūpēties par sevi. Izmantojot pievienojumprogrammu, varat ātri izveidot tumšus dizainus tīmekļa vietnēm. Varat arī pielāgot spilgtumu un fontus, lai padarītu pārlūkošanu vēl labāk pievilcīgu saviem skatieniem.
Es vēlos izmantot gandrīz baltās krāsas ekrānā
Ja grūti lasāms melnbalts teksts un jūs vēlaties izmantot melnbaltas krāsas, ir pieejami tipogrāfijas rīki, kas var palīdzēt datora lasīšanai un pat tīmekļa pārlūkošanai. Šos rīkus sauc arī par sistēmas nianses rīkiem.
Rīki var ietvert krāsainu pārklājumu visam ekrānam, tāpēc viss ir niansēts un vieglāk lasāms. Varat izvēlēties jebkuru krāsu un mainīt krāsu un intensitāti atkarībā no dienas laika, gaismas nosacījumiem un vislabākā atrašanas veida.
Ir grūti atrast peles rādītāju
Ja šķiet, ka peles rādītājs pazūd fonā, varat mainīt peles rādītāja krāsu. Tas var palīdzēt vieglāk redzēt peles rādītāju uz dažādām fona krāsām. Mainot peles rādītāja krāsu, tiek mainīta arī teksta kursora krāsa. Papildinformāciju par papildu peles rādītāja opcijām skatiet rakstā Windows atvieglošana tās skatīšanu.
-
Lai pārietu uz pieejamības iestatījumiem savā datorā, nospiediet Windows logotipa taustiņu+U vai atlasiet Sākums > Iestatījumi > pieejamību.
-
Atlasiet Peles rādītājs un skāriens.
-
Sadaļā Peles rādītājs pielāgojiet lieluma slīdni , līdz peles rādītājs ir jums derīgs.
-
Sadaļā Peles rādītāja stils atlasiet opciju, lai mainītu peles rādītāja krāsu uz baltu, melnu, apvērstu vai kādu no spilgtām ieteicamajām krāsām. Lai pielāgotu rādītāja krāsu, atlasiet Izvēlēties citu krāsu.
Padoms.: Lai rādītu opcijas Ieteicamās krāsas un Izvēlēties citu krāsu, vispirms atlasiet

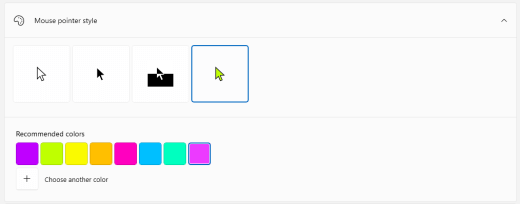
-
Ja vēlaties mainīt atpakaļ uz noklusējumaWindows krāsu, atlasiet

Teksta kursoru ir grūti atrast
Ja šķiet, ka teksta kursors pazūd fonā, varat ieslēgt teksta kursora indikatoru un izmantot indikatora krāsu, kas palīdz vieglāk saskatīt kursoru. Papildinformāciju par papildu teksta kursora opcijām skatiet rakstā Windows atvieglošanu.
-
Lai pārietu uz pieejamības iestatījumiem savā datorā, nospiediet Windows logotipa taustiņu+U vai atlasiet Sākums > Iestatījumi > pieejamību.
-
Atlasiet teksta kursoru.
-
Ieslēdziet teksta kursora indikatora slēdzi .
-
Pielāgojiet slīdni Lielums, līdz lielums izskatās tāpat kā vēlaties priekšskatījumā.
-
Lai mainītu indikatora krāsu, atlasiet to izvēlnē Ieteicamās krāsas vai atlasiet Izvēlēties citu krāsu, lai izvēlētos pielāgotu krāsu.
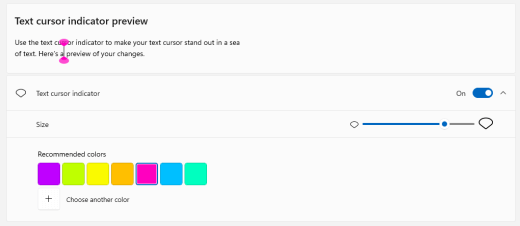
Papildinformācija
Labākas Windows redzamības nodrošināšana
Uzziniet par Windows pieejamības līdzekļiem
Lupas lietošana, lai ekrānā redzamās lietas būtu labāk saskatāmas
Padarīt tekstu un programmas lielākus
Pieejamības rīki Microsoft Teams
Ierīces iestatīšana darbam ar pieejamības līdzekļiem programmā Microsoft 365
Uzziniet, kā mainīt datora krāsas un kontrastu, lai ekrānā būtu vieglāk saskatīt un lasīt. Uzzināsit, kā rīkoties, piemēram, ja ekrāns ir pārāk spilgts, šķiet, ka peles rādītājs pazūd pret fonu vai vienumi ekrānā izskatās izplūduši. Uzzināsit arī, kā modificēt krāsas un kontrastu programmās,Microsoft 365 tās padarītu pieejamākas.
Šajā tēmā
-
Es vēlos savu galvenokārt balto ekrānu pārvērst par galvenokārt melnu ekrānu
-
Es vēlos, lai tikai Windows izmantotu tumšas krāsas, nevis programmas
-
Nav redzama detalizēta informācija uzdevumjoslā, sākuma izvēlnē vai darbību centrā
-
Teams Microsoft laikā aizņemtais fons man apgrūtina dalībnieku sejas uzrpusi
-
Teams Microsoft nepieciešams tumšāks fons, lai samazinātu glare
-
Lietojumprogrammās Microsoft 365 lente un fona krāsas ir pārāk gaišas
Ekrāna krāsas ir pārāk spilgtas
Ja esat strādājis ar datoru ilgu laiku, ekrāna spilgtums var izraisīt jūsu acu ļaunumu. Mēģiniet ieslēgt nakts gaismu. Tas maina ekrāna krāsu temperatūru, kas parādīs siltākas krāsas, kas vieglāk nenostās uz acīm. Tas samazina arī baltā fona krāsu un saturu.
Nakts gaisma nav pieejama, ja ierīce izmanto DisplayLink vai pamata displeja draiverus.
-
Atlasiet (Sākums) > (Iestatījumi) > Sistēmas >Displejs.
-
Sadaļā Spilgtums un krāsa ieslēdziet slēdzi Nakts gaisma .
-
Atlasiet Nakts gaismas iestatījumi un izslēdziet slēdzi Ieplānot nakts gaismu .
-
Lai pielāgotu gaismas intensitāti, iestatījumos Nakts gaisma izmantojiet slīdni Stiprums , lai mainītu intensitāti. Atkarībā no intensitātes tas var kļūt balts par brūns, dzeltens, oranžs vai sarkans.
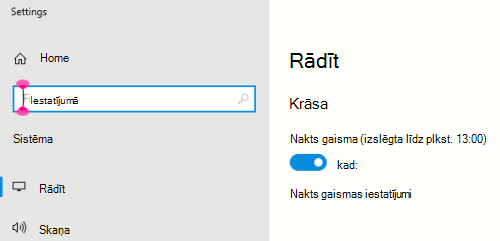
Es vēlos savu galvenokārt balto ekrānu pārvērst par galvenokārt melnu ekrānu
Ja jums ir gaišs jutīgums, vizuāla preference vai ir grūti saskatīt un lasīt ekrānā redzamos datus, mēģiniet lietot krāsu filtru. Krāsu filtri maina ekrānā rādīto krāsu paleti, un tie jums var palīdzēt izšķirt lietas, kurām atšķiras tikai krāsas.
-
Atlasiet (Sākums) > (Iestatījumi), > Vieglpiekļuves un >krāsu filtrus.
-
Ieslēdziet slēdzi Ieslēgt krāsu filtrus .
-
Atlasiet kādu no pieejamajiem krāsu filtriem. Kad veiksiet atlasi, ekrāna krāsas mainīsies. Skatiet arī to, kā krāsas izskatās programmās, kuras lietojat visbiežāk. Piemēram, opcija Apgriezts apvērš krāsas displejā un var padarīt darbu lielākajā daļā programmu ērtāku.
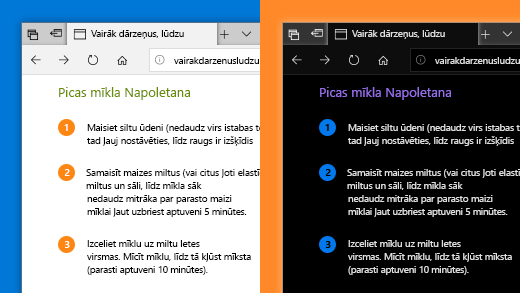
Es esmu colorblind un vēlos pielāgot krāsas ekrānā
Windows ir iepriekš noformēti krāsu akluma filtri deutepiapia, protanopia un tritanopia.
-
Atlasiet (Sākums) > (Iestatījumi), > Vieglpiekļuves un >krāsu filtrus.
-
Ieslēdziet slēdzi Ieslēgt krāsu filtrus.
-
Sadaļā Vai atlasiet krāsu akluma filtru, lai9 ritenīša krāsas būtu atšķirīgas, atlasiet filtru. Kad veiksiet atlasi, ekrāna krāsas mainīsies. Kad ir iestatīts pareizais filtrs, lai tas pielāgotu krāsu aklumu, visas deviņas sadaļas krāsu aplēnī ir redzamas un atšķirīgas. Skatiet arī to, kā krāsas izskatās programmās, kuras lietojat visbiežāk.
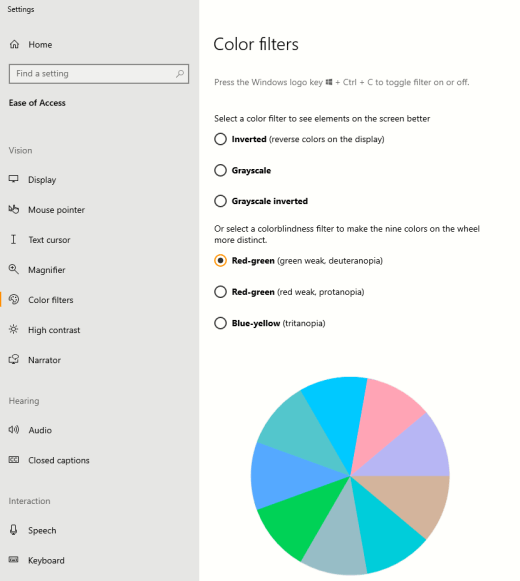
Es vēlos Windows lai izmantotu tumšas krāsas
Ja vēlaties samazināt acu sasprindzināšanos vājredzīgi vai bez apgaismojuma, vai arī jums ir vājredzība vai fotojūtīguma stāvoklis, varat pārslēgties uz tumšās krāsas režīmu. Pēc aktivizēšanas tumšās krāsas režīms tiks izvērsts visos tālākajos elementos, piemēram,Windows uzdevumjoslā, sākuma izvēlnē, darbību centrā, Windows konsolē, Failu pārlūks un iestatījumos. Tiks Microsoft Store arī daudzas lietojumprogrammas.
-
Atlasiet (Sākums) > (Iestatījumi) > Personalizēšana > krāsas.
-
Sarakstā Izvēlieties krāsu atlasietTumšs. Pārbaudiet, kā tumšais režīms izskatās biežāk lietotajās programmās.
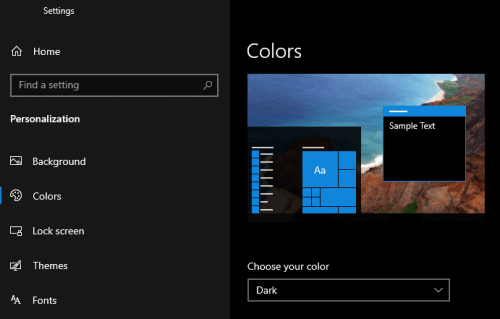
Es vēlos Windows lai izmantotu tumšas krāsas, nevis programmas
Ja vēlaties,Windows un programmas izmanto dažādus krāsu režīmus, režīmus varat mainīt neatkarīgi. Piemēram, šieWindows var izmantot tumšo režīmu un vienlaicīgi lietot gaišo režīmu.
-
Atlasiet (Sākums) > (Iestatījumi) > Personalizēšana > krāsas.
-
Sarakstā Izvēlieties krāsu atlasiet Pielāgots.
-
Sadaļā Noklusējuma Windows režīma izvēle atlasietTumšs , ja vēlaties, laiWindows elementi būtu tumši.
-
Sadaļā Noklusējuma programmas režīma izvēle atlasietOpciju Viegls , ja vēlaties, lai programmas tiktu rādītas gaišas.
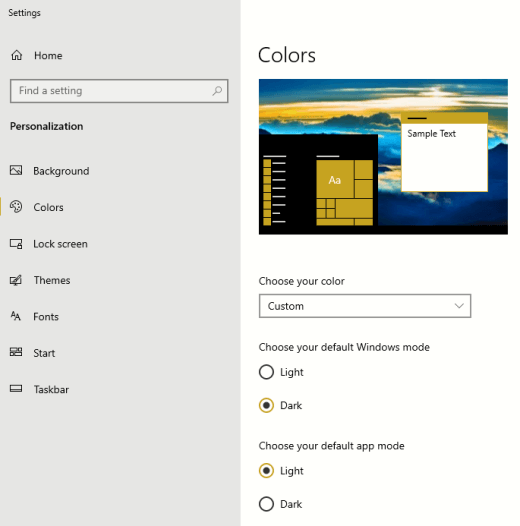
Teksts un detalizēta informācija ekrānā izskatās izplūda
Ja teksts un citi vienumi ekrānā izskatās izplūdis vai saplūst kopā, vai ja jums šķiet, ka ir pārāk balts fons vai strādājat vidē ar ļoti spilgtu gaismu vai glaru, mēģiniet lietot augsta kontrasta dizainu. Ievērojami kontrastējošas krāsas var palīdzēt vieglāk noteikt ekrānā redzamo informāciju. Windows ir iepriekš iestatīti krāsu kontrasta dizaini, bet varat arī izveidot savu dizainu. Tas ļauj atlasīt krāsu kombinācijas, kas ir jums vislabāk darbojas.
Liela kontrasta dizaina izmantošana maina kontrastu programmāsWindows vairākumā programmu. Piemēram, dokumentāWord krāsas tiek pielāgotas atbilstoši atlasītajam augsta kontrasta dizainam. Joprojām varat mainīt teksta krāsu dokumentā kā parasti. Papildinformāciju par augsta kontrasta opcijām skatiet sadaļā Krāsu kontrasta maiņa operētājsistēmā Windows.
-
Lai ieslēgtu noklusējuma vai pašlaik atlasīto augsta kontrasta dizainu, atlasiet (Sākums) > (Iestatījumi) > Vieglpiekļuves > liels kontrasts.
-
Ieslēdziet slēdzi Ieslēgt augstu kontrastu .
-
Lai mainītu dizainu uz citu dizainu, sarakstā Dizaina izvēle atlasiet dizainu. Piemēram, lai iegūtu patiesu liela kontrasta pieredzi, atlasiet opciju Liels kontrasts Melns vai Liels kontrasts Balts.
-
Lai pielāgotu atlasīto augsta kontrasta dizainu, atlasiet krāsu taisnstūri apgabalam, kuru vēlaties pielāgot, piemēram, Teksts. Pēc tam veiciet vienu no šīm darbībām, lai atlasītu apgabala krāsu:
-
Atlasiet krāsu krāsu rūtī un izmantojiet slīdni zem krāsu rūts, lai pielāgotu krāsu.
-
Krāsu modeļu sarakstā atlasiet RGB vai HSV un pēc tam ievadiet atlasītā modeļa vērtības.
-
Laukā # (numura zīme) ievadiet vajadzīgās krāsas heksadecimālo vērtību.
Kad esat apmierināts ar pielāgotām krāsām, atlasiet Gatavs. Pārbaudiet, vai krāsas darbojas programmās, kuras lietojat visbiežāk.
-
-
Lai saglabātu un lietotu atlasi, atlasiet Lietot.
Padoms.: Lai ar tastatūru ātri ieslēgtu vai izslēgtu atlasīto augsta kontrasta dizainu, nospiediet taustiņu kombināciju Kreisais Alt+Kreisais Shift+PrintScreen.
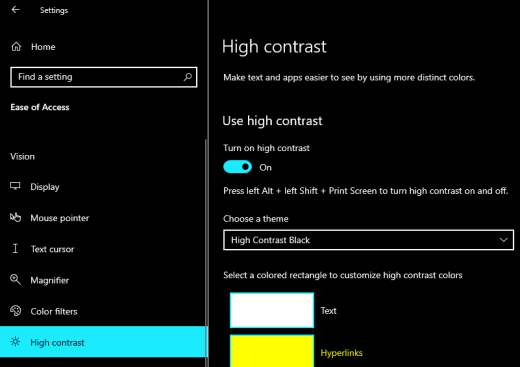
Kā varu apvērst krāsas ekrānā, lai aizsargātu acis?
Ja strādājat vājredzīgi vai bez apgaismojuma, ir noteikts vājredzības vai fotojūtīguma stāvoklis, vai iegūstiet migrēšanu, mēģiniet apvērst krāsas ekrānā, lai samazinātu acu nosprināšanos. Kad krāsas ir apgrieztas, katra pikseļa krāsa ekrānā ir pretēja. Piemēram, melna kļūst balta, sarkanā kļūst tirkīzzilā krāsā, bet zaļa kļūst purpursarkana.
Krāsu filtru izmantošana, lai apvērstu krāsas
-
Atlasiet (Sākums) > (Iestatījumi), > Vieglpiekļuves un >krāsu filtrus.
-
Ieslēdziet slēdzi Ieslēgt krāsu filtrus .
-
Atlasiet Apgriezts.
Krāsu apvērse, izmantojot lupu
-
Atlasiet (Sākums) > (Iestatījumi) > Vieglpiekļuves >lupu.
-
Ieslēdziet slēdzi Ieslēgt lupu .
Padoms.: Lai izmantotu īsinājumtaustiņus un ieslēgtu lupu, nospiediet taustiņu kombināciju Windows logotipa taustiņš+pluszīme (+).
-
Lai apvērstu krāsas ekrānā, atlasiet Apvērst krāsas.
Padoms.: Lai izmantotu īsinājumtaustiņu, lai apvērstu krāsas, nospiediet taustiņu kombināciju Ctrl+Alt+I.
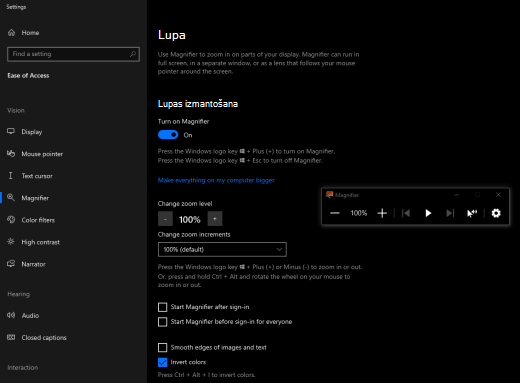
Nav redzama detalizēta informācija uzdevumjoslā, sākuma izvēlnē vai darbību centrā
Ja it īpašiWindows, sākuma izvēlne un darbību centrs izskatās izplūduši vai rodas grūtības noteikt to vienumus, mēģiniet izslēgt caurspīdīgumaWindows. Varat arī mēģināt ieslēgt tumšo krāsuWindows, kā norādīts šeit: Es vēlos , lai Windows izmantotu tumšas krāsas.
Izslēdzot caurspīdīguma efektus, uzdevumjosla, sākuma izvēlne un darbību centrs tiek rādīti kā necaurspīdīgāk, tāpēc varat tiem vieglāk identificēt objektus.
-
Atlasiet (Sākums) > (Iestatījumi) > Personalizēšana > krāsas.
-
Izslēdziet slēdzi Caurspīdīguma efekti.
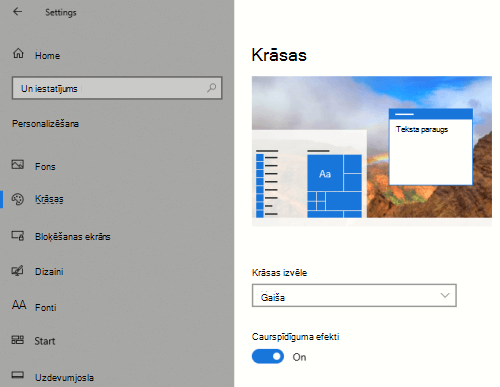
Sapulces Microsoft Teams laikā aizņemts fons man apgrūtina dalībnieku sejas uzrpusi
JaMicrosoft Teams sapulcē ir grūti identificēt personas vai lasīt lipumus, jo dalībnieks izmanto fona krāsu vai rakstu, kas ir pārāk aizņemts vai zems kontrasts, varat lūgt dalībniekam izmantot fona krāsu ar lielāku kontrastu. Papildinformāciju parMicrosoft Teams skatiet sadaļā Teams sapulces fona mainīšana.
InMicrosoft Teams, I need a darker background to reduce glare
Dizainu var mainīt uz augsta kontrasta dizainu, kas ietekmē tikaiMicrosoft Teams krāsas.
-
ProgrammasMicrosoft Teams augšējā labajā stūrī atlasiet profila attēla pogu.
-
Atlasiet Iestatījumi > Vispārīgi.
-
Sadaļā Dizains atlasiet augsta kontrasta dizainu.
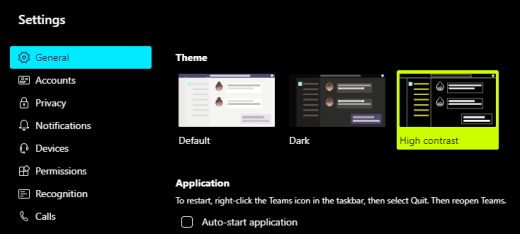
Programmās Microsoft 365, lente un fona krāsas ir pārāk gaišas
Lielākajā daļā Microsoft 365 varat mainīt dizainu, lai padarītu programmas krāsas pieejamākas. Mainot dizainu vienā programmā, tas tiek mainīts visās programmās.
-
Programmā,Microsoft 365, piemēram, Outlook, atlasiet Fails > Opcijas >Vispārīgi.
-
Sarakstā Office dizains atlasiet Melns. Ja Outlook, ja nevēlaties, lai ziņojuma fons kļūtu tumšs, atzīmējiet izvēles rūtiņu Nekad nemaināt ziņojuma fona krāsu.
-
Lai lietotu izmaiņas, atlasiet Labi.
-
Ja vēlaties pārslēgties atpakaļ uz noklusējuma dizainu, naviģējiet uz sarakstu Office dizains, atlasiet Izmantot sistēmas iestatījumu un pēc tam atlasiet Labi.
Papildinformāciju par to, kā mainīt dokumenta izskatuMicrosoft 365 programmas skatiet sadaļā Izskata un darbības maiņa Microsoft 365.
Es vēlos izmantot melnu fonu programmā Word
Lai Word krāsu mainītu Tīrskata lasītājs krāsu, programmā Tīrskata lasītājs krāsu.
-
Izvēlnē Word atlasiet Skatīt >Tīrskata lasītājs.
-
Lai mainītu fona krāsu, cilnē Tīrskata lasītājs Lappuses krāsa un pēc tam krāsu paletē izvēlieties

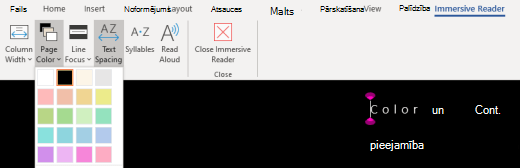
KrāsasMicrosoft Edge pārāk spilgtas
Dažreiz krāsas tīmekļa vietnēs izskatās pārāk spilgtas, un ir grūti noteikt detalizētu informāciju. ŠajāMicrosoft Edge varat pārslēgties uz tumšāku dizainu vai izmantot Tīrskata lasītājs skatu, lai mainītu lapas dizainu uz tumšu, tāpēc tīmekļa vietnes fona krāsa mainās uz melnu.
Pārslēgšanās uz tumšāku dizaina krāsu
-
IzvēlnēMicrosoft Edge atlasiet (Iestatījumi un citas opcijas) vai > Iestatījumi > izskats.
-
Sarakstā Noklusējuma dizains atlasietTumšs.
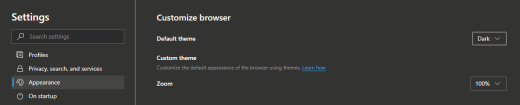
Fona Tīrskata lasītājs izmantošana, lai mainītu fona krāsu
Tīmekļa vietnēs, kas ignorē tumšāka dizaina izvēli, varat izmantot šo Tīrskata lasītājs, lai pielāgotu tīmekļa vietnes lapas dizainu un mainītu fona krāsu uz melnu.
Piezīme.: Tīrskata lasītājs ir pieejama tikai konkrētām tīmekļa lapām. Ja adreses joslā nav Tīrskata lasītājs poga Atrast, lapa neatbalsta šo līdzekli.
-
DialoglodziņāMicrosoft Edge dodieties uz tīmekļa vietni, kurā vēlaties mainīt fona krāsu.
-
Lai ieslēgtu Tīrskata lasītājs, atlasiet

-
Skata Tīrskata lasītājs Teksta preferences.
-
Sadaļā Lappušu dizaini atlasiet

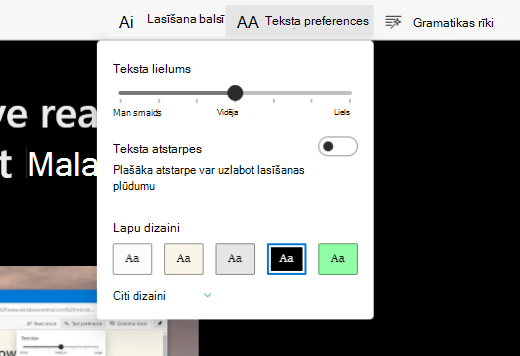
Tīmekļa vietnes krāsas un spilgtums sasprindzina acis
Dažreiz tīmekļa vietņu aizņemtais noformējums vai spilgtās krāsas var nogurst vai pat būt noguris. Dažas tīmekļa vietnes ir ļoti krāsainas, citās vietnēs var būt informācija, kas ir jālasa un jāpārskata vistālāk, vai arī gari teksta fragmenti var būt neparastas fona krāsas.
Ir pieejamas bezmaksas pievienojumprogrammas, ko varat izmantot kopā ar savu iecienīto pārlūkprogrammu, lai rūpēties par sevi. Izmantojot pievienojumprogrammu, varat ātri izveidot tumšus dizainus tīmekļa vietnēm. Varat arī pielāgot spilgtumu un fontus, lai padarītu pārlūkošanu vēl labāk pievilcīgu saviem skatieniem.
Es vēlos izmantot gandrīz baltās krāsas ekrānā
Ja grūti lasāms melnbalts teksts un jūs vēlaties izmantot melnbaltas krāsas, ir pieejami tipogrāfijas rīki, kas var palīdzēt datora lasīšanai un pat tīmekļa pārlūkošanai. Šos rīkus sauc arī par sistēmas nianses rīkiem.
Rīki var ietvert krāsainu pārklājumu visam ekrānam, tāpēc viss ir niansēts un vieglāk lasāms. Varat izvēlēties jebkuru krāsu un mainīt krāsu un intensitāti atkarībā no dienas laika, gaismas nosacījumiem un vislabākā atrašanas veida.
Ir grūti atrast peles rādītāju
Ja šķiet, ka peles rādītājs pazūd fonā, varat mainīt peles rādītāja krāsu. Tas var palīdzēt vieglāk redzēt peles rādītāju uz dažādām fona krāsām. Mainot peles rādītāja krāsu, tiek mainīta arī teksta kursora krāsa. Papildinformāciju par papildu peles rādītāja opcijām skatiet rakstā Windows atvieglošana tās skatīšanu.
-
Atlasiet (Sākums) > (Iestatījumi), > Vieglpiekļuves >peles rādītāju.
-
Sadaļā Mainīt rādītāja krāsu atlasiet krāsu, kuru vēlaties mainīt.
-
Ja vēlaties izmantot krāsaināku peles rādītāju, atlasiet

-
Ja vēlaties mainīt atpakaļ uz noklusējumaWindows krāsu, atlasiet

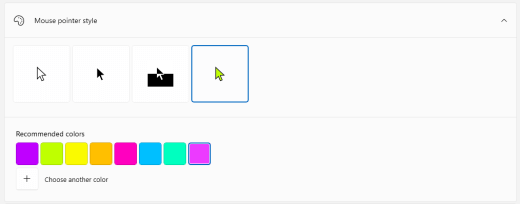
Teksta kursoru ir grūti atrast
Ja šķiet, ka teksta kursors pazūd fonā, varat ieslēgt teksta kursora indikatoru un izmantot indikatora krāsu, kas palīdz vieglāk saskatīt kursoru. Papildinformāciju par papildu teksta kursora opcijām skatiet rakstā Windows atvieglošanu.
-
Atlasiet (Sākums) > (Iestatījumi) > Vieglpiekļuves >teksta kursoru.
-
Ieslēdziet slēdzi Ieslēgt teksta kursora indikatoru.
-
Lai mainītu indikatora krāsu, sadaļā Ieteiktā teksta kursora indikatora krāsas atlasiet vajadzīgo opciju.
-
Ja vēlaties izveidot savu teksta kursora indikatora krāsu, atlasiet Izvēlēties pielāgotu krāsu, izmantojiet krāsu rūti un slīdni, lai izvēlētos toni un nokrāsu, un pēc tam atlasiet Gatavs.
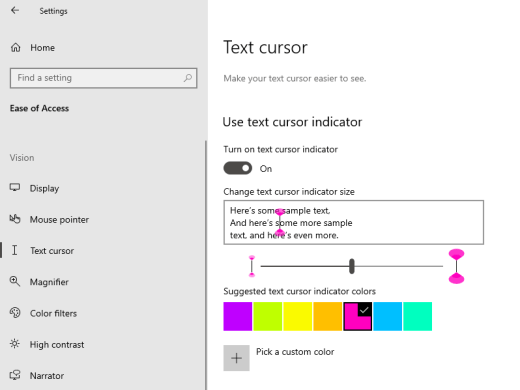
Papildinformācija
Labākas Windows redzamības nodrošināšana
Uzziniet par Windows pieejamības līdzekļiem
Lupas lietošana, lai ekrānā redzamās lietas būtu labāk saskatāmas
Padarīt tekstu un programmas lielākus
Pieejamības rīki Microsoft Teams
Ierīces iestatīšana darbam ar pieejamības līdzekļiem programmā Microsoft 365
Tehniskais atbalsts lietotājiem ar funkcionāliem traucējumiem
Microsoft vēlas nodrošināt vislabāko iespējamo pieredzi visiem mūsu klientiem. Ja jums ir kādi funkcionālie traucējumi vai ir jautājumi par pieejamību, sazinieties ar Microsoft palīdzības dienestu saistībā ar funkcionāliem traucējumiem, lai saņemtu tehnisko palīdzību. Palīdzības dienesta saistībā ar funkcionāliem traucējumiem atbalsta komanda ir apmācīti daudzu populāru palīdzības tehnoloģiju lietošanā un var piedāvāt palīdzību angļu, spāņu, vācu un amerikāņu zīmju valodā. Lūdzu, apmeklējiet Microsoft palīdzības dienesta saistībā ar funkcionāliem traucējumiem vietni, lai uzzinātu kontaktinformāciju savā reģionā.
Ja esat lietotājs valsts iestādē, komercsektorā vai uzņēmumā, lūdzu, sazinieties ar palīdzības dienestu uzņēmumiem saistībā ar funkcionāliem traucējumiem.











