Ja jums jau ir konts, kas ir pierakstījies pakalpojumā OneDrive un vēlaties pievienot vai noņemt citu kontu, to var izdarīt sadaļā OneDrive iestatījumi.
Svarīgi!: Jums var būt vairāki darba vai mācību konti, bet tikai viens personiskais OneDrive konts.
Lai datorā pievienotu personisku vai darba/ OneDrive kontu OneDrive vai
-
Atveriet OneDrive iestatījumus (paziņojumu apgabalā atlasiet OneDrive mākoņa ikonu un pēc tam atlasiet OneDrive palīdzības un iestatījumu ikonu , pēc tam sadaļu Iestatījumi.)
-
Dodieties uz cilni Konts.
-
Atlasiet Pievienot kontu.
Piezīme.: Jums var būt tikai viens personiskais konts.
Papildu konta pievienošana OneDrive datorā
Atkārtojiet iepriekš minētās darbības, bet ņemiet vērā, ka varat izmantot tikai vienu Microsoft personisko kontu.
Skatiet arī
Kā pievienot OneDrive kā pakalpojumu
Konta noņemšana pakalpojumā OneDrive
Kā apvienot personisko OneDrive krātuvi ar savu darba vai mācību OneDrive?
Vai nepieciešama papildu palīdzība?
Ja nevarat pierakstīties savā kontā
Ja jums ir divi konti ar vienu un to pašu e-pasta adresi
OneDrive rāda kļūdu "Tiek sinhronizēts cits konts"
|
|
Sazināties ar atbalsta dienestu Lai saņemtu palīdzību saistībā ar jūsu Microsoft kontu un abonementiem, apmeklējiet Konta & norēķinu palīdzība. Lai saņemtu tehnisko atbalstu, dodieties uz Sazināties ar Microsoft atbalsta dienestu, ievadiet problēmu un atlasiet Palīdzības saņemšana. Ja jums joprojām ir nepieciešama palīdzība, atlasiet Sazināties ar atbalsta dienestu, lai maršrutētu uz labāko atbalsta opciju. |
|
|
|
Administratori Administratoriem jāskata Palīdzību OneDrive administratoriem,, OneDrive tehnoloģijas kopiena vai jāsazinās ar Microsoft 365 darbam atbalsta dienestu. |
Personiska vai darba/mācību konta pievienošana OneDrive izmantojot Mac datoru
-
Izvēļņu joslā noklikšķiniet uz OneDrive mākoņa ikonas, noklikšķiniet uz daudzpunktes , lai atvērtu izvēlni, un atlasiet Preferences.
-
Dodieties uz cilni Konts.
-
Atlasiet Pievienot kontu.
Piezīme.: Jums var būt tikai viens personiskais konts.
Lai savā Mac datorā OneDrive otru kontu
Atkārtojiet iepriekš minētās darbības, bet ņemiet vērā, ka varat izmantot tikai vienu Microsoft personisko kontu.
Skatiet arī
Kā pievienot OneDrive kā pakalpojumu
Konta noņemšana pakalpojumā OneDrive
Kā apvienot personisko OneDrive krātuvi ar savu darba vai mācību OneDrive?
Vai nepieciešama papildu palīdzība?
Ja nevarat pierakstīties savā kontā
Ja jums ir divi konti ar vienu un to pašu e-pasta adresi
OneDrive rāda kļūdu "Tiek sinhronizēts cits konts"
|
|
Sazināties ar atbalsta dienestu Lai saņemtu palīdzību saistībā ar jūsu Microsoft kontu un abonementiem, apmeklējiet Konta & norēķinu palīdzība. Lai saņemtu tehnisko atbalstu, dodieties uz Sazināties ar Microsoft atbalsta dienestu, ievadiet problēmu un atlasiet Palīdzības saņemšana. Ja jums joprojām ir nepieciešama palīdzība, atlasiet Sazināties ar atbalsta dienestu, lai maršrutētu uz labāko atbalsta opciju. |
|
|
|
Administratori Administratoriem jāskata Palīdzību OneDrive administratoriem,, OneDrive tehnoloģijas kopiena vai jāsazinās ar Microsoft 365 darbam atbalsta dienestu. |
Konta pievienošana programmāOneDrive Android ierīcēm
Izmantojiet Microsoft OneDrive savā Android ierīcē, lai strādātu ar savu personisko OneDrive kontu, kā arī savu OneDrive darba vai mācību kontiem. Ja jūsu ierīcē darbojas operētājsistēma Android 4.0 vai jaunāka versija, varat izmantot šo programmu, lai strādātu ar abiem.

-
Lejupielādējiet, instalējiet un atveriet programmu OneDrive.
-
Pierakstieties, izmantojot konta informāciju, ko vēlaties pievienot.
Padoms.: Ja nevarat pierakstīties savā kontā
Piezīmes.:
-
Jums var būt vairāki darba vai mācību konti, bet tikai viens personiskais OneDrive konts.
-
Kameru dublēšanu var izmantot tikai viens konts.
-
Atveriet OneDrive programmu.
-
Pieskarieties sava profila attēlam vaiikonai.
-
Pieskarieties pie Pievienot kontu.
-
Pierakstieties, izmantojot konta informāciju, ko vēlaties pievienot.
Piezīmes.:
-
Lai pievienotu darba vai mācību kontu, jūsu organizācijā var būt nepieciešams lejupielādēt un instalēt OneDrive no Google Play veikala jūsu darba profilā. Konta pierakstīšanās, iespējams, būs automātiska.
-
Ja jūsu organizācija SharePoint 2013, SharePoint Server 2016 vai SharePoint Server 2019, pierakstīšanās process atšķiras no pierakstīšanās Microsoft 365. Pierakstīšanās ekrānā pieskarieties Vai ir SharePoint servera URL? Pēc tam ievadiet sava SharePoint servera tīmekļa adresi, lai turpinātu pierakstīšanās procesu. Tīmekļa adrese, ko dēvē arī par vietrādi URL, var izskatīties šādi: http://portal.
-
Jūs nevarat pierakstīties ar vairākiem darba vai skolas konts s no vienas organizācijas.
Varat pārslēgties starp personisko OneDrive kontu un OneDrive darba vai mācību konts kontu vai starp vairākiem OneDrive darba vai mācību konts kontiem:
-
Pieskarieties sava profila attēlam vaiikonai.
-
Pieskarieties pie konta, kuru vēlaties izmantot.
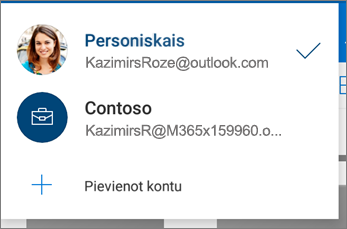
Varat pievienot ieejas kodu vai izmantot biometrisku informāciju, lai neļautu citiem jūsu ierīces lietotājiem nejauši piekļūt jūsu failiem, tos mainīt vai izdzēst.
-
Pieskarieties sava profila attēlam vaiikonai.
-
Pieskarieties pie Iestatījumi.
-
Pieskarieties pie Programmu bloķēšana un pēc tam izveidojiet PIN kodu.
Lai izrakstītos no personiskā OneDrive konta vai OneDrive darba vai mācību konts konta
-
Pieskarieties sava profila attēlam vaiikonai.
-
Pieskarieties Izrakstīties.
Ja nevarat pierakstīties savā kontā
Ja jums ir divi konti ar vienu un to pašu e-pasta adresi
|
|
Sazināties ar atbalsta dienestu Lai saņemtu palīdzību saistībā ar jūsu Microsoft kontu un abonementiem, apmeklējiet Konta & norēķinu palīdzība. Lai saņemtu tehnisko atbalstu, dodieties uz Sazināties ar Microsoft atbalsta dienestu, ievadiet problēmu un atlasiet Palīdzības saņemšana. Ja jums joprojām nepieciešama palīdzība, pakratiet savu mobilo ierīci un atlasiet Ziņot par problēmu. |
Konta pievienošana programmāOneDrive iOS lietojumprogrammai
Izmantojiet Microsoft OneDrive programmu savā iOS ierīcē, lai strādātu ar savu personisko OneDrive kontu, kā arī savu OneDrive darba vai mācību kontiem.
-
Lejupielādējiet, instalējiet un atveriet programmu OneDrive.
-
Pierakstieties, izmantojot konta informāciju, ko vēlaties pievienot.
Padoms.: Ja nevarat pierakstīties savā kontā
Piezīmes.:
-
Jums var būt vairāki darba vai mācību konti, bet tikai viens personiskais OneDrive konts.
-
Kameru dublēšanu var izmantot tikai viens konts.
-
Atveriet OneDrive programmu.
-
Pieskarieties sava profila attēlam vaiikonai.
-
Pieskarieties pie Pievienot kontu.
-
Pierakstieties, izmantojot konta informāciju, ko vēlaties pievienot.
Piezīmes.:
-
Ja jūsu organizācija SharePoint 2013, SharePoint Server 2016 vai SharePoint Server 2019, pierakstīšanās process atšķiras no pierakstīšanās Microsoft 365. Pierakstīšanās ekrānā pieskarieties Vai ir SharePoint servera URL? Pēc tam ievadiet sava SharePoint servera tīmekļa adresi, lai turpinātu pierakstīšanās procesu. Tīmekļa adrese, ko dēvē arī par vietrādi URL, var izskatīties šādi: http://portal.
-
Jūs nevarat pierakstīties ar vairākiem darba vai skolas konts s no vienas organizācijas.
Varat pārslēgties starp personisko OneDrive kontu un OneDrive darba vai mācību konts kontu vai starp vairākiem OneDrive darba vai mācību konts kontiem:
-
Pieskarieties sava profila attēlam vaiikonai.
-
Pieskarieties pie konta, kuru vēlaties izmantot.
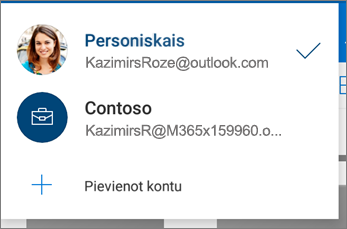
Varat pievienot ieejas kodu vai izmantot biometrisku informāciju, lai neļautu citiem jūsu ierīces lietotājiem nejauši piekļūt jūsu failiem, tos mainīt vai izdzēst.
-
Pieskarieties sava profila attēlam vaiikonai.
-
Pieskarieties pie Iestatījumi.
-
Pieskarieties pie Ieejas kods un pēc tam izveidojiet PIN.
Lai izrakstītos no personiskā OneDrive konta vai OneDrive darba vai mācību konts konta
-
Pieskarieties sava profila attēlam vaiikonai.
-
Pieskarieties pie Izrakstīties, lai noņemtu kontu.
Ja nevarat pierakstīties savā kontā
Ja jums ir divi konti ar vienu un to pašu e-pasta adresi
|
|
Sazināties ar atbalsta dienestu Lai saņemtu palīdzību saistībā ar jūsu Microsoft kontu un abonementiem, apmeklējiet Konta & norēķinu palīdzība. Lai saņemtu tehnisko atbalstu, dodieties uz Sazināties ar Microsoft atbalsta dienestu, ievadiet problēmu un atlasiet Palīdzības saņemšana. Ja jums joprojām nepieciešama palīdzība, pakratiet savu mobilo ierīci un atlasiet Ziņot par problēmu. |












