Šūnām varat pievienot komentārus. Ja šūnai ir komentārs, tās stūrī tiek rādīts indikators. Novietojot kursoru virs šūnas, tiek parādīts komentārs.

-
Ar peles labo pogu noklikšķiniet uz šūnas un pēc tam noklikšķiniet uz Jauns komentāru.
-
Ierakstiet komentāru. Varat izvēlēties @mention, lai komentārs tiek nosūtīts šai personai — tādējādi šai personai tiek nosūtīts e-pasta paziņojums par komentāru.
-
Noklikšķiniet uz pogas Publicēt (vai nospiediet taustiņu kombināciju Ctrl+Enter).
-
Ja citām personām ir kaut kas, ko pievienot, tās var ar peles labo pogu noklikšķināt uz šūnas un izvēlēties Atbildēt uz komentāru.
-
Ja vēlaties rediģēt komentāru ar pavedieniem, novietojiet kursoru virs šūnas. Pēc tam novietojiet kursoru virs paša komentāra teksta un noklikšķiniet uz Rediģēt.
-
Ja vēlaties izdzēst komentāru ar pavedieniem, ar peles labo pogu noklikšķiniet uz šūnas un pēc tam noklikšķiniet uz Dzēst komentāru.
-
Ja vēlaties izdzēst kādu atbildi, novietojiet kursoru virs šūnas. Pēc tam novietojiet kursoru virs atbildes teksta un noklikšķiniet uz Dzēst.
-
Ja komentāru pavediens ir pabeigts, varat to atzīmēt kā Atrisināts: novietojiet kursoru virs šūnas un pēc tam noklikšķiniet uz ... > Pavediena atrisi. Komentāru joprojām varēs skatīt, bet tam vairs nevarēs pievienot papildu tekstu, ja vien tas netiks atkārtoti atvērts. Katrs, kuram ir rakstīšanas piekļuve darbgrāmatai, var atrisināt vai atkal atvērt komentārus.
Piezīme.: Ņemiet vērā, ka citi lietotāji var rediģēt jūsu komentārus. Komentāri Office dokumentos tiek saglabāti failā, tāpēc ikviens, kam ir piekļuve faila rediģēšanai, var rediģēt jūsu komentāru.
-
Ar peles labo pogu noklikšķiniet uz šūnas un pēc tam noklikšķiniet uz Ievietot komentāru (vai nospiediet taustiņu kombināciju Shift+F2). Ja izmantojat Excel pakalpojumam Office 365, ar peles labo pogu noklikšķiniet uz šūnas un izvēlieties Jauna piezīme.
-
Ierakstiet savu anotācijas tekstu.
-
Noklikšķiniet ārpus šūnas.
Ja piezīme ir jārediģē, ar peles labo pogu noklikšķiniet uz šūnas un pēc tam noklikšķiniet uz Rediģēt komentāru. Ja izmantojat Excel pakalpojumam Office 365, ar peles labo pogu noklikšķiniet uz šūnas un izvēlieties Rediģēt piezīmi.
Ja piezīme ir jādzēš, ar peles labo pogu noklikšķiniet uz šūnas un izvēlieties Dzēst komentāru. Ja izmantojat Excel pakalpojumam Office 365, ar peles labo pogu noklikšķiniet uz šūnas un izvēlieties Dzēst piezīmi.
Uzdevumrūtī Komentāri tiek rādīti visi pašreizējās darblapas komentāri, kā arī varat naviģēt uz citām darblapām, lai pārskatītu arī šos komentārus.
-
Atlasiet pirmo darblapu, kurā ir komentāri, un pēc tam lentē blakus izvēlnei Rediģēšana atlasiet Komentāri.
-
Pārskatiet norādītos komentārus. Atlasiet komentāru, lai skatītu šūnu, kurā tas atrodas, un veiktu izmaiņas komentārā.
-
Kad esat pārskatījis visus lapā pieejamos komentārus, saraksta apakšā atlasiet Skatīt vairāk komentāru, lai skatītu nākamo komentāru citā darblapā.
-
Kad esat pārskatījis pēdējo komentāru kopu, varat atgriezties vietā, kur sākāt: saraksta apakšā atlasiet Atgriezties pie pirmā komentāra.
Programmā Excel pakalpojumam Office 365 pastāv divu veidu komentāri, no kuriem var izvēlēties: komentāri un piezīmes. Lai iegūtu papildinformāciju, skatiet rakstu Komentāri ar pavedieniem un piezīmes.
-
Atlasiet šūnu vai šūnas, kurās atrodas komentārs, ko vēlaties nokopēt.
-
Nospiediet taustiņu kombināciju Ctrl+C.
-
Cilnē Sākums noklikšķiniet uz bultiņas zem Ielīmēt un pēc tam uz Īpašā ielīmēšana.
-
Dialoglodziņā Īpašā ielīmēšana zem Ielīmēt noklikšķiniet uz Komentāri un pēc tam noklikšķiniet uz Labi.
-
Lai atceltu pārvietošanas apmali, noklikšķiniet uz citas šūnas vai nospiediet taustiņu Esc.
Piezīmes.:
-
Nespiediet taustiņu Enter pēc noklikšķināšanas uz Labi. Ja to izdarīsit, šūnas saturs tiks kopēts ielīmēšanas apgabalā pie komentāra.
-
Kopētie komentāri aizstāj visus esošus komentārus mērķa apgabalā.
Pēc noklusējuma programma Excel rāda indikatoru, ja šūnā ir komentārs vai piezīme. To, kā Excel rāda komentārus un indikatorus šūnās, varat izvēlēties, mainot noklusējuma iestatījumus, lai vienmēr rādītu vai paslēptu komentārus.
-
Noklikšķiniet uz cilnes Fails un pēc tam uz Opcijas.
-
Kategorijā Papildu zem Attēlojums veiciet kādu no šīm darbībām:
-
Lai noslēptu gan komentārus, gan indikatorus visā darbgrāmatā, zem Šūnām ar komentāriem rādīt noklikšķiniet uz Bez komentāriem vai indikatoriem.
-
Lai rādītu indikatorus, bet rādītu komentārus tikai tad, kad turat peles rādītāju virs to šūnām, zem Šūnām ar komentāriem rādīt noklikšķiniet uz Norādē iekļaut tikai indikatorus un komentārus.
-
Lai vienmēr rādītu gan komentārus, gan indikatorus, zem Šūnām ar komentāriem rādīt noklikšķiniet uz Komentāri un indikatori. Ievērojiet, ka programmā Excel pakalpojumam Office 365 šis iestatījums attiecas tikai uz piezīmēm, nevis komentāriem ar pavedieniem.
-
Excel katru komentāru ar pavedieniem atzīmē ar tās personas vārdu, kas šobrīd ir pieteikusies ar savu kontu. To nevar mainīt, vienkārši pārrakstot. Tomēr piezīmju darbība atšķiras. Excel piezīmes atzīmē, izmantojot vārdu, kuru norādāt dialoglodziņā Opcijas. Tālāk ir paskaidrots, kā mainīt vārdu, kas tiek rādīts piezīmēs, nevis komentāros ar pavedieniem.
-
Noklikšķiniet uz cilnes Fails un pēc tam uz Opcijas.
-
Kategorijas Vispārīgi sadaļas Microsoft Office kopijas personalizēšana lodziņā Lietotājvārds ierakstiet kādu vārdu.
Piezīmes.:
-
Ja lodziņš Lietotājvārds ir tukšs, programma Excel automātiski iestata lodziņa Lietotājvārds vērtību atbilstoši jūsu lietotājvārdam un šo vārdu izmanto atzīmēšanai.
-
Lai gan komentāru atzīmes nevar apspiest, no piezīmēm tās var noņemt izdzēšot.
-
Papildinformācija
Komentāru un piezīmju drukāšana programmā Excel
Kā rīkoties, ja Excel kontekstizvēlnē trūkst opcijas Jauns komentārs un Jauna piezīme
-
Ar peles labo pogu noklikšķiniet uz šūnas un pēc tam noklikšķiniet uz Jauns komentāru.
-
Ierakstiet komentāru.
-
Noklikšķiniet uz pogas Publicēt (vai nospiediet taustiņu kombināciju ⌘+Enter).
-
Ja citām personām ir kaut kas, ko pievienot, tās var ar peles labo pogu noklikšķināt uz šūnas un izvēlēties Atbildēt uz komentāru.
-
Ja vēlaties rediģēt komentāru ar pavedieniem vai atbildi, novietojiet kursoru virs šūnas. Pēc tam novietojiet kursoru virs komentāra teksta un noklikšķiniet uz Rediģēt. Varat rediģēt tikai izveidotos komentārus.
-
Ja vēlaties izdzēst komentāru ar pavedieniem, ar peles labo pogu noklikšķiniet uz šūnas un pēc tam noklikšķiniet uz Dzēst komentāru.
-
Ja vēlaties izdzēst kādu atbildi, novietojiet kursoru virs šūnas. Pēc tam novietojiet kursoru virs atbildes teksta un noklikšķiniet uz Dzēst.
-
Ja komentāru pavediens ir pabeigts, varat to atzīmēt kā atrisinātu: novietojiet kursoru virs šūnas un pēc tam noklikšķiniet uz ... > Atrisināt pavedienu. Komentāru joprojām varēs skatīt, bet tam vairs nevarēs pievienot papildu tekstu, ja vien tas netiks atkārtoti atvērts. Katrs, kuram ir rakstīšanas piekļuve darbgrāmatai, var atrisināt vai atkal atvērt komentārus.
-
Atlasiet šūnu vai šūnas, kurās atrodas komentārs, ko vēlaties nokopēt.
-
Nospiediet ⌘+C.
-
Cilnē Sākums noklikšķiniet uz bultiņas zem Ielīmēt un pēc tam uz Īpašā ielīmēšana.
-
Dialoglodziņā Īpašā ielīmēšana zem Ielīmēt noklikšķiniet uz Komentāri un pēc tam noklikšķiniet uz Labi.
-
Lai atceltu pārvietošanas apmali, noklikšķiniet uz citas šūnas vai nospiediet taustiņu Esc.
-
Atlasiet mērķa šūnu un nospiediet taustiņu kombināciju ⌘+V.
Piezīme.: Kopētie komentāri aizstāj visus esošus komentārus mērķa apgabalā.
Pēc noklusējuma programma Excel darbam ar Mac rāda indikatoru, ja šūnā ir komentārs vai piezīme. To, kā Excel rāda komentārus un indikatorus šūnās, varat izvēlēties, mainot noklusējuma iestatījumus, lai vienmēr rādītu vai paslēptu komentārus.
-
Noklikšķiniet uz Excel > Preferences > Skats (zem Autorēšana).
-
Dialoglodziņā Skats zem Šūnām ar komentāriem rādīt veiciet kādu no šīm darbībām:
-
Lai paslēptu gan komentārus, gan indikatorus visā darbgrāmatā, noklikšķiniet uz Bez komentāriem vai indikatoriem.
-
Lai rādītu indikatorus, bet komentārus rādītu tikai tad, kad novietojat peles rādītāju virs atbilstošās šūnas, noklikšķiniet uz Norādē iekļaut tikai indikatorus un komentārus.
-
Lai vienmēr rādītu gan komentārus, gan indikatorus, noklikšķiniet uz Komentāri un indikatori.
-
Excel katru komentāru ar pavedieniem atzīmē ar tās personas vārdu, kas šobrīd ir pieteikusies ar savu kontu. To nevar mainīt, vienkārši pārrakstot. Tomēr piezīmju darbība atšķiras. Excel piezīmes atzīmē, izmantojot vārdu, kuru norādāt dialoglodziņā Opcijas. Tālāk ir paskaidrots, kā mainīt vārdu, kas tiek rādīts piezīmēs, nevis komentāros ar pavedieniem.
-
Noklikšķiniet uz Excel > Preferences > Vispārīgi.
-
Dialoglodziņā Vispārīgi zem Personalizēt ierakstiet vārdu lodziņā Lietotājvārds.
Piezīmes.:
-
Ja lodziņš Lietotājvārds ir tukšs, programma Excel automātiski iestata lodziņa Lietotājvārds vērtību atbilstoši jūsu lietotājvārdam un šo vārdu izmanto atzīmēšanai.
-
Lai gan komentāru atzīmes nevar apspiest, no piezīmēm tās var noņemt izdzēšot.
-
Uzdevumrūtī Komentāri tiek rādīti visi pašreizējās darblapas komentāri, kā arī varat naviģēt uz citām darblapām, lai pārskatītu arī šos komentārus.
-
Atlasiet pirmo darblapu, kurā ir komentāri, un pēc tam lentē blakus izvēlnei Rediģēšana atlasiet Komentāri.
-
Pārskatiet norādītos komentārus. Atlasiet komentāru, lai skatītu šūnu, kurā tas atrodas, un veiktu izmaiņas komentārā.
-
Kad esat pārskatījis visus lapā pieejamos komentārus, saraksta apakšā atlasiet Skatīt vairāk komentāru, lai skatītu nākamo komentāru citā darblapā.
-
Kad esat pārskatījis pēdējo komentāru kopu, varat atgriezties vietā, kur sākāt: saraksta apakšā atlasiet Atgriezties pie pirmā komentāra.
Papildinformācija
Komentāru un piezīmju drukāšana programmā Excel
Kā rīkoties, ja Excel kontekstizvēlnē trūkst opcijas Jauns komentārs un Jauna piezīme
-
Ar peles labo pogu noklikšķiniet uz šūnas un pēc tam atlasiet Jauns komentārs.
-
Ierakstiet komentāru. Varat izvēlēties @mention, lai komentārs tiek nosūtīts šai personai — tādējādi šai personai tiek nosūtīts e-pasta paziņojums par komentāru.
-
Atlasiet pogu Izlikt komentāru (vai nospiediet taustiņu kombināciju Ctrl+Enter).
-
Ja citām personām ir kaut kas, ko pievienot, tās var ar peles labo pogu noklikšķināt uz šūnas un izvēlēties Jauna atbilde.
-
Ja vēlaties rediģēt komentāru ar pavedieniem, novietojiet kursoru virs šūnas. Pēc tam atlasiet komentāru, atlasiet izvēlni Citas pavediena darbības un atlasiet Rediģēt komentāru.
-
Ja vēlaties izdzēst komentāru ar pavedieniem, ar peles labo pogu noklikšķiniet uz šūnas un pēc tam noklikšķiniet uz Dzēst komentāru.
-
Ja vēlaties izdzēst kādu atbildi, novietojiet kursoru virs šūnas. Pēc tam novietojiet kursoru virs atbildes teksta un noklikšķiniet uz Dzēst.
-
Ja komentāru pavediens ir pabeigts, varat to atzīmēt kā atrisinātu: novietojiet kursoru virs šūnas un pēc tam noklikšķiniet uz Citas pavediena darbības un> Pavediena atrisi. Komentāru joprojām varēs skatīt, bet tam vairs nevarēs pievienot papildu tekstu, ja vien tas netiks atkārtoti atvērts. Katrs, kuram ir rakstīšanas piekļuve darbgrāmatai, var atrisināt vai atkal atvērt komentārus.
Piezīme.: Ņemiet vērā, ka citi lietotāji var rediģēt jūsu komentārus. Komentāri Office dokumentos tiek saglabāti failā, tāpēc ikviens, kam ir piekļuve faila rediģēšanai, var rediģēt jūsu komentāru.
-
Ar peles labo pogu noklikšķiniet uz šūnas un pēc tam noklikšķiniet uz Ievietot komentāru (vai nospiediet taustiņu kombināciju Shift+F2). Ja izmantojat Excel pakalpojumam Office 365, ar peles labo pogu noklikšķiniet uz šūnas un izvēlieties Jauna piezīme.
-
Ierakstiet savu anotācijas tekstu.
-
Noklikšķiniet ārpus šūnas.
Ja piezīme ir jārediģē, ar peles labo pogu noklikšķiniet uz šūnas un pēc tam noklikšķiniet uz Rediģēt komentāru. Ja izmantojat Excel pakalpojumam Office 365, ar peles labo pogu noklikšķiniet uz šūnas un izvēlieties Rediģēt piezīmi.
Ja piezīme ir jādzēš, ar peles labo pogu noklikšķiniet uz šūnas un izvēlieties Dzēst komentāru. Ja izmantojat Excel pakalpojumam Office 365, ar peles labo pogu noklikšķiniet uz šūnas un izvēlieties Dzēst piezīmi.
Programmā Excel pakalpojumam Office 365 pastāv divu veidu komentāri, no kuriem var izvēlēties: komentāri un piezīmes. Lai iegūtu papildinformāciju, skatiet rakstu Komentāri ar pavedieniem un piezīmes.
Piezīme.: Kad kopējat komentārus ar pavedieniem un ielīmējat tos citās šūnās, Excel tīmeklim ielīmēs arī šūnu vērtības.
-
Atlasiet šūnu vai šūnas, kurās atrodas komentārs, ko vēlaties nokopēt.
-
Nospiediet taustiņu kombināciju Ctrl+C.
-
Atlasiet tukšās šūnas un nospiediet taustiņu kombināciju Ctrl+V.
Piezīme.: Kopētie komentāri aizstāj visus esošus komentārus mērķa apgabalā.
Uzdevumrūtī Komentāri tiek rādīti visi pašreizējās darblapas komentāri, kā arī varat naviģēt uz citām darblapām, lai pārskatītu arī šos komentārus.
-
Atlasiet pirmo darblapu, kurā ir komentāri, un pēc tam lentē blakus izvēlnei Rediģēšana atlasiet Komentāri.
-
Pārskatiet norādītos komentārus. Atlasiet komentāru, lai skatītu šūnu, kurā tas atrodas, un veiktu izmaiņas komentārā.
-
Kad esat pārskatījis visus lapā pieejamos komentārus, saraksta apakšā atlasiet Skatīt vairāk komentāru, lai skatītu nākamo komentāru citā darblapā.
-
Kad esat pārskatījis pēdējo komentāru kopu, varat atgriezties vietā, kur sākāt: saraksta apakšā atlasiet Atgriezties pie pirmā komentāra.
-
Excel darbgrāmatā pieskarieties darblapai.
-
Pieskarieties pie Pārskatīšana.
-
Pieskarieties pie Komentārs.
-
Ierakstiet komentāru un pieskarieties pogai Publicēt.
-
Lai atbildētu uz komentāru, pieskarieties pie šūnas (kurā ir komentārs), pieskarieties pie purpursarkanās komentāra ikonas, kas parādās virs šūnas, atbildēšanas tekstlodziņā ievadiet atbildi un pieskarieties pie pogas Publicēt.
Tālāk aprakstītas citas darbības, ko Android planšetdatorā var veikt komentāros ar pavedieniem:
-
Lai skatītu konkrētu pavedienu, pieskarieties pie šūnas un pēc tam pieskarieties pie purpursarkanās komentāru ikonas.
-
Lai darblapā skatītu visus pavedienus, pieskarieties pie Pārskatīšana un pēc tam pieskarieties pie Rādīt komentārus.
-
Lai rediģētu konkrētu pavediena komentāru, pieskarieties pie šūnas (kurā ir komentārs), pieskarieties pie purpursarkanās komentāra ikonas, kas parādās virs šūnas, pieskarieties pie rediģējamā komentāra un pēc tam pieskarieties pie Rediģēt. Pēc vajadzības rediģējiet komentāru un pēc tam noklikšķiniet uz Saglabāt.
-
Lai izdzēstu konkrētu pavediena komentāru, pieskarieties pie šūnas (kurā ir komentārs), pieskarieties pie purpursarkanās komentāra ikonas, kas parādās virs šūnas, pieskarieties pie dzēšamā komentāra un pēc tam pieskarieties pie Dzēst.
-
Lai izdzēstu visu pavedienu, pieskarieties pie šūnas (kurā ir komentārs), pieskarieties purpursarkanās komentāra ikonas, kas parādās virs šūnas, pieskarieties pie ... (daudzpunktes ikonas) blakus pirmajam pavediena komentāram un pēc tam pieskarieties pie Dzēst pavedienu.
-
Lai atrisinātu pavedienu, pieskarieties pie šūnas (kurā ir komentārs), pieskarieties purpursarkanās komentāra ikonas, kas parādās virs šūnas, pieskarieties pie ... (daudzpunktes ikonas) blakus pirmajam pavediena komentāram un pieskarieties pie Atrisināt pavedienu.
-
Android tālrunī pieskarieties pie rediģēšanas ikonas

-
Pieskarieties pie Sākums un pēc tam pie Pārskatīšana.
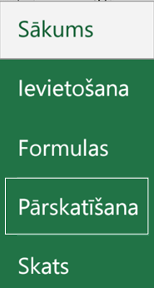
-
Pieskarieties pie Komentārs, ierakstiet komentāru un pieskarieties pie pogas Publicēt.
-
Lai atbildētu uz komentāru, pieskarieties pie šūnas (kurā ir komentārs), pieskarieties pie purpursarkanās komentāra ikonas, kas parādās virs šūnas, atbildēšanas tekstlodziņā ievadiet atbildi un pieskarieties pie pogas Publicēt.
Tālāk aprakstītas citas darbības, ko Android tālrunī var veikt komentāros ar pavedieniem:
-
Lai skatītu konkrētu pavedienu, pieskarieties pie šūnas un pēc tam pieskarieties pie purpursarkanās komentāru ikonas.
-
Lai darblapā skatītu visus pavedienus, pieskarieties pie Pārskatīšana un pēc tam pieskarieties pie Rādīt komentārus.
-
Lai rediģētu konkrētu pavediena komentāru, pieskarieties pie šūnas (kurā ir komentārs), pieskarieties pie purpursarkanās komentāra ikonas, kas parādās virs šūnas, pieskarieties pie rediģējamā komentāra un pēc tam pieskarieties pie Rediģēt. Pēc vajadzības rediģējiet komentāru un pēc tam noklikšķiniet uz Saglabāt.
-
Lai izdzēstu konkrētu pavediena komentāru, pieskarieties pie šūnas (kurā ir komentārs), pieskarieties pie purpursarkanās komentāra ikonas, kas parādās virs šūnas, pieskarieties pie dzēšamā komentāra un pēc tam pieskarieties pie Dzēst.
-
Lai izdzēstu visu pavedienu, pieskarieties pie šūnas (kurā ir komentārs), pieskarieties purpursarkanās komentāra ikonas, kas parādās virs šūnas, pieskarieties pie ... (daudzpunktes ikonas) blakus pirmajam pavediena komentāram un pēc tam pieskarieties pie Dzēst pavedienu.
-
Lai atrisinātu pavedienu, pieskarieties pie šūnas (kurā ir komentārs), pieskarieties purpursarkanās komentāra ikonas, kas parādās virs šūnas, pieskarieties pie ... (daudzpunktes ikonas) blakus pirmajam pavediena komentāram un pieskarieties pie Atrisināt pavedienu.
-
Excel darbgrāmatā pieskarieties darblapai.
-
Pieskarieties pie Ievietot.
-
Pieskarieties pie Komentārs.
-
Ierakstiet komentāru un pieskarieties pogai Publicēt.
-
Lai atbildētu uz komentāru, pieskarieties pie šūnas (kurā ir komentārs), pieskarieties pie purpursarkanās komentāra ikonas, kas parādās virs šūnas, atbildēšanas tekstlodziņā ievadiet atbildi un pieskarieties pie pogas Publicēt.
Tālāk aprakstītas citas darbības, ko ierīcē iPad var veikt komentāros ar pavedieniem:
-
Lai skatītu konkrētu pavedienu, pieskarieties pie šūnas un pēc tam pieskarieties pie purpursarkanās komentāru ikonas.
-
Lai darblapā skatītu visus pavedienus, pieskarieties pie Pārskatīšana un pēc tam pieskarieties pie Rādīt komentārus.
-
Lai rediģētu konkrētu pavediena komentāru, pieskarieties pie šūnas (kurā ir komentārs), pieskarieties pie purpursarkanās komentāra ikonas, kas parādās virs šūnas, pieskarieties pie rediģējamā komentāra un pēc tam pieskarieties pie Rediģēt. Pēc vajadzības rediģējiet komentāru un pēc tam noklikšķiniet uz Saglabāt.
-
Lai izdzēstu konkrētu pavediena komentāru, pieskarieties pie šūnas (kurā ir komentārs), pieskarieties pie purpursarkanās komentāra ikonas, kas parādās virs šūnas, pieskarieties pie dzēšamā komentāra un pēc tam pieskarieties pie Dzēst.
-
Lai izdzēstu visu pavedienu, pieskarieties pie šūnas (kurā ir komentārs), pieskarieties purpursarkanās komentāra ikonas, kas parādās virs šūnas, pieskarieties pie ... (daudzpunktes ikonas) blakus pirmajam pavediena komentāram un pēc tam pieskarieties pie Dzēst pavedienu.
-
Ierīcē iPhone pieskarieties pie rediģēšanas ikonas

-
Pieskarieties pie Sākums un pēc tam pie Pārskatīšana.
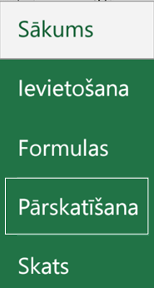
-
Pieskarieties pie Komentārs, ierakstiet komentāru un pieskarieties pie pogas Publicēt.
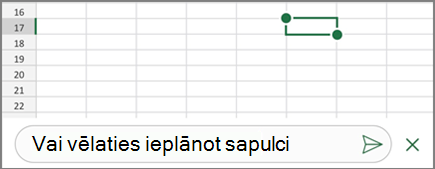
-
Lai atbildētu uz komentāru, pieskarieties pie šūnas (kurā ir komentārs), pieskarieties pie purpursarkanās komentāra ikonas, kas parādās virs šūnas, atbildēšanas tekstlodziņā ievadiet atbildi un pieskarieties pie pogas Publicēt.
-
Kad esat pabeidzis, noklikšķiniet uz zaļās lejupvērstās bultiņas.
Tālāk aprakstītas citas darbības, ko ierīcē iPhone var veikt komentāros ar pavedieniem:
-
Lai skatītu konkrētu pavedienu, pieskarieties pie šūnas un pēc tam pieskarieties pie purpursarkanās komentāru ikonas.
-
Lai darblapā skatītu visus pavedienus, pieskarieties pie Pārskatīšana un pēc tam pieskarieties pie Rādīt komentārus.
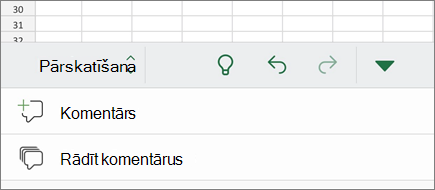
-
Lai rediģētu konkrētu pavediena komentāru, pieskarieties pie šūnas (kurā ir komentārs), pieskarieties pie purpursarkanās komentāra ikonas, kas parādās virs šūnas, pieskarieties pie rediģējamā komentāra un pēc tam pieskarieties pie Rediģēt. Pēc vajadzības rediģējiet komentāru un pēc tam noklikšķiniet uz Saglabāt.
-
Lai izdzēstu konkrētu pavediena komentāru, pieskarieties pie šūnas (kurā ir komentārs), pieskarieties pie purpursarkanās komentāra ikonas, kas parādās virs šūnas, pieskarieties pie dzēšamā komentāra un pēc tam pieskarieties pie Dzēst.
-
Lai izdzēstu visu pavedienu, pieskarieties pie šūnas (kurā ir komentārs), pieskarieties purpursarkanās komentāra ikonas, kas parādās virs šūnas, pieskarieties pie ... (daudzpunktes ikonas) blakus pirmajam pavediena komentāram un pēc tam pieskarieties pie Dzēst pavedienu.
-
Excel darbgrāmatā pieskarieties darblapai.
-
Pieskarieties pie Ievietot.
-
Pieskarieties pie Komentārs.
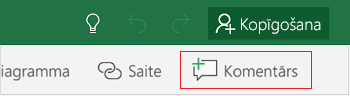
-
Ierakstiet komentāru.
-
Lai pārtrauktu komentēšanu, pieskarieties kaut kur ārpus komentāra lodziņa.
-
Lai skatītu komentāru, pieskarieties tam darbgrāmatā.
Lai izdzēstu komentāru, pieskarieties komentāra ikonai un pēc tam pie X.
-
Pieskarieties pie Vēl

-
Pieskarieties pie Sākums un pēc tam pie Pārskatīšana.
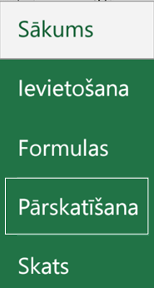
-
Lai pievienotu komentāru, Windows tālrunī pieskarieties pie Komentārs, ierakstiet komentāru un pēc tam pieskarieties pie Gatavs.
-
Lai skatītu vai rediģētu esošos komentārus, pieskarieties pie komentāra.
Lai rediģētu komentāru, pieskarieties ikonai Rediģēt komentāru.

Lai dzēstu komentāru, pieskarieties ikonai Dzēst komentāru.

Kad esat beidzis izmaiņu veikšanu, aizveriet komentāru lodziņu, Windows tālrunī pieskaroties pie X.
Svarīgi!: Ņemiet vērā, ka citi lietotāji var rediģēt jūsu komentārus. Komentāri Office dokumentā tiek saglabāti failā, tāpēc ikviens, kam ir piekļuve faila rediģēšanai, var rediģēt jūsu komentāru.
Vai nepieciešama papildu palīdzība?
Vienmēr varat pajautāt speciālistam Excel tech kopienā vai saņemt atbalstu kopienās.










