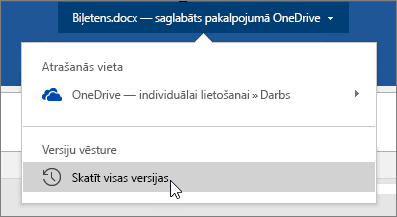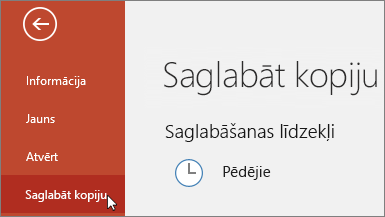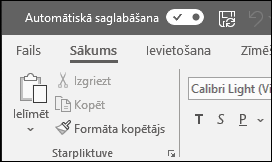
Automātiskā saglabāšana ir jauns līdzeklis, kas Microsoft 365 abonentiem pieejams programmā Excel, Word un PowerPoint un kas darba laikā failu automātiski saglabā ik pēc dažām sekundēm.
Automātiskā glabāšana pēc noklusējuma tiek iespējota Microsoft 365, kad fails tiek glabāts pakalpojumā OneDrive, OneDrive darbam vai SharePoint Online.
Svarīgi!: Vai pēc izmaiņu veikšanas sākotnējā dokumentā vai veidnē izmantojat Fails > Saglabāt kā? Šādā gadījumā iesakām izmantot Fails > Saglabāt kopiju, pirms veicat savas izmaiņas. Tādējādi automātiskās saglabāšanas līdzeklis nepārrakstīs sākotnējo failu, iekļaujot veiktās izmaiņas. Ja automātiskā saglabāšana pārrakstīja failu ar jūsu veiktajām izmaiņām, skatiet tālāk sadaļu “Nevēlējos saglabāt veiktās izmaiņas. Kā atgriezties pie iepriekšējās versijas?”
Sistēmā Windows automātiskā saglabātā programma ir pieejama programmā Excel, Word un PowerPoint Microsoft 365 abonentiem. Lūk, daži par to bieži uzdotie jautājumi.
Faila iepriekšējo versiju varat atjaunot, izmantojot versiju vēsturi.
|
|
Loga augšdaļā noklikšķiniet uz faila nosaukuma un pēc tam uz Versiju vēsture. Pārskatiet datumus un laikus, lai atrastu versiju, kuru vēlaties atjaunot, un pēc tam noklikšķiniet uz Atvērt versiju. Tiks atvērts otrs logs, kurā būs redzama šī faila atbilstošā versija. Lai veiktu atriti uz šo versiju, noklikšķiniet uz pogas Atjaunot. Lai iegūtu papildinformāciju par versiju vēsturi, skatiet rakstu Office failu vēsturisko versiju skatīšana. |
Kad atverat failu un veicat savas pirmās izmaiņas, automātiskās saglabāšanas līdzeklis saglabā šīs izmaiņas, un versiju vēsturei tiek pievienota jauna šī faila versija. Pēc tam, lai gan automātiskās saglabāšanas līdzeklis regulāri failā saglabā jūsu izmaiņas, atlikušajā rediģēšanas sesijas laikā jaunas versijas tikai periodiski tiek pievienotas versiju vēsturei (aptuveni reizi 10 minūtēs).
Ja esat faila īpašnieks, varat iestatīt failu vienmēr atvērt kā tikai lasāmu. Atverot failu, izmantojot šo iestatījumu, lietotāji nevarēs saglabāt failu labojumus, ja tie neiespējos rediģēšanu. Lai failam ieslēgtu šo iestatījumu, dodieties uz Fails > Informācija > Dokumenta aizsardzība > Vienmēr atvērt kā tikai lasāmu. Lai vēlāk to atkal izslēgtu, vienkārši atkārtojiet šo procesu.
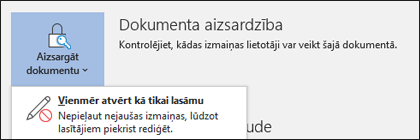
Pastāv arī citi veidi, kā palīdzēt aizsargāt failu pret rediģēšanu. Ja fails atrodas OneDrive krātuvē, varat mainīt faila atļaujas. Ja fails atrodas SharePoint vidē, varat bibliotēkai iestatīt pieprasīt paņemšanu.
|
|
Opcija Saglabāt kā nav izvēlnē Fails, atverot dokumentu no OneDrive, OneDrive darbam vai SharePoint Online. Šādā gadījumā izvēlnē fails tiek rādīta komanda Saglabāt kopiju. |
Vai bieži izmantojat opciju Saglabāt kā? Daudzi cilvēki ir pieraduši darbā ar failiem izmantot opciju Fails > Saglabāt kā, lai paturētu izmaiņas kopijā, nevis oriģinālā. Tomēr, ja automātiskā saglabāšana ir ieslēgta, izmaiņas pastāvīgi tiek saglabātas sākotnējā versijā. Tāpēc pirms izmaiņu veikšanas mēs iesakām izmantot opciju Fails > Saglabāt kopiju, ja vēlaties, lai izmaiņas attiektos tikai uz kopiju, nevis oriģinālu.
Ja esat Microsoft 365 abonents un ir instalēta Excel, Word un PowerPoint jaunākā versija sistēmai Windows, automātiskā arhivēšana tiek parādīta virsrakstjoslas augšējā kreisajā stūrī. Lūdzu, ņemiet vērā: ja jums ir darba vai mācību konts, administrators var kontrolēt, kuru Office versiju instalējat, un tā var nebūt jaunākā versija. Skatiet rakstu Kad es ieraudzīšu jaunākos līdzekļus programmā Microsoft 365?
Ja vēl neesat abonents, neuztraucieties. Joprojām ir pieejama automātiskā atkopšana. Automātiskā atkopšana palīdz aizsargāt failus avārijas gadījumā. Atverot failu pēc avārijas, dokumentu atkopšanas rūtī tiek parādīta faila versija ar pēdējām izmaiņām. Papildinformāciju par šīs opcijas ieslēgšanu skatiet tēmā Savu failu aizsardzība avārijas gadījumā.
Protams, vienmēr varat saglabāt arī manuāli, kā parasti nospiežot taustiņu kombināciju CTRL+S, noklikšķinot uz pogas Saglabāt vai izmantojot Fails > Saglabāt.
Automātiskā saglabāšana tiek iespējota, strādājot ar failu, kas tiek saglabāts pakalpojumā OneDrive, OneDrive darbam vai SharePoint Online. Ja fails tiek saglabāts citā atrašanās vietā (vai, ja tas vēl nav bijis saglabāts), tad automātiskā saglabāšana ir atspējota. Tas notiks, ja jūsu fails ir lokālā SharePoint vietnē, failu serverī vai saglabāts lokālajā ceļā kā C:\.
Pastāv arī citi iemesli, kāpēc automātiskā saglabāšana varētu tikt atspējota. Lūk, daži bieži sastopami iemesli, kāpēc automātiskā saglabāšana varētu būt atspējota:
-
Fails ir vecākā formātā, piemēram, .xls, .ppt vai .doc.
-
Fails ir lokālā OneDrive mapē, un OneDrive sinhronizācija ir pauzēta.
-
Fails tiek sinhronizēts programmas OneDrive sinhronizācijas programma. Papildinformāciju par OneDrive atjaunināšanu skatiet rakstā Failu sinhronizēšana ar OneDrive operētājsistēmā Windows.
-
Fails ir iegults citā Office failā.
-
Prezentācija ir slaidrādes režīmā.
Ja izmantojat Excel un esat izmēģinājis iepriekš minētās darbības, iespējams, jūsu failā ir līdzekļi, ko neatbalsta automātiskā saglabāšana. Veiciet vienu vai vairākas no šīm darbībām, lai to iespējotu:
-
Izslēdziet koplietojamas darbgrāmatas līdzekli. Šis līdzeklis ir vecāka kopīgošanas metode. Tam ir daudz ierobežojumu, un tas ir aizstāts ar koprediģēšanu.
-
Ja iespējams, failam noņemiet šifrēšanu ar paroli: Dodieties uz Fails > Informācija > Aizsargāt darbgrāmatu. Pēc tam izdzēsiet paroli un noklikšķiniet uz Labi.
-
Ja iespējams, noņemiet ierobežotu piekļuvi, veicot tālāk norādītās darbības. Dodieties uz Fails > Informācija > Aizsargāt darbgrāmatu > Ierobežot piekļuvi un noklikšķiniet uz Neierobežota piekļuve.
-
Ja atverat darbgrāmatas momentuzņēmumu no SharePoint, varat izvēlēties atvērt failu, nevis momentuzņēmumu.
-
Visām faila tabulām un rakurstabulām izslēdziet iestatījumu Atverot failu, atsvaidzināt datus. Atlasiet tabulu vai rakurstabulu un pēc tam dodieties uz Tabulu rīki, Noformējums > Atsvaidzināt > Savienojuma rekvizīti. Pēc tam notīriet izvēles rūtiņu Atverot failu, atsvaidzināt datus.
-
Deaktivizējiet pievienojumprogrammu, kas izraisa automātiskās saglabāšanas atspējošanu. Atlasiet Fails > Opcijas > Pievienojumprogrammas > Excel pievienojumprogrammas > Doties uz un pēc tam notīriet pievienojumprogrammas izvēles rūtiņu.
Ērts veids ir izslēgt automātisko saglabāšanu pirms izmaiņu veikšanas. Ja izmaiņas ir paredzētas īslaicīgas un netiek saglabātas, aizveriet failu. Pēc tam noklikšķiniet uz Nē, kad parādās aicinājums saglabāt. Ja vēlaties saglabāt izmaiņas, vienkārši atkal ieslēdziet automātisko saglabāšanu.
Ja nevēlaties pastāvīgu saglabāšanu un nevēlaties citiem rādīt savas izmaiņas, varat izslēgt automātisko saglabāšanu. Pēc tam, kad esat gatavs, noklikšķiniet uz Saglabāt (vai nospiediet taustiņu kombināciju CTRL+S), lai saglabātu un izmaiņas rādītu tās citiem lietotājiem, kas strādā ar failu. (Vai arī varat ieslēgt automātisko saglabāšanu, lai saglabātu un koplietotu izmaiņas.)
Automātiskās saglabāšanas noklusējuma iestatījums vienmēr ir Ieslēgts Microsoft mākonī esošajiem failiem. Tomēr, ja izslēgsit automātisko saglabāšanu konkrētam failam, programma to atcerēsies un paturēs to izslēgtu vienmēr, kad atvērsit šo failu. Ja atkal ieslēgsit automātisko saglabāšanu failam, šajā failā tā būs ieslēgta.
Ja automātiskā saglabāšana ir izslēgta, joprojām darbojas automātiskā atkopšana sistēmas avārijas gadījumā, kad fails ir atvērts.
Ja izslēgsit automātisko saglabāšanu konkrētam failam, programma to atcerēsies paturēt izslēgtu vienmēr, kad atvērsit šo failu. Ja atkal to ieslēgsit konkrētam failam, šim failam tā atcerēsies paturēt ieslēgtu.
Ja vēlaties, lai automātiskā saglabāšana visiem failiem pēc noklusējuma būtu izslēgta, atveriet Fails > Opcijas > Saglabāt un notīriet izvēles rūtiņu pie Automātiskā saglabāšana pēc noklusējuma OneDrive un SharePoint Online failiem programmā <programma>.
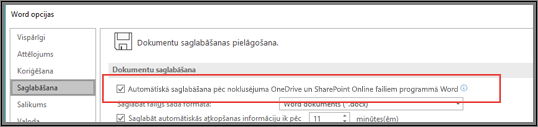
Restartējiet programmu Word (vai programmu, kuru lietojat), lai izmaiņas stātos spēkā.
Piezīmes.:
-
Ja vēlaties, lai automātiskā saglabāšana pēc noklusējuma būtu izslēgta visās Office lietojumprogrammās, piemēram, arī PowerPoint un Excel, jums šīs darbības ir jāveic katrā programmā.
-
Ja vēlaties, lai atsevišķiem failiem tomēr tiktu veikta automātiskā saglabāšana, varat atvērt šos failus un manuāli tiem atkal ieslēgt automātisko saglabāšanu.
Mac datorā automātiskā saglabātā programma ir pieejama programmā Excel, Word un PowerPoint Microsoft 365 abonentiem. Lūk, daži par to bieži uzdotie jautājumi.
Varat atjaunot faila iepriekšējo versiju. Tādējādi šī iepriekšējā versija tiks noteikta kā pašreizējā versija. Noklikšķiniet uz Fails > Pārlūkot versiju vēsturi. Versiju vēstures rūtī pārskatiet datumus un laikus, lai atrastu versiju, kuru vēlaties atjaunot, un pēc tam noklikšķiniet uz Atvērt versiju. Tiks atvērts otrs logs. Lai veiktu atriti uz šo versiju, noklikšķiniet uz pogas Atjaunot.
Ja fails atrodas OneDrive krātuvē, varat mainīt faila atļaujas. Ja fails atrodas SharePoint vidē, varat bibliotēkai iestatīt pieprasīt paņemšanu.
Opcija Saglabāt kā nav izvēlnē Fails, atverot dokumentu no OneDrive, OneDrive darbam vai SharePoint Online. Šādā gadījumā izvēlnē fails tiek rādīta komanda Saglabāt kopiju.
Vai bieži izmantojat opciju Saglabāt kā? Daudzi cilvēki ir pieraduši darbā ar failiem izmantot opciju Fails > Saglabāt kā, lai paturētu izmaiņas kopijā, nevis oriģinālā. Tomēr, ja automātiskā saglabāšana ir ieslēgta, izmaiņas pastāvīgi tiek saglabātas sākotnējā versijā. Tāpēc mēs iesakām izmantot opciju Fails > Saglabāt kopiju nekavējoties, ja vēlaties, lai izmaiņas attiektos tikai uz kopiju, nevis oriģinālu.
Ja esat Microsoft 365 abonents un ir instalēta Excel, Word un PowerPoint jaunākā versija sistēmai Microsoft 365, automātiskās Word tiek parādīta augšējā kreisajā stūrī. Lūdzu, ņemiet vērā: ja jums ir darba vai mācību konts, administrators var kontrolēt, kuru Office versiju instalējat, un tā var nebūt jaunākā versija. Papildinformāciju skatiet rakstā Kad iegūt jaunākos līdzekļus microsoft 365?.
Ja vēl neesat abonents, neuztraucieties. Joprojām ir pieejama automātiskā atkopšana. Automātiskā atkopšana palīdz aizsargāt failus avārijas gadījumā. Atverot failu pēc avārijas, dokumentu atkopšanas rūtī tiek parādīta faila versija ar pēdējām izmaiņām. Papildinformāciju par šīs opcijas ieslēgšanu skatiet rakstā Failu atkopšana sistēmā Office darbam ar Mac.
Automātiskā saglabāšana tiek iespējota, strādājot ar failu, kas tiek saglabāts pakalpojumā OneDrive, OneDrive darbam vai SharePoint Online. Ja fails tiek saglabāts citā atrašanās vietā (vai, ja tas vēl nav bijis saglabāts), tad automātiskā saglabāšana ir atspējota. Tas notiks, ja jūsu fails ir lokālā SharePoint vietnē, failu serverī vai saglabāts kādā datora lokālajā mapē.
Turklāt, lai aktivizētu automātisko saglabāšanu, savs fails ir jāatver no programmas Word, Excel vai PowerPoint izvēlnes Fails.
Piezīme.: Ja Fails > Atvērt izskatās kā nākamajā attēlā, lai automātiskā saglabāšana darbotos, noklikšķiniet uz pogas Tiešsaistes atrašanās vietas, pēc tam šeit atlasiet OneDrive vai SharePoint failu.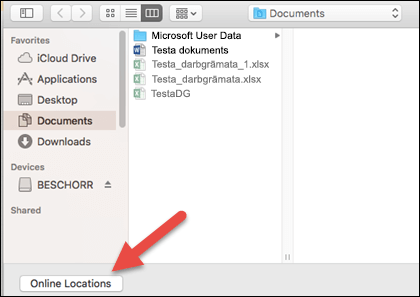
Pastāv arī citi iemesli, kāpēc automātiskā saglabāšana varētu tikt atspējota. Lūk, saraksts ar bieži sastopamiem iemesliem, kāpēc automātiskā saglabāšana varētu būt atspējota:
-
Fails ir vecākā formātā, piemēram, .xls, .ppt vai .doc.
-
Fails ir lokālā OneDrive mapē, un OneDrive sinhronizācija ir pauzēta.
-
Fails ir iegults citā Office failā.
-
Prezentācija ir slaidrādes režīmā.
Ja izmantojat Excel un esat izmēģinājis iepriekš minētās darbības, iespējams, jūsu failā ir līdzekļi, ko neatbalsta automātiskā saglabāšana. Veiciet vienu vai vairākas no šīm darbībām, lai to iespējotu:
-
Izslēdziet koplietojamas darbgrāmatas līdzekli. Šis līdzeklis ir vecāka kopīgošanas metode. Tam ir daudz ierobežojumu, un tas ir aizstāts ar koprediģēšanu.
-
Ja iespējams, failā noņemiet paroles šifrēšanu: cilnē Pārskatīšana noklikšķiniet uz Aizsargāt darbgrāmatu. Pēc tam izdzēsiet paroli un noklikšķiniet uz Labi.
-
Ja iespējams, noņemiet ierobežotu piekļuvi, veicot tālāk norādītās darbības. Dodieties uz Fails > Ierobežot atļaujas > Bez ierobežojuma.
-
Ja atverat darbgrāmatas momentuzņēmumu no SharePoint, varat izvēlēties atvērt failu, nevis momentuzņēmumu.
-
Visām faila tabulām un rakurstabulām izslēdziet iestatījumu Atverot failu, atsvaidzināt datus. Atlasiet tabulu vai rakurstabulu un pēc tam dodieties uz cilni Tabula. Noklikšķiniet uz Atsvaidzināt > Savienojuma rekvizīti un notīriet izvēles rūtiņu Atverot failu, atsvaidzināt datus.
-
Deaktivizējiet pievienojumprogrammu, kas izraisa automātiskās saglabāšanas atspējošanu. Atlasiet Rīki > Excel pievienojumprogrammas un notīriet pievienojumprogrammas izvēles rūtiņu.
Ērts veids ir izslēgt automātisko saglabāšanu pirms izmaiņu veikšanas. Ja izlemjat saglabāt izmaiņas, vienkārši atkal ieslēdziet automātisko saglabāšanu. Ja nevēlaties saglabāt izmaiņas, aizveriet failu. Pēc tam noklikšķiniet uz Nē, kad parādās aicinājums saglabāt.
Ja nevēlaties pastāvīgu saglabāšanu un nevēlaties citiem rādīt savas izmaiņas, varat izslēgt automātisko saglabāšanu. Pēc tam, kad esat gatavs, noklikšķiniet uz Saglabāt, lai parādītu izmaiņas citiem cilvēkiem, kas strādā ar failu. (Vai arī varat ieslēgt automātisko saglabāšanu, lai saglabātu un kopīgotu izmaiņas.)
Automātiskās saglabāšanas noklusējuma iestatījums ir Ieslēgts mākonī esošajiem failiem. Tomēr, ja izslēdzat automātisko saglabāšanu failam, programma atcerēsies un saglabās to izslēgtu katru reizi, kad atvērsit šo failu. Ja atkal ieslēdzat automātisko saglabāšanu failam, šajā failā tā būs ieslēgta.
Ja automātiskā saglabāšana ir izslēgta, joprojām darbojas automātiskā atkopšana sistēmas avārijas gadījumā, kad fails ir atvērts.
Ja izslēgsit automātisko saglabāšanu konkrētam failam, programma to atcerēsies paturēt izslēgtu vienmēr, kad atvērsit šo failu. Ja atkal to ieslēgsit konkrētam failam, šim failam tā atcerēsies paturēt ieslēgtu.
Ja vēlaties, lai automātiskā saglabāšana visiem failiem pēc noklusējuma būtu izslēgta, dodieties uz Preferences > Saglabāt un notīriet izvēles rūtiņu pie Ieslēgt automātisko saglabāšanu pēc noklusējuma.
Nē. Tomēr, varat izslēgt automātisko saglabāšanu failam, un programma atcerēsies to paturēt izslēgtu vienmēr, kad atkārtoti atvērsit šo failu. Ja atkal ieslēgsit automātisko saglabāšanu failam, šajā failā tā būs ieslēgta.