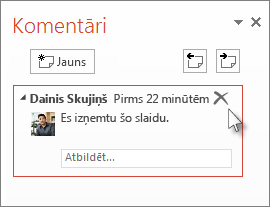Izmantojiet microsoft salīdzināšanas rīku PowerPoint lai salīdzinātu un sapludinātu divas dažādas faila versijas.
Sadarbības scenārijā varat nosūtīt prezentācijas pārskatīšanas kopiju citām personām, apkopot viņu izmaiņas un komentārus šajā kopijā, pēc tam izmantot programmas PowerPoint salīdzināšanas rīku, lai salīdzinātu un sapludinātu pārskatīšanas kopiju ar sākotnējo failu. Šīs darbības ir detalizēti aprakstītas tālāk.)
1. darbība. Prezentācijas nosūtīšana pārskatīšanai
Lai citi lietotāji varētu pārskatīt jūsu prezentāciju, ieteicams saglabāt oriģināla kopiju un pēc tam otru kopiju izlikt pārskatīšanai. Saglabājot oriģinālu, jums būs materiāls, kuru pēc pārskatīšanas salīdzināt ar izmaiņām.
-
Izveidojiet prezentācijas melnrakstu un saglabājiet izdruku.
-
Saglabājiet vēl vienu savas prezentācijas kopiju ar citu nosaukumu koplietojamā atrašanās vietā, piemēram, OneDrive vai SharePoint.
-
Pakalpojumā OneDrive vai SharePoint ar peles labo pogu noklikšķiniet uz faila un atlasiet Kopēt saiti, lai iegūtu saiti, ko recenzentiem varat nosūtīt pa e-pastu.
-
Palūdziet recenzentiem jūsu slaidos pievienot komentārus un prezentācijā pievienot atsauksmes.
2. darbība. Viena faila divu versiju salīdzināšana un sapludināšana
Kad visi ir beiguši pārskatīt jūsu kopīgoto prezentāciju, varat pārskatīt izmaiņas un sapludināt tās ar saglabāto oriģināla kopiju.
-
Atveriet prezentācijas oriģinālo versiju, ko saglabājāt savā datorā.
-
Noklikšķiniet uz Pārskatīt > Salīdzināt un pēc tam noklikšķiniet uz Salīdzināt.
-
Lodziņā Faila izvēle sapludināšanai ar pašreizējo prezentāciju atrodiet savas prezentācijas versiju, ko saglabājāt koplietojamā atrašanās vietā, noklikšķiniet uz tās un pēc tam uz Sapludināt.
Piezīme.: Tiek atvērta uzdevumrūts Pārskatījumi, kurā redzami visi komentāri un izmaiņas, ko ir veikuši recenzenti.
-
Ja recenzenti jūsu prezentācijā atstāja komentārus, jūs tos redzēsit sadaļā Izmaiņas slaidos uzdevumrūtī Pārskatījumi.
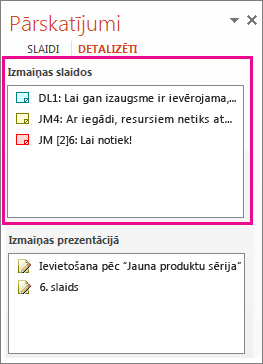
-
Lai izlasītu komentārus pilnībā, statusa joslā, kas atrodas PowerPoint loga apakšdaļā, noklikšķiniet uz Komentāri.
Piezīme.: Detalizētu informāciju par darbu uzdevumrūtī Komentāri skatiet rakstā Padomi darbam uzdevumrūtī Komentāri.
-
Ja recenzenti jūsu prezentācijā ir veikuši izmaiņas, jūs tās redzēsit sadaļā Prezentācijas izmaiņas uzdevumrūtī Pārskatījumi.
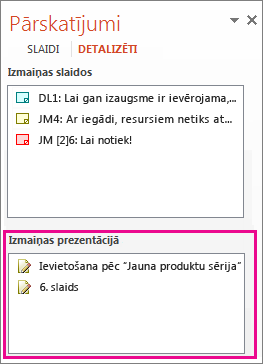
-
Lai slaida pamattekstā skatītu detalizētu informāciju par izmaiņām, noklikšķiniet uz katra saraksta elementa.
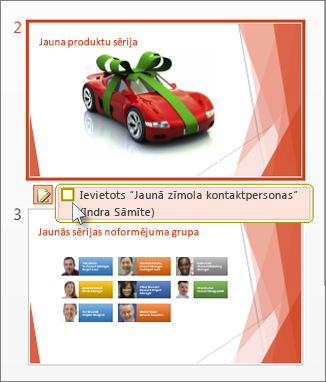
Citu lietotāju veikto izmaiņu akceptēšana vai noraidīšana
Lai akceptētu vai noraidītu recenzenta veiktās izmaiņas, rīkojieties šādi:
-
Lai akceptētu izmaiņas, atzīmējiet izvēles rūtiņu pie Citi autori


-
Lai noraidītu izmaiņas, neko nedariet. Lodziņi, ka nav atzīmēti, netiks pievienoti prezentācijai.
Padomi darbam uzdevumrūtī Komentāri
-
Ja kāds būs atstājis komentāru, slaidā ir redzama

-
Noklikšķiniet uz


-
Lai izdzēstu komentāru, pārvietojiet rādītāju virs komentāra un noklikšķiniet uz Dzēst