Svarīgi!: Šajā rakstā izskaidrota vecāka metode izmaiņu reģistrēšanai, izmantojot koplietojamu darbgrāmatu. Koplietojamās darbgrāmatas līdzeklim ir daudzi ierobežojumi, un tas ir aizstāts ar koprediģēšanu. Koprediģēšana nenodrošina iespēju reģistrēt izmaiņas. Tomēr, ja jūs un citi failu esat atvēris vienlaikus, varat redzēt viens otra atlasi un izmaiņas to veikšanas brīdī. Turklāt, ja fails ir saglabāts mākonī, ir iespējams skatīt iepriekšējās versijas, lai jūs varētu redzēt katra lietotāja veiktās izmaiņas. Uzziniet vairāk par koprediģēšanu.
-
Pirms turpināt, pārliecinieties, vai vēlaties izmantot šo metodi. Koplietojamām darbgrāmatām ir ierobežojumi, un jo īpaši pastāv iespēja rediģēt datus, izmantojot Excel tīmeklim. Tāpēc ļoti ieteicams izmantot koprediģēšanu, kas aizstāj koplietojamās darbgrāmatas.
-
Noklikšķiniet uz > koplietot darbgrāmatu.
Ņemiet vērā, ka jaunākās Excel versijās poga Darbgrāmatas kopīgošana ir paslēpta. Tālāk ir aprakstīts, kā to parādīt.
-
Dialoglodziņa Darbgrāmatas koplietošana cilnē Rediģēšana atzīmējiet izvēles rūtiņu Atļaut izmaiņu veikšanu vairākiem lietotājiem vienlaikus.
-
Noklikšķiniet uz cilnes Papildu.
-
Sadaļā Izmaiņu reģistrēšana noklikšķiniet uz Saglabāt izmaiņu vēsturi un lodziņā dienas ierakstiet dienu skaitu, cik ilgi vēlaties saglabāt izmaiņu vēsturi. Pēc noklusējuma programma Excel glabā izmaiņu vēsturi 30 dienas un neatgriezeniski dzēš katru izmaiņu vēsturi, kas vecāka nekā norādītais dienu skaits. Lai izmaiņu vēsture tiktu glabāta ilgāk par 30 dienām, ierakstiet skaitli, kas ir lielāks par 30.
-
Noklikšķiniet uz Labi un, ja tiek prasīts saglabāt darbgrāmatu, noklikšķiniet uz Labi.
-
Noklikšķiniet uz > izmaiņu reģistrēšana un pēc tam uz Akceptēt vai Noraidīt izmaiņas.
Ņemiet vērā, ka jaunākās Excel versijās poga Reģistrēt izmaiņas ir paslēpta. Tālāk ir aprakstīts, kā to parādīt.
-
Ja tiek prasīts saglabāt darbgrāmatu, noklikšķiniet uz Labi.
-
Dialoglodziņā Akceptējamo vai noraidāmo izmaiņu atlasīšana rīkojieties šādi:
-
Lai akceptētu vai noraidītu izmaiņas, kas veiktas pēc noteikta datuma, atzīmējiet izvēles rūtiņu Kad, noklikšķiniet uz Kopš datuma sarakstā Kad un pēc tam ierakstiet agrāko datumu, no kura vēlaties pārskatīt izmaiņas.
-
Lai akceptētu vai noraidītu cita lietotāja veiktās izmaiņas, atzīmējiet izvēles rūtiņu Kurš un pēc tam sarakstā Kurš noklikšķiniet uz lietotāja, kura veiktās izmaiņas vēlaties pārskatīt.
-
Lai akceptētu vai noraidītu visu lietotāju veiktās izmaiņas, notīriet izvēles rūtiņu Kurš.
-
Lai akceptētu vai noraidītu izmaiņas, kas veiktas konkrētā zonā, atzīmējiet izvēles rūtiņu Kur un pēc tam ierakstiet darblapas šūnas diapazona atsauci.
-
Lai akceptētu vai noraidītu izmaiņas visā darbgrāmatā, notīriet izvēles rūtiņu Kur.
-
-
Noklikšķiniet uz Labi un pēc tam dialoglodziņā Izmaiņu akceptēšana vai noraidīšana pārskatiet visas izmaiņas.
-
Lai akceptētu vai noraidītu visas veiktās izmaiņas, noklikšķiniet uz Akceptēt vai Noraidīt.
-
Ja tiek prasīts atlasīt šūnas vērtību, noklikšķiniet uz vajadzīgās vērtības un pēc tam uz Akceptēt.
Piezīmes.:
-
Izmaiņas jāakceptē vai jānoraida, un tikai tad varat pāriet pie nākamās izmaiņas.
-
Visas izmaiņas var akceptēt vai noraidīt uzreiz, noklikšķinot uz Akceptēt visas vai Noraidīt visas.
-
Noklikšķiniet uz > izmaiņu reģistrēšana un pēc tam uz Izmaiņu marķēšana.
Ņemiet vērā, ka jaunākās Excel versijās poga Reģistrēt izmaiņas ir paslēpta. Tālāk ir aprakstīts, kā to parādīt.
-
Lai atlasītu izmaiņas, kuras vēlaties redzēt, rīkojieties šādi:
-
Lai skatītu visas reģistrētās izmaiņas, atzīmējiet izvēles rūtiņu Kad, noklikšķiniet uz Viss sarakstā Kad un pēc tam notīriet izvēles rūtiņas Kurš un Kur.
-
Lai skatītu izmaiņas, kas veiktas pēc noteikta datuma, atzīmējiet izvēles rūtiņu Kad, noklikšķiniet uz Kopš datuma sarakstā Kad un pēc tam ierakstiet agrāko datumu, no kura vēlaties skatīt izmaiņas.
-
Lai skatītu konkrēta lietotāja veiktās izmaiņas, atzīmējiet izvēles rūtiņu Kurš un pēc tam sarakstā Kurš noklikšķiniet uz lietotāja, kura veiktās izmaiņas vēlaties skatīt.
-
Lai skatītu izmaiņas konkrētā šūnu diapazonā, atzīmējiet izvēles rūtiņu Kur un pēc tam ierakstiet darblapas šūnas diapazona atsauci.
-
-
Lai norādītu veidu, kā vēlaties skatīt izmaiņas, rīkojieties šādi:
-
Lai iezīmētu izmaiņas darblapā, atzīmējiet izvēles rūtiņu Marķēt izmaiņas ekrānā.
-
Lai izveidotu izmaiņu sarakstu atsevišķā darblapā, atzīmējiet izvēles rūtiņu Izmaiņu sarakstu parādīt jaunā lapā, kas ļaus redzēt vēstures darblapu.
Piezīme.: Šī izvēles rūtiņa ir pieejama tikai pēc tam, kad ieslēgta izmaiņu reģistrēšana un saglabāts fails ar vismaz vienu reģistrētu izmaiņu veikumu.
-
Ja izslēgsit izmaiņu reģistrēšanu, izmaiņu vēsture tiks izdzēsta. Lai paturētu šīs informācijas kopiju, rīkojieties šādi, lai izdrukātu vēstures darblapu vai kopētu to citā darbgrāmatā:
-
Noklikšķiniet uz > izmaiņu reģistrēšana un > Izmaiņu marķēšana.
Ņemiet vērā, ka jaunākās Excel versijās poga Reģistrēt izmaiņas ir paslēpta. Tālāk ir aprakstīts, kā to parādīt.
-
Sadaļā Kuras izmaiņas marķēt atzīmējiet izvēles rūtiņu Kad un pēc tam sarakstā Kad noklikšķiniet uz Visi.
-
Notīriet izvēles rūtiņas Kurš un Kur.
-
Atzīmējiet izvēles rūtiņu Izmaiņu sarakstu parādīt jaunā lapā.
-
Noklikšķiniet uz Labi.
-
Tagad varat izdrukāt vai kopēt vēsturi citā darbgrāmatā.
Iezīmējot izmaiņas darba laikā, programma Excel iezīmē visus pārskatījumus (piemēram, izmaiņas, ievietojumi un dzēsumi) ar marķiera krāsu.
-
Noklikšķiniet uz > izmaiņu reģistrēšana un pēc tam uz Izmaiņu marķēšana.
Ņemiet vērā, ka jaunākās Excel versijās poga Reģistrēt izmaiņas ir paslēpta. Tālāk ir aprakstīts, kā to parādīt.
-
Dialoglodziņā Izmaiņu marķēšana atzīmējiet izvēles rūtiņu Reģistrēt izmaiņas rediģēšanas laikā. Atlasot šo izvēles rūtiņu, darbgrāmata tiek kopīgota, un jūsu vai citu lietotāju veiktās izmaiņas tiek iezīmētas.
-
Sadaļā Kuras izmaiņas marķētatzīmējiet izvēles rūtiņu Kad un pēc tam sarakstā Kad noklikšķiniet uz vajadzīgās opcijas.
-
Lai norādītu lietotājus, kuru veiktās izmaiņas vēlaties iezīmēt, atzīmējiet izvēles rūtiņu Kurš un pēc tam sarakstā Kurš noklikšķiniet uz vajadzīgās opcijas.
-
Lai norādītu darblapas apgabalu, kurā vēlaties iezīmēt izmaiņas, atzīmējiet izvēles rūtiņu Kur un pēc tam lodziņā Kur ierakstiet darblapas diapazona šūnas atsauci.
-
Pārliecinieties, vai ir atzīmēta izvēles rūtiņa Marķēt izmaiņas ekrānā.
-
Noklikšķiniet uz Labi. Ja tiek prasīts, saglabājiet darbgrāmatu.
-
Veiciet vajadzīgās izmaiņas darblapā. Ņemiet vērā, ka dažas izmaiņas, piemēram, formatējums, netiek reģistrētas un tāpēc netiek atzīmētas ar marķiera krāsu.
Kad vairs nevēlaties iezīmēt izmaiņas, izmaiņu iezīmēšanu varat izslēgt.
-
Noklikšķiniet uz > izmaiņu reģistrēšana un pēc tam uz Izmaiņu marķēšana.
Ņemiet vērā, ka jaunākās Excel versijās poga Reģistrēt izmaiņas ir paslēpta. Tālāk ir aprakstīts, kā to parādīt.
-
Dialoglodziņā Izmaiņu marķēšana notīriet izvēles rūtiņu Reģistrēt izmaiņas rediģēšanas laikā.
-
Noklikšķiniet uz > izmaiņu reģistrēšana un > Izmaiņu marķēšana.
Ņemiet vērā, ka jaunākās Excel versijās poga Reģistrēt izmaiņas ir paslēpta. Tālāk ir aprakstīts, kā to parādīt.
-
Sadaļā Kuras izmaiņas marķēt atzīmējiet izvēles rūtiņu Kad un pēc tam sarakstā Kad noklikšķiniet uz Visi.
-
Notīriet izvēles rūtiņas Kurš un Kur.
-
Atzīmējiet izvēles rūtiņu Izmaiņu sarakstu parādīt jaunā lapā.
-
Noklikšķiniet uz Labi.
-
Lai atrastu vajadzīgo informāciju, vēstures darblapā noklikšķiniet uz filtra bultiņām blakus kolonnu etiķetēm.
Piezīme.: Saglabājot darbgrāmatu, tiek paslēpta vēstures darblapa. Lai vēstures darblapu skatītu pēc saglabāšanas, to var parādīt, vēlreiz atzīmējot izvēles rūtiņu Izmaiņu sarakstu parādīt jaunā lapā dialoglodziņā Izmaiņu marķēšana.
Izmantojot izmaiņu reģistrēšanas līdzekli programmā Excel darbam ar Mac, varat reģistrēt, uzturēt un attēlot informāciju par izmaiņām, kas tiek veiktas koplietojama darbgrāmata.
Svarīgi!:
-
Izmaiņu reģistrēšanas poga vairs nav pieejama lentes ar jaunāko versiju Excel darbam ar Mac. Lai izmantotu šo līdzekli, jums vispirms lentē jāpievieno izmaiņu reģistrēšana. Papildinformāciju skatiet rakstā Izmaiņu reģistrēšanas pogas pievienošana lentei.
-
Izmaiņu reģistrēšana ir pieejama tikai koplietojamās darbgrāmatās. Kad tiek ieslēgta izmaiņu reģistrēšana, darbgrāmata automātiski kļūst pa koplietojamu darbgrāmatu. Lai gan koplietojamā darbgrāmata parasti tiek glabāta vietā, kur citi lietotāji tai var piekļūt, izmaiņas var reģistrēt arī koplietojamās darbgrāmatas lokālajā kopijā.
Izmaiņu reģistrēšanas pogas pievienošana lentei
Lai lentē pievienotu pogu Reģistrēt izmaiņas, ir jāizveido pielāgota grupa un pēc tam poga jāpievieno grupai.
-
Noklikšķiniet uz Excel > Preferences > Lentē & rīkjosla.
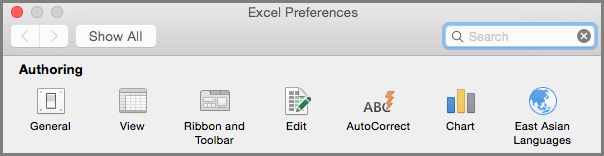
-
Sadaļas Lentes pielāgošana sadaļā Galvenās cilnes atlasiet Pārskatīt.
-
Zem saraksta Galvenās cilnes noklikšķiniet uz

-
Tagad šo pielāgoto grupu varat pārdēvēt. Vienkārši atlasiet Jauna grupa (pielāgota),

-
Sadaļā Izvēlēties komandas no atlasiet Galvenās cilnes un pēc tam sarakstā atlasiet Pārskatīt > izmaiņas > Izmaiņu reģistrēšana (mantota ) un pēc tam noklikšķiniet uz > (bultiņa Pievienot), lai pārvietotu vienumu zem izveidotās pielāgotās grupas.
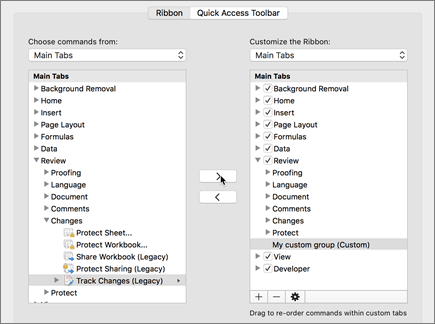
-
Noklikšķiniet uz Saglabāt un aizveriet excel preferenču dialoglodziņu.
Lentes cilnē Pārskatīšana jābūt redzamai opcijaiReģistrēt izmaiņas (mantota).
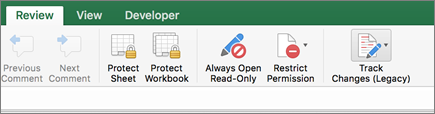
-
Cilnē Pārskatīšana noklikšķiniet uz Reģistrēt izmaiņas un pēc tam uz Izmaiņu marķēšana.
-
Atzīmējiet vai notīriet izvēles rūtiņu Reģistrēt izmaiņas rediģēšanas laikā. Ar šo tiek koplietojams arī jūsu darbgrāmata .
Atlasot šo izvēles rūtiņu, darbgrāmata tiek kopīgota, un jūsu vai citu lietotāju veiktās izmaiņas tiek iezīmētas. Ja notīīsit izvēles rūtiņu, tiks parādīts ziņojums, kas norāda, ka ar šo darbību darbgrāmata tiks noņemta no koplietojamās izmantošanas.
Iezīmējot izmaiņas darba laikā, programma Excel iezīmē visus pārskatījumus (piemēram, izmaiņas, ievietojumi un dzēsumi) ar marķiera krāsu.
-
Cilnē Pārskatīšana noklikšķiniet uz Reģistrēt izmaiņas un pēc tam uz Izmaiņu marķēšana.
-
Atlasiet izmaiņu reģistrēšanas rediģēšanas laikā. Ar šo tiek koplietojams arī jūsu darbgrāmata .
-
Sadaļā Kuras izmaiņas marķēt atzīmējiet izvēles rūtiņu Kad un pēc tam nolaižamajā sarakstā noklikšķiniet uz vajadzīgās opcijas.
-
Veiciet kādu no šīm darbībām:
Lai norādītu
Rīkojieties šādi
Lietotāji, kuru veiktās izmaiņas vēlaties iezīmēt
Atzīmējiet izvēles rūtiņu Kurš un pēc tam izvēlnē Kurš noklikšķiniet uz vajadzīgās opcijas.
Lapas apgabals, kurā vēlaties iezīmēt izmaiņas
Atzīmējiet izvēles rūtiņu Kur un pēc tam lodziņā Kur ierakstiet lapas diapazona šūnas atsauci.
Padoms.: Varat arī noklikšķināt uz ikonas Sakļaut dialogu lodziņa Kur labajā pusē un pēc tam atlasīt diapazonu, ko vēlaties izmantot lapā. Kad esat pabeidzis, vēlreiz noklikšķiniet uz Sakļaut dialogu, lai parādītu visu dialoglodziņu.
-
Pārliecinieties, vai ir atzīmēta izvēles rūtiņa Marķēt izmaiņas ekrānā.
-
Noklikšķiniet uz Labi.
Ja tiek piedāvāts saglabāt darbgrāmatu, noklikšķiniet uz Labi.
-
Lapā veiciet nepieciešamās izmaiņas.
Piezīme.: Dažas izmaiņas, piemēram, formatējums, netiek reģistrētas un tāpēc netiek iezīmētas ar marķiera krāsu.
Ja vairs nevēlaties iezīmēt izmaiņas, varat pārtraukt to iezīmēšanu.
-
Cilnē Pārskatīšana noklikšķiniet uz Reģistrēt izmaiņas un pēc tam uz Izmaiņu marķēšana.
-
Notīriet izvēles rūtiņu Marķēt izmaiņas ekrānā.
-
Cilnē Pārskatīšana noklikšķiniet uz Reģistrēt izmaiņas un pēc tam uz Izmaiņu marķēšana.
Piezīme.: Ja izmaiņu reģistrēšana rediģēšanas laikā. Ar šo tiek koplietojams arī jūsu darbgrāmata netiek atlasīta, programma Excel nav ierakstījusi darbgrāmatas izmaiņu vēsturi.
-
Lai atlasītu izmaiņas, kuras vēlaties redzēt, veiciet kādu no šīm darbībām:
Lai skatītu
Rīkojieties šādi
Visas reģistrētās izmaiņas
Atzīmējiet izvēles rūtiņu Kad, atlasiet Vissuznirstošajā izvēlnē Kad un pēc tam notīriet izvēles rūtiņas Kurš un Kur.
Izmaiņas, kas veiktas pēc noteikta datuma
Atzīmējiet izvēles rūtiņu Kad, noklikšķiniet uz Kopš datuma sarakstā Kad un pēc tam ierakstiet agrāko datumu, no kura vēlaties skatīt izmaiņas.
Konkrēta lietotāja veiktās izmaiņas
Atzīmējiet izvēles rūtiņu Kurš un pēc tam sarakstā Kurš noklikšķiniet uz lietotāja, kura veiktās izmaiņas vēlaties skatīt.
Noteikta šūnu diapazona izmaiņas
Atzīmējiet izvēles rūtiņu Kur un pēc tam ierakstiet lapas diapazona šūnas atsauci.
-
Varat arī noklikšķināt uz Sakļaut dialogu lodziņa Kur labajā pusē un pēc tam atlasīt diapazonu, ko vēlaties izmantot lapā. Kad esat pabeidzis, vēlreiz noklikšķiniet uz Sakļaut dialogu, lai parādītu visu dialoglodziņu.
-
Lai norādītu, kā vēlaties skatīt izmaiņas, veiciet kādu no šīm darbībām:
Lai
Rīkojieties šādi
Izmaiņu iezīmēšana lapā
Atzīmējiet izvēles rūtiņu Marķēt izmaiņas ekrānā.
Tas ļauj skatīt detalizētu informāciju par izmaiņām, novietojot rādītāju virs iezīmētās šūnas.
Izmaiņu saraksta izveide atsevišķā lapā
Atzīmējiet izvēles rūtiņu Izmaiņu sarakstu parādīt jaunā lapā, lai parādītu vēstures lapu.
Šī izvēles rūtiņa ir pieejama tikai pēc tam, kad ieslēgta izmaiņu reģistrēšana un saglabāts fails ar vismaz vienu reģistrētu izmaiņu veikumu.
-
Cilnē Pārskatīšana noklikšķiniet uz Reģistrēt izmaiņas un pēc tam uz Akceptēt vai Noraidīt izmaiņas. .
Ja tiek piedāvāts saglabāt darbgrāmatu, noklikšķiniet uz Labi.
-
Dialoglodziņā Akceptēs vai noraidāmo izmaiņu atlase veiciet kādu no šīm darbībām:
Lai akceptētu vai noraidītu
Rīkojieties šādi
Izmaiņas, kas tiek veiktas pēc noteikta datuma
Atzīmējiet izvēles rūtiņu Kad, noklikšķiniet uz Kopš datuma sarakstā Kad un pēc tam ierakstiet agrāko datumu, pēc kura vēlaties pārskatīt izmaiņas.
Cita lietotāja veiktās izmaiņas
Atzīmējiet izvēles rūtiņu Kurš un pēc tam sarakstā Kurš noklikšķiniet uz lietotāja, kura veiktās izmaiņas vēlaties pārskatīt.
Visu lietotāju veiktās izmaiņas
Notīriet izvēles rūtiņu Kurš.
Noteiktam apgabalam veiktās izmaiņas
Atzīmējiet izvēles rūtiņu Kur un pēc tam ierakstiet lapas diapazona šūnas atsauci.
Varat arī noklikšķināt uz Sakļaut dialogu lodziņa Kur labajā pusē un pēc tam atlasīt diapazonu, ko vēlaties izmantot lapā. Kad esat pabeidzis, vēlreiz noklikšķiniet uz Sakļaut dialogu, lai parādītu visu dialoglodziņu.
Visas darbgrāmatas izmaiņas
Notīriet izvēles rūtiņu Kur.
-
Noklikšķiniet uz Labi un pēc tam dialoglodziņā Izmaiņu akceptēšana vai noraidīšana pārskatiet visas izmaiņas.
Šī informācija ietver arī citas izmaiņas, kuras ietekmē jūsu veiktās izmaiņas. Varat ritināt, lai redzētu visu nepieciešamo informāciju.
-
Katrai izmaiņai noklikšķiniet uz Akceptēt vai Noraidīt.
Piezīmes.:
-
Ja tiek piedāvāts atlasīt šūnas vērtību, noklikšķiniet uz vērtības, kuru vēlaties izmantot, un pēc tam noklikšķiniet uz Akceptēt.
-
Izmaiņas jāakceptē vai jānoraida, un tikai tad varat pāriet pie nākamās izmaiņas.
-
Visas izmaiņas var akceptēt vai noraidīt uzreiz, noklikšķinot uz Akceptēt visas vai Noraidīt visas.
-
Visas izmaiņas ir jāsaglabā, pirms tās var parādīt vēstures lapā.
-
Kad noraidāt izmaiņas, vēstures lapā tiek norādīts noraidījums ar "Atsaukt" vai "Noraidītas darbības rezultāts" kolonnā Darbības tips. Lai skatītu vēstures lapu, papildinformāciju skatiet rakstā Vēstures lapas skatīšana.
-
-
Cilnē Pārskatīšana noklikšķiniet uz Reģistrēt izmaiņas un pēc tam uz Izmaiņu marķēšana.
Piezīme.: Ja izmaiņu reģistrēšana rediģēšanas laikā. Ar šo tiek koplietojams arī jūsu darbgrāmata nav atzīmēta, programma Excel nav ierakstījusi darbgrāmatas izmaiņu vēsturi.
-
Sadaļā Kuras izmaiņas marķēt atzīmējiet izvēles rūtiņu Kad un pēc tam uznirstošajā izvēlnē Kad noklikšķiniet uz Visi.
-
Notīriet izvēles rūtiņas Kurš un Kur.
-
Atzīmējiet izvēles rūtiņu Izmaiņu sarakstu parādīt jaunā lapā un pēc tam noklikšķiniet uz Labi.
-
Noklikšķiniet uz Labi.
Tiek parādīta vēstures lapa.
-
Lai atrastu nepieciešamo informāciju, vēstures lapā noklikšķiniet uz filtra bultiņām blakus kolonnu etiķetēm.
Piezīme.: Saglabājot darbgrāmatu, tiek paslēpta vēstures lapa. Lai vēstures lapu skatītu pēc saglabāšanas, to var parādīt, vēlreiz atzīmējot izvēles rūtiņu Izmaiņu sarakstu parādīt jaunā lapā dialoglodziņā Izmaiņu marķēšana.
Tā kā izmaiņu vēsture tiek izdzēsta, kad izslēdzat izmaiņu reģistrēšanu, iespējams, vēlēsities saglabāt vēstures kopiju. Varat izdrukāt vēstures lapu vai kopēt to citā darbgrāmatā.
-
Cilnē Pārskatīšana noklikšķiniet uz Reģistrēt izmaiņas un pēc tam uz Izmaiņu marķēšana.
-
Sadaļā Kuras izmaiņas marķēt atzīmējiet izvēles rūtiņu Kad un pēc tam sarakstā Kad noklikšķiniet uz Visi.
-
Notīriet izvēles rūtiņas Kurš un Kur.
-
Atzīmējiet izvēles rūtiņu Izmaiņu sarakstu parādīt jaunā lapā.
-
Noklikšķiniet uz Labi.
Padomi.:
-
Lai drukātu vēstures lapu, izvēlnē Failsnoklikšķiniet uz Drukāt, atlasiet vajadzīgās drukas opcijas un pēc tam noklikšķiniet uz Drukāt.
-
Lai kopētu vēstures lapu uz citu darbgrāmatu, veiciet tālāk norādītās darbības.
-
Turiet nospiestu taustiņu CONTROL un vēstures lapas lejasdaļā noklikšķiniet uz cilnes Vēsture un pēc tam noklikšķiniet uz Pārvietot vai kopēt.
-
Apgabalā Uz grāmatu noklikšķiniet uz tās darbgrāmatas nosaukuma, uz kuru vēlaties pārvietot lapu, vai noklikšķiniet uz (jauna grāmata).
-
Atzīmējiet izvēles rūtiņu Izveidot kopiju un pēc tam noklikšķiniet uz Labi.
-
Saglabājiet darbgrāmatu, kurā ir kopētās vēstures lapa.
-
Izmaiņu reģistrēšanu var izmantot, lai reģistrēt detalizētu informāciju par izmaiņām darbgrāmatā ikreiz, kad to saglabājat. Šī izmaiņu vēsture var palīdzēt noteikt darbgrāmatas datos veiktās izmaiņas, un jūs varat tās akceptēt vai noraidīt.
Izmaiņu reģistrēšana ir īpaši noderīga, ja darbgrāmatu rediģē vairāki lietotāji. Tāpat tā ir noderīga, ja darbgrāmatu recenzentiem sniedzat komentārus un pēc tam vēlaties sapludināt parādītos datus vienā darbgrāmatas kopijā, iekļaujot izmaiņas un komentārus, kurus vēlaties paturēt.
Kad koplietojamā darbgrāmatā tiek veiktas izmaiņas, to vēsturi var apskatīt tieši lapā vai atsevišķā vēstures lapā. Jebkurā gadījumā varat apskatīt detalizētu informāciju par veiktajām izmaiņām. Piemēram, varat redzēt, kurš ir veicis izmaiņas, kāds ir to tips, kad tās veiktas, kuras šūnas ir ietekmētas un kādi dati ir pievienoti vai izdzēsti.
Izmantojot izmaiņu reģistrēšanu, ņemiet vērā:
-
Izmaiņu reģistrēšana atšķiras no atsaukšanas darbības un neizveidojiet dublējumkopiju
Iespējams, ka izmaiņu reģistrēšana izveido darbgrāmatas dublējumkopiju pirms izmaiņu veikšanas vai ka jebkuras no šīm izmaiņām var atsaukt. Diemžēl izmaiņu vēsturi nevar izmantot, lai atjaunotu izmaiņas, tās atsaucot vai atjaunojot iepriekšējo darbgrāmatas versiju. Taču vēstures lapā ir ietverts visu izdzēsto datu ieraksts, lai šos datus varētu kopēt koplietojamās darbgrāmatas sākotnējās šūnās.
Izmaiņu reģistrēšana nav domāta, lai palīdzētu atgriezties darbgrāmatas iepriekšējās versijās, tāpēc ieteicams turpināt to darbgrāmatu dublēšanu, kurās darbojas izmaiņu reģistrēšana.
-
Daži izmaiņu tipi netiek reģistrēti.
Šūnas satura izmaiņas tiek reģistrētas, bet citas izmaiņas, piemēram, formatējuma izmaiņas, netiek reģistrētas. Daži Excel līdzekļi koplietojamās darbgrāmatās nav pieejami, tāpēc tos nevar reģistrēt.
-
Izmaiņu vēsture attiecas tikai uz konkrētu intervālu.
Pēc noklusējuma, ieslēdzot izmaiņu reģistrēšanu, izmaiņu vēsture tiek saglabāta 30 dienas, lai darbgrāmatas lieluma dēļ tas būtu pārvaldāms. Tomēr ir iespējams palielināt vai samazināt paturamo izmaiņu vēstures dienu skaitu. Lai izmaiņu vēsturi saglabātu nenoteiktu laiku, varat norādīt lielu dienu skaitu. Tāpat var iegūt periodiskas vēstures informācijas kopijas.
-
Izmaiņu vēstures vecākā daļa tiek periodiski izdzēsta
Programma Excel nosaka saglabāto izmaiņu vēsturi, atskaitot dienas no pašreizējā datuma. Katru reizi, aizverot darbgrāmatu, programma Excel dzēš daļu izmaiņu vēstures, kas ir vecākas nekā pēdējo reizi saglabājot darbgrāmatu spēkā esošais dienu skaits.
Piemēram, izmaiņu vēstures dienu skaits ir 30, un, ja darbgrāmatu pirmo reizi atver pēc diviem mēnešiem, var skatīt divus mēnešus vēsturi. Tomēr, aizverot šo darbgrāmatu, iepriekšējo 30 dienu (no 31. līdz 60. diena) vēsture tiek izdzēsta.
Svarīgi!: Kad izmaiņu reģistrēšana darbgrāmatā tiek izslēgta vai tā vairs nav koplietojama darbgrāmata, visa izmaiņu vēsture tiek neatgriezeniski dzēsta.
Programma Excel nodrošina tālāk norādītos veidus, kā piekļūt saglabāto izmaiņu vēsturei un to izmantot.
-
Iezīmēšana ekrānā.
Programmā Excel katra lietotāja veiktās izmaiņas var tikt apvilktas ar citas krāsas kontūru ap izmainītajām zonām un galvenās detaļas var tikt parādītas kā komentāri, kad rādītājs tiek turēts uz izmainītās šūnas. Iezīmēšana ekrānā ir noderīga, ja darbgrāmatā nav izmaiņu vai vēlaties tās redzēt uzreiz.
-
Vēstures reģistrēšana
Programma Excel var parādīt atsevišķu vēstures lapu, kas nodrošina drukājamu izmainīto datu sarakstu, kurā var filtrēt, lai atrastu jūs interesējamās izmaiņas. Vēstures lapa ir noderīga, ja darbgrāmatā ir veikts daudz izmaiņu vai vēlaties izpētīt, kas noticis, veicot izmaiņas.
-
Pārskatīšanas mainīšana
Programmā Excel var secīgi izsekot izmaiņām, lai izlemtu, vai tās akceptēt vai noraidīt. Šī metode ir noderīga, novērtējot citu lietotāju komentārus.
Vai nepieciešama papildu palīdzība?
Vienmēr varat pajautāt speciālistam Excel tech kopienā vai saņemt atbalstu kopienās.










