Jūs varat atzīmēt dokumentu kā tikai lasāmu, bet atļaut veikt izmaiņas noteiktās daļās.
Varat padarīt šīs neierobežotās daļas pieejamas ikvienam lietotājam, kurš atver dokumentu, vai arī varat piešķirt atļauju konkrētām personām, lai tikai viņas varētu mainīt dokumenta neierobežotās daļas.
Dokumenta aizsardzība un to daļu atzīmēšana, kurās iespējams veikt izmaiņas
-
Cilnes Pārskatīšana grupā Aizsardzība noklikšķiniet uz Ierobežot rediģēšanu.
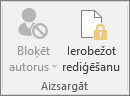
-
Apgabalā Rediģēšanas ierobežojumi atzīmējiet izvēles rūtiņu Dokumentā atļaut tikai šādu rediģēšanas veidu.
-
Rediģēšanas ierobežojumu sarakstā noklikšķiniet uz Bez izmaiņām (tikai lasīšana).
-
Atlasiet dokumenta daļu, kur vēlaties atļaut izmaiņas.
Piemēram, atlasiet rindkopas, virsrakstu, teikumu vai vārdu.
Padoms.: Lai vienlaikus atlasītu vairākas dokumenta daļas, atlasiet vēlamo daļu, pēc tam nospiediet CTRL un, turot nospiestu taustiņu CTRL, atlasiet citas daļas.
-
Sadaļā Izņēmumi veiciet vienu no šīm darbībām:
-
Lai atļautu ikvienam, kurš atver dokumentu, rediģēt atlasīto daļu, sarakstā Grupas atzīmējiet izvēles rūtiņu Ikviens.
-
Lai atļautu tikai atsevišķām personām rediģēt atlasīto daļu, noklikšķiniet uz Citi lietotāji un pēc tam ierakstiet lietotāju vārdus.
Iekļaujiet savu vārdu, ja vēlaties rediģēt šo dokumenta daļu. Katru vārdu atdaliet ar semikolu.
Svarīgi!: Ja vēlaties aizsargāt dokumentu ar lietotāja autentifikāciju, nevis ar paroli, noteikti ierakstiet lietotāju vārdiem atbilstošās e-pasta adreses.
-
Noklikšķiniet uz Labi un pēc tam atzīmējiet izvēles rūtiņas blakus to personu vārdiem, kurām atļaujat rediģēt atlasīto daļu.
Piezīme.: Ja atlasāt vairākas personas, šīs personas tiek pievienotas kā vienumi lodziņā Grupas, lai jūs varētu tās ātri atlasīt.
-
-
Turpiniet atlasīt dokumenta daļas un piešķirt lietotājiem atļaujas tās rediģēt.
-
Sadaļā Aktivizēšana noklikšķiniet uz Jā, aktivizēt aizsardzību.
-
Veiciet kādu no šīm darbībām:
-
Lai piešķirtu dokumentam paroli un nodrošinātu to, ka lietotāji, kuri zina paroli, var noņemt aizsardzību un strādāt dokumentā, ierakstiet paroli lodziņā Ievadiet jaunu paroli (nav obligāta) un pēc tam apstipriniet paroli.
Piezīme.: Izmantojiet šo opciju, ja vēlaties, lai vairāki citi lietotāji var strādāt ar dokumentu vienlaikus.
Lietojiet stipras paroles, kurās ir gan lielie, gan mazie burti, skaitļi un simboli. Vājās parolēs šo elementu nav. Stipra parole: Y6dh!et5. Vāja parole: Māja27. Parolei jābūt vismaz 8 rakstzīmes garai. Labāka ir ieejas frāze no 14 vai vairāk rakstzīmēm. .
Ir ļoti svarīgi iegaumēt paroli. Ja aizmirsīsit savu paroli, Microsoft to nevarēs izgūt. Glabājiet pierakstītās paroles drošā vietā un atsevišķi no informācijas, kuru tās aizsargā.
-
Lai šifrētu dokumentu un tikai dokumenta autentificētie īpašnieki varētu noņemt aizsardzību, noklikšķiniet uz Lietotāja autentifikācija.
Piezīme.: Ja šifrēsit dokumentu, lietotāji nevarēs tajā strādāt vienlaikus ar citiem lietotājiem.
-
Aizsargāta dokumenta atbloķēšana
Lai noņemtu visu aizsardzību no dokumenta, iespējams, jums būs jāzina dokumentam lietotā parole. Vai, iespējams, jums jābūt norādītam kā dokumenta autentificētajam īpašniekam.
Ja esat dokumenta autentificētais īpašnieks vai zināt dokumenta aizsardzības noņemšanas paroli, rīkojieties šādi:
-
Cilnes Pārskatīšana grupā Aizsardzība noklikšķiniet uz Ierobežot rediģēšanu.
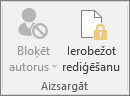
-
Uzdevumrūtī Rediģēšanas ierobežošana noklikšķiniet uz Apturēt aizsardzību.
-
Ja tiek prasīts ievadīt paroli, ievadiet paroli.
Izmaiņu veikšana ierobežotā dokumentā
Kad atverat aizsargātu dokumentu, programma Word ierobežo to, kādas izmaiņas varat veikt, atbilstoši tam, vai dokumenta īpašnieks ir jums piešķīris atļauju veikt izmaiņas noteiktā dokumenta daļā.
Uzdevumrūtī Rediģēšanas ierobežošana redzamas pogas pārejai uz tiem dokumenta apgabaliem, kuros jums ir atļauts veikt izmaiņas.
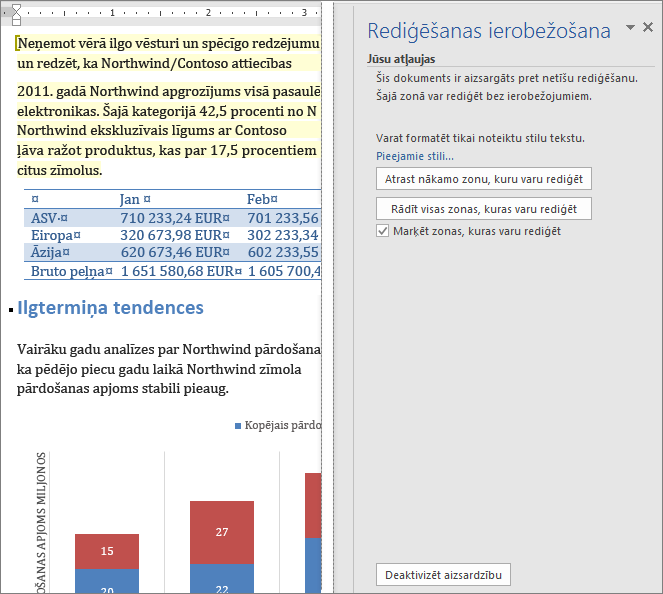
Ja jums nav atļaujas rediģēt kādu dokumenta daļu, programma Word ierobežo rediģēšanu un parāda ziņojumu “Word pabeidza meklēšanu dokumentā”, kad noklikšķināt uz pogām uzdevumrūtī Rediģēšanas ierobežošana.
Rediģējamo daļu atrašana
Ja aizvērsit uzdevumrūti Rediģēšanas ierobežošana un pēc tam mēģināsit veikt izmaiņas apgabalā, kurā jums nav atļauts veikt izmaiņas, Word statusa joslā tiks parādīts šāds ziņojums:
Šāda modificēšana nav atļauta, jo atlase ir slēgta.
Lai atgrieztos uzdevumrūtī un atrastu zonu, kur jums ir rediģēšanas atļaujas, rīkojieties šādi:
-
Cilnes Pārskatīšana grupā Aizsardzība noklikšķiniet uz Ierobežot rediģēšanu.
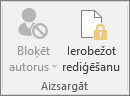
-
Noklikšķiniet uz Atrast nākamo zonu, kuru varu rediģēt vai Rādīt visas zonas, kuras varu rediģēt.
Skatiet arī
Informācijas piekļuves tiesību pārvaldība sistēmā Office
Formatēšanas izmaiņu ierobežošana vai atļaušana
Aizsardzības pievienošana vai noņemšana dokumentā, darbgrāmatā vai prezentācijā










