Piezīme.: Jaunā Microsoft Planner versija šobrīd tiek izlaista klientiem. Ja jūsu pieredze atšķiras no šajā rakstā norādītajām darbībām vai ja strādājat no Government Cloud Communities (GCC), GCC High vai Aizsardzības departamenta (DoD) vides, skatiet norādījumus šīs lapas apakšā. Papildinformāciju par jauno Planner skatiet bieži uzdotajos jautājumos par Planner.
Pēc uzdevumu pievienošanas varat tos kārtot intervālos, lai būtu vieglāk sadalīt posmus, darba veidus, nodaļas vai jebkuru jūsu plānam visnozīmīgāko.
Intervālu iestatīšana
Lai iestatītu intervālus jūsu plāna uzdevumiem, cilnē Panelis atlasiet Pievienot jaunu intervālu, ievadiet intervāla nosaukumu.
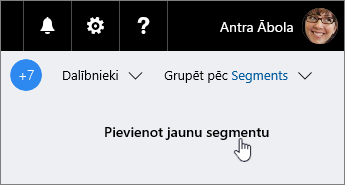
Vai nav redzama intervāla pievienošana? Iespējams, ka panelis ir grupēts pēc kaut kā cita. Augšējā labajā stūrī atlasiet Grupēt pēc un izvēlieties Intervāli.
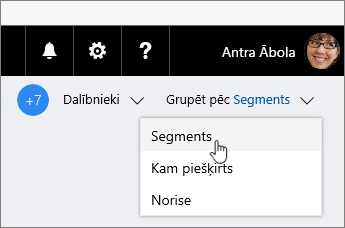
Padoms.: Vai vēlaties mainīt intervāla nosaukumu? Lai veiktu izmaiņas, atlasiet intervāla nosaukumu. Pat intervālam Uzdevumu saraksts varat iestatīt citu, kas jums šķiet noderīgāku.
Ja izmantojat premium plānu, varat arī iekrāsot intervālus. Atlasiet molberta ikonu blakus intervāla nosaukumam, lai izvēlētos intervāla krāsu.
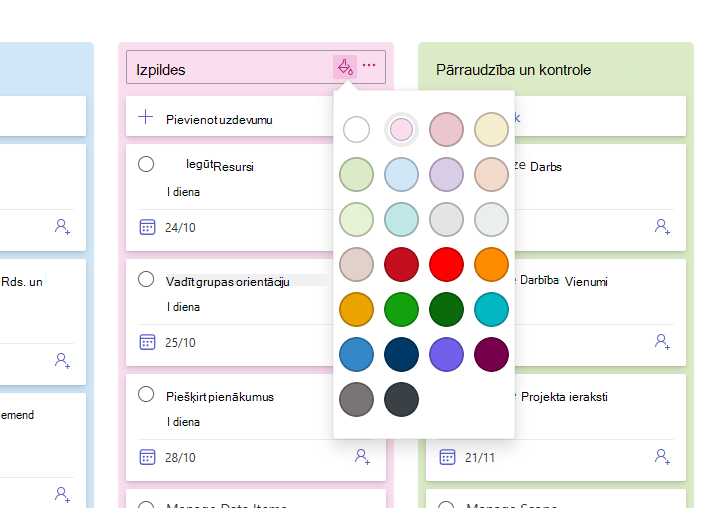
Uzdevumu pārvietošana intervālos
Kad intervāls ir izveidots, varat ievilkt uzdevumus intervālā, lai sāktu organizēšanu. Lai pārvietotu uzdevumus, izmantojot tastatūru, skatiet rakstu Uzdevumu Planner kopēšana un pārvietošana.
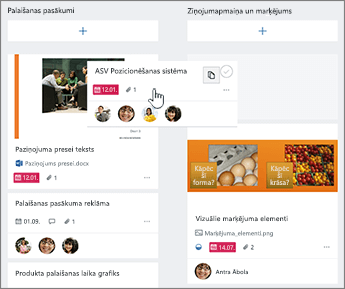
Varat arī atlasīt pluszīmi (+) zem intervāla nosaukuma, lai pievienotu jaunu uzdevumu šajā intervālā. Ievadiet uzdevuma nosaukumu un izvēlieties Pievienot uzdevumu.
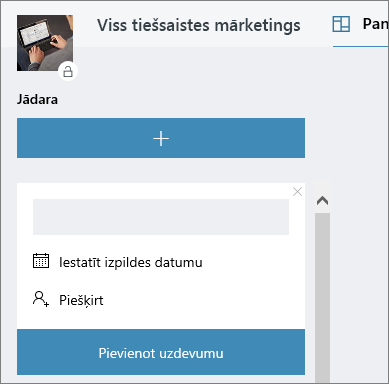
Citi kārtošanas veidi
Intervālu parādīšanas secību ekrānā var mainīt, velkot intervāla virsrakstu uz jaunu pozīciju. Lai pārvietotu intervālus, izmantojot tastatūru, atveriet trīs punktu izvēlni (. . .) blakus intervāla nosaukumam un atlasiet Pārvietot pa labi vai Pārvietot pa kreisi.
Ja jums ir nepieciešami citi darba organizēšanas veidi, var būt noderīgi izmantot krāsainas etiķetes.
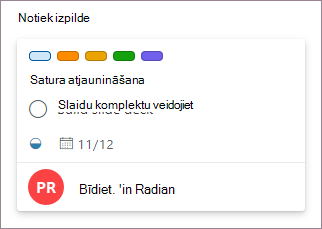
Uzdevumus varat atzīmēt ar vairākām krāsainām etiķetēm , lai varētu uzreiz skatīt, kuriem uzdevumiem ir noteiktas kopīgas iezīmes.
Pēc uzdevumu pievienošanas varat tos kārtot intervālos, lai būtu vieglāk sadalīt posmus, darba veidus, nodaļas vai jebkuru jūsu plānam visnozīmīgāko.
Intervālu iestatīšana
Lai iestatītu intervālus jūsu plāna uzdevumiem, cilnē Panelis atlasiet Pievienot jaunu intervālu, ievadiet intervāla nosaukumu.
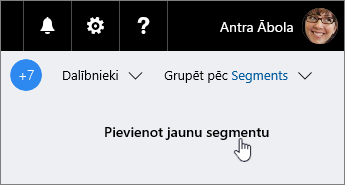
Vai nav redzama intervāla pievienošana? Iespējams, ka panelis ir grupēts pēc kaut kā cita. Augšējā labajā stūrī atlasiet Grupēt pēc un izvēlieties Intervāli.
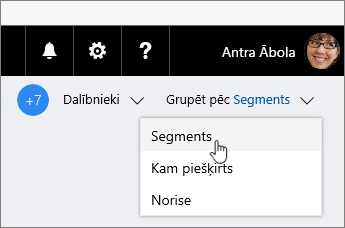
Padoms.: Vai vēlaties mainīt intervāla nosaukumu? Lai veiktu izmaiņas, atlasiet intervāla nosaukumu. Pat intervālam Uzdevumu saraksts varat iestatīt citu, kas jums šķiet noderīgāku.
Uzdevumu pārvietošana intervālos
Kad intervāls ir izveidots, varat ievilkt uzdevumus intervālā, lai sāktu organizēšanu.
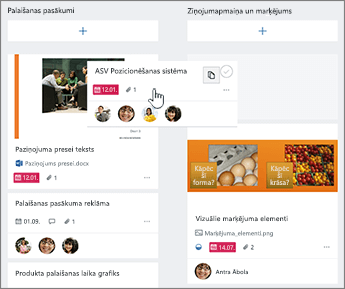
Varat arī atlasīt pluszīmi (+) zem intervāla nosaukuma, lai pievienotu jaunu uzdevumu šajā intervālā. Ievadiet uzdevuma nosaukumu un izvēlieties Pievienot uzdevumu.
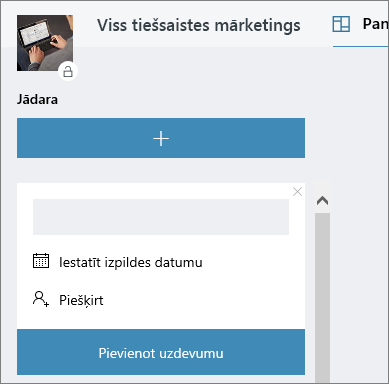
Citi kārtošanas veidi
Intervālu parādīšanas secību ekrānā var mainīt, velkot intervāla virsrakstu uz jaunu pozīciju.
Ja jums ir nepieciešami citi darba organizēšanas veidi, var būt noderīgi izmantot krāsainas etiķetes.
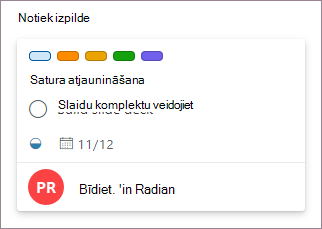
Uzdevumus varat atzīmēt ar vairākām krāsainām etiķetēm , lai varētu uzreiz skatīt, kuriem uzdevumiem ir noteiktas kopīgas iezīmes.










