Datumu tabulas lietojumprogrammā Power Pivot ir būtiski svarīgas, lai pārlūkotu un aprēķinātu datus laika gaitā. Šajā rakstā ir sniegta pilnīga izpratne par datumu tabulām un to izveides veidu pievienojumdiagrammā Power Pivot. Šajā rakstā īpaši aprakstīts:
-
Kāpēc datumu tabula ir svarīga datu pārlūkošanai un aprēķināšanai pēc datumiem un laika.
-
Kā izmantot Power Pivot, lai datu modelim pievienotu datumu tabulu.
-
Kā datumu tabulā izveidot jaunas datumu kolonnas, piemēram, Gads, Mēnesis un Periods.
-
Kā izveidot relācijas starp datumu tabulām un faktu tabulām.
-
Kā strādāt ar laiku.
Šis raksts ir paredzēts lietotājiem, kuri ir jaunums pievienojumlietojumprogrammā Power Pivot. Tomēr ir svarīgi jau būt labai izpratnei par datu importēšanu, relāciju izveidi un aprēķināto kolonnu un izmēru izveidi.
Šajā rakstā nav paskaidrots , kā izmantot DAX Time-Intelligence funkcijas formulu mērvienībās. Papildinformāciju par to, kā izveidot pasākumus, izmantojot DAX laika informācijas funkcijas, skatiet rakstā Laika informācija Excel pievienojumeklī Power Pivot.
Piezīme.: Līdzeklī Power Pivot nosaukumi "mērs" un "aprēķinātais lauks" ir sinonīmi. Šajā rakstā tiek izmantots nosaukuma mērs. Papildinformāciju skatiet sadaļā Mēra darbības līdzeklī Power Pivot.
Saturs
Informācija par datumu tabulām
Gandrīz visa datu analīze ietver datu pārlūkošanu un salīdzināšanu datu pārsūtīšanai un laikam. Piemēram, varat summēt pārdošanas summas par iepriekšējo finanšu ceturksni un pēc tam salīdzināt šīs kopsummas ar citiem ceturkšņiem vai aprēķināt konta mēneša beigu beigu atlikumu. Katrā no šiem gadījumiem datumus izmanto kā veidu, lai grupētu un apkopotu pārdošanas transakcijas vai atlikumus noteiktā laika periodā.
Power View atskaite
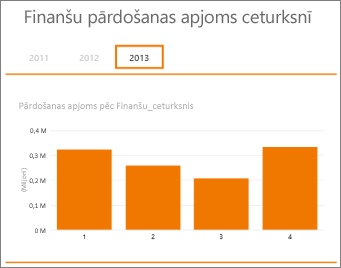
Datumu tabulā var būt dažādi datumu un laika attēlojumi. Piemēram, datumu tabulā bieži būs kolonnas, piemēram, Finanšu gads, Mēnesis, Ceturksnis vai Periods, un varat atlasīt kā laukus no lauku saraksta, kad rakurstabulās vai Power View atskaitēs veikt datu slīprakstu vai filtrēšanu.
Power View lauku saraksts
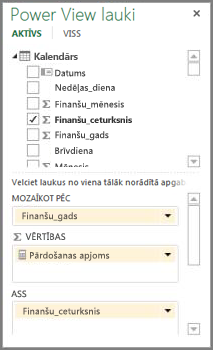
Datumu kolonnām, piemēram, Gads, Mēnesis un Ceturksnis, lai iekļautu visus datumus to attiecīgajā diapazonā, datumu tabulai ir jābūt vismaz vienai kolonnai ar blakusesošu datumu kopu. Tas nozīmē, ka šajā kolonnā ir jābūt vienai rindai katrai dienai katram gadam, kas iekļauts datumu tabulā.
Piemēram, ja datiem, kurus vēlaties pārlūkot, ir datumi no 2010. gada 1. februāra līdz 2012. gada 30. novembram, un jūs ziņosiet par kalendāra gadu, ir nepieciešams datumu tabula, kurā ir vismaz datumu diapazons no 2010. gada 1. janvāra līdz 2012. gada 31. decembrim. Katru gadu datumu tabulā ir jāsatur visas katra gada dienas. Ja regulāri atsvaidzināsiet datus ar jauniem datiem, iespējams, vēlēsities nost beigu datumu līdz gadam vai diviem, lai laika gaitā jums nebūtu jāatjaunina datumu tabula.
Datumu tabula ar blakusesošu datumu kopu
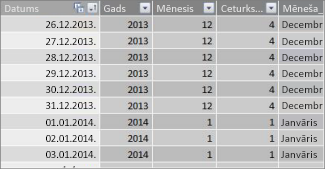
Ja pārskatāt finanšu gadu, varat izveidot datumu tabulu ar blakusesošu datumu kopu katram finanšu gadam. Piemēram, ja jūsu finanšu gads sākas 2010. gada 1. martā un jums ir dati par 2010. finanšu gadu līdz pašreizējam datumam (piemēram, 2013. gada februārī), varat izveidot datumu tabulu, kas sākas 2009. gada 1. janvārī un kurā katrā finanšu gadā līdz pēdējam datumam 2013. gada 1. decembrī tiek iekļauts vismaz reizi dienā.
Ja ziņosit par kalendāro gadu un finanšu gadu, nav jāizveido atsevišķas datumu tabulas. Vienā datumu tabulā var būt kalendāra gada, finanšu gada un pat trīspadsmit četru nedēļu perioda kalendāra kolonnas. Vissvarīgākais ir tas, ka jūsu datumu tabulā ir blakusesoša datumu kopa visiem iekļautajiem gadiem.
Adding a date table to the Data Model
Pastāv vairāki veidi, kā datu modelim var pievienot datumu tabulu:
-
Importēt no relāciju datu bāzes vai cita datu avota.
-
Izveidojiet datumu tabulu programmā Excel un pēc tam kopējiet vai izveidojiet saiti uz jaunu tabulu pievienojumdiagrammā Power Pivot.
-
Importēšana no Microsoft Azure Marketplace.
Apskatīsim katru no tiem ciešāk.
Importēšana no relāciju datu bāzes
Ja importējat daļu datu vai visus savus datus no datu noliktavas vai cita tipa relāciju datu bāzes, iespējams, jau ir datumu tabula un relācijas starp to un pārējiem importētajiem datiem. Datumi un formāts visdrīzāk atbilst datumiem jūsu faktu datos, un datumi visdrīzāk sākas pagātnē un ir tālu nākotnē. Importējamā datumu tabula var būt ļoti liela, un tajā ir datumu diapazons, kas pārsniedz datu modelī iekļaujamo vērtību. Varat izmantot Power Pivot tabulu importēšanas vedņa detalizētos filtrēšanas līdzekļus, lai selektīvi izvēlētos tikai datumus un konkrētas kolonnas, kas jums ir vajadzīgas. Tas var ievērojami samazināt darbgrāmatas lielumu un uzlabot veiktspēju.
Tabulu importēšanas vednis
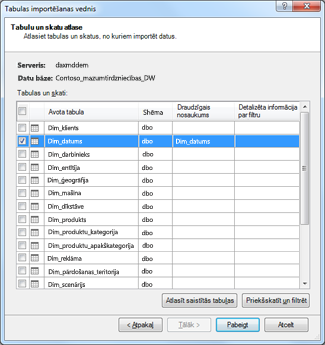
Lielākajā daļā gadījumu nebūs jāizveido papildu kolonnas, piemēram, Finanšu gads, Nedēļa, Mēneša nosaukums utt., jo tās jau būs importētajā tabulā. Tomēr dažos gadījumos pēc datuma tabulas importēšanas datu modelī, iespējams, atkarībā no konkrētas atskaišu izveides vajadzības būs jāizveido papildu datumu kolonnas. Par laimi, to ir viegli izdarīt, izmantojot DAX. Papildinformāciju par datumu tabulas lauku izveidi skatiet tālāk. Katra vide ir atšķirīga. Ja neesat pārliecināts, vai jūsu datu avotiem ir saistīta datumu vai kalendāra tabula, sazinieties ar datu bāzes administratoru.
Datumu tabulas izveide programmā Excel
Varat izveidot datumu tabulu programmā Excel un pēc tam iekopēt to jaunā tabulā datu modelī. Tas ir tiešām viegli skaidrs, un tas nodrošina daudz elastīguma.
Veidojot datumu tabulu programmā Excel, jūs sākat ar vienu kolonnu ar blakusesošu datumu diapazonu. Pēc tam Excel darblapā varat izveidot papildu kolonnas, piemēram, Gads, Ceturksnis, Mēnesis, Finanšu gads, Periods utt., izmantojot Excel formulas, vai arī pēc tabulas kopēšanas datu modelī tās var izveidot kā aprēķinātas kolonnas. Papildu datumu kolonnu izveide pievienojumeklī Power Pivot ir aprakstīta tālāk šī raksta sadaļā Jaunu datumu kolonnu pievienošana datumu tabulai.
Kā: izveidojiet datumu tabulu programmā Excel un iekopējiet to datu modelī
-
Programmā Excel tukšā darblapā šūnā A1 ierakstiet kolonnas galvenes nosaukumu, lai identificētu datumu diapazonu. Parasti tas ir, piemēram, Date, DateTime vai DateKey.
-
Šūnā A2 ierakstiet sākuma datumu. Piemēram, 01.01.2010.
-
Noklikšķiniet uz aizpildīšanas tura un velciet to uz leju līdz rindas numuram, kas ietver beigu datumu. Piemēram, 31.12.2016.
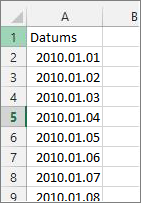
-
Atlasiet visas rindas kolonnā Datums (ieskaitot galvenes nosaukumu šūnā A1).
-
Grupā Stili noklikšķiniet uz Formatēt kā tabulu un pēc tam atlasiet stilu.
-
Dialoglodziņā Formatēt kā tabulu noklikšķiniet uz Labi.
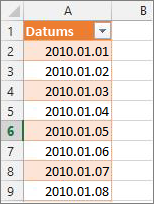
-
Kopējiet visas rindas, ieskaitot galveni.
-
Power Pivot cilnē Sākums noklikšķiniet uz Ielīmēt.
-
Lodziņā Ielīmēšanas > Tabulas nosaukums ierakstiet nosaukumu, piemēram, Datums vai Kalendārs. Atstājiet izvēles rūtiņu Izmantot pirmo rindu kā kolonnugalvenes un pēc tam noklikšķiniet uz Labi.
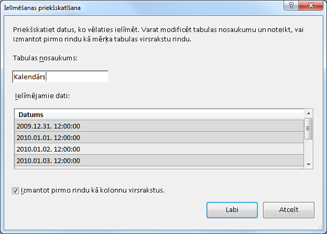
Jaunā datumu tabula (šajā piemērā ar nosaukumu Kalendārs) līdzeklī Power Pivot izskatās šādi:
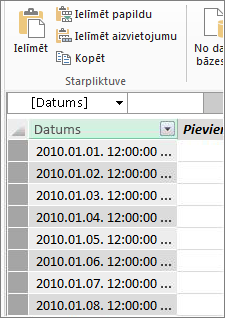
Piezīme.: Varat arī izveidot saistītu tabulu, izmantojot pievienošanas datu modelim. Tomēr tas padara darbgrāmatu nevajadzīgi lielu, jo darbgrāmatā ir divas datumu tabulas versijas. vienu programmā Excel un 1 līdzeklī Power Pivot.
Piezīme.: Nosaukuma datums ir atslēgvārds līdzeklī Power Pivot. Ja nosaukumu veidojat Power Pivot datuma tabulā, tabulas nosaukums ir jāiekļauj vienpēdiņās jebkurā DAX formulā, kurā ir atsauce uz to argumentā. Visi šajā rakstā izmantotie attēlu un formulu piemēri attiecas uz datumu tabulu, kas izveidota pievienojumlietojumprogrammā Power Pivot ar nosaukumu Kalendārs.
Tagad datu modelī ir datumu tabula. Varat pievienot jaunas datumu kolonnas, piemēram, Gads, Mēnesis utt., izmantojot DAX.
Adding new date columns to the date table
Datumu tabula ar vienu datumu kolonnu, kurā ir viena rinda katrai dienai katram gadam, ir svarīga, lai noteiktu visus datumus datumu diapazonā. Nepieciešams arī izveidot relāciju starp faktu tabulu un datumu tabulu. Bet šī viena datumu kolonna ar vienu rindu katrā dienā nav noderīga, analizējot pēc datumiem rakurstabulā vai Power View atskaitē. Jūs vēlaties, lai datumu tabulā būtu kolonnas, kas palīdz apkopot datus par datumu diapazonu vai grupu. Piemēram, varat summēt pārdošanas apjomus pēc mēneša vai ceturkšņa, vai arī varat izveidot rādītāju, ar kuru aprēķināt pieaugumu pa gadiem. Katrā no šiem gadījumiem datumu tabulai ir vajadzīgas gada, mēneša vai ceturkšņa kolonnas, kas sniedz iespēju apkopot datus par šo periodu.
Ja importējāt datumu tabulu no relāciju datu avota, tajā, iespējams, jau ir iekļauti dažādi datu kolonnu tipi. Dažos gadījumos, iespējams, vēlēsities modificēt dažas no šīm kolonnām vai izveidot papildu datumu kolonnas. Īpaši, ja izveidojat savu datumu tabulu programmā Excel un iekopējat to datu modelī. Par laimi, jaunu datumu kolonnu izveide līdzeklī Power Pivot ir diezgan vienkārša, izmantojot DAX datuma un laika funkcijas.
Padoms.: Ja vēl neesat strādājis ar DAX, ir lieliska vieta, kur sākt apmācību, ir izmantot QuickStart: apgūstiet DAX pamatinformāciju 30 minūšu laikā pēc Office.com.
DAX datuma un laika funkcijas
Ja kādreiz esat strādājis ar datuma un laika funkcijām Excel formulās, tad, visticamāk, pārzināt datuma un laika funkcijas. Lai gan šīs funkcijas ir līdzīgas programmas Excel versijām, tām ir dažas būtiskas atšķirības:
-
DAX datuma un laika funkcijām tiek izmantots datu tips datetime.
-
Kā argumentu var izmantot vērtības no kolonnas.
-
Tās var izmantot, lai atgrieztu un/vai manipulētu ar datumu vērtībām.
Šīs funkcijas bieži tiek izmantotas, veidojot pielāgotas datumu kolonnas datumu tabulā, tāpēc tās ir svarīgi izprast. Mēs izmantosim vairākas šīs funkcijas, lai izveidotu kolonnas Gads, Ceturksnis, FiscalMonth utt.
Piezīme.: Datuma un laika funkcijas DAX nav tas pats, kas laika informācijas funkcijas. Uzziniet vairāk par laika informāciju Excel pievienojabulā Power Pivot.
DAX ietver šādas datuma un laika funkcijas:
Pastāv arī daudzas citas DAX funkcijas, kuras varat izmantot formulās. Piemēram, daudzas šeit aprakstītās formulas izmanto matemātikas un trigonometriskās funkcijas, piemēram,MOD un TRUNC, loģiskās funkcijas , piemēram, IF, un teksta funkcijas, piemēram, FORMAT. Papildinformāciju par citām DAX funkcijām skatiet šī raksta sadaļā Papildu resursi.
Formula examples for a calendar year
Tālākajos piemēros ir aprakstītas formulas, kas tiek izmantotas, lai datumu tabulā ar nosaukumu Kalendārs izveidotu papildu kolonnas. Viena kolonna ar nosaukumu Datums jau pastāv un satur blakus esošu datumu diapazonu no 01.01.2010. līdz 31.12.2016.
Gads
=YEAR([datums])
Šajā formulā funkcija YEAR atgriež gadu no vērtības kolonnā Datums. Tā kā kolonnas Datums vērtības datu tips ir datetime, funkcija YEAR zina, kā no tās atgriezt gadu.
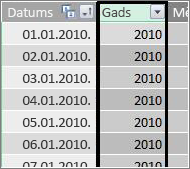
Mēnesis
=MONTH([datums])
Šajā formulā līdzīgi kā funkcija YEAR var vienkārši izmantot funkciju MONTH , lai no kolonnas Datums atgrieztu mēneša vērtību.
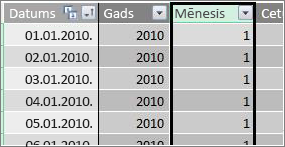
Ceturksnis
=INT(([Mēnesis]+2)/3)
Šajā formulā funkcija INT tiek izmantota, lai atgrieztu datuma vērtību kā veselu skaitli. Funkcijas INT arguments ir vērtība no kolonnas Mēnesis, pieskaitiet 2 un pēc tam to izdaliet ar 3, lai iegūtu ceturksni — 1 caur 4.
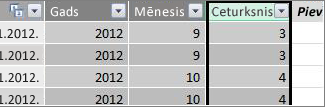
Mēneša nosaukums
=FORMAT([datums],"mmmm")
Šajā formulā, lai iegūtu mēneša nosaukumu, tiek izmantota funkcija FORMAT , lai pārvērstu skaitlisku vērtību no kolonnas Datums par tekstu. Kā pirmo argumentu tiek norādīta kolonna Datums, pēc tam tiek norādīts formāts. mēs vēlamies, lai mēneša nosaukumā būtu redzamas visas rakstzīmes, tāpēc mēs izmantojam "mmmm". Mūsu rezultāts izskatās šādi:
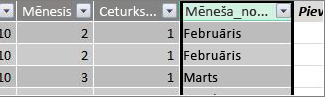
Ja vēlamies atgriezt mēneša nosaukumu, kas saīsināts līdz trim burtiem, formāta argumentā jāizmanto "mmm".
Nedēļas diena
=FORMAT([datums],"ddd")
Šajā formulā tiek izmantota funkcija FORMAT, lai iegūtu dienas nosaukumu. Tā kā mēs vienkārši vēlamies saīsinātu dienas nosaukumu, formāta argumentā mēs norādāt "ddd".

Rakurstabulas paraugs
Kad ir tādi datumu lauki kā Gads, Ceturksnis, Mēnesis utt., varat tos izmantot rakurstabulā vai atskaitē. Piemēram, šajā attēlā redzams lauks SalesAmount no faktu tabulas Pārdošana vērtībām, gads un ceturksnis no kalendāra dimensijas tabulas rindā ROWS. SalesAmount tiek apkopots gada un ceturkšņa kontekstā.
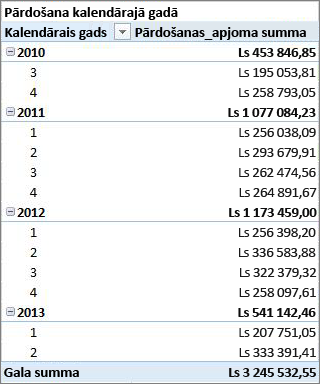
Formulas piemēri finanšu gadam
Finanšu gads
=IF([Mēnesis]<= 6,[Gads],[Gads]+1)
Šajā piemērā finanšu gads sākas 1. jūlijā.
Nav nevienas funkcijas, kas var izvilkt finanšu gadu no datuma vērtības, jo finanšu gada sākuma un beigu datumi bieži atšķiras no kalendārā gada sākuma un beigu datumiem. Lai iegūtu finanšu gadu, vispirms ir jāizmanto funkcija IF , lai pārbaudītu, vai mēneša vērtība ir mazāka vai vienāda ar 6. Otrajā argumentā, ja mēneša vērtība ir mazāka vai vienāda ar 6, tiek atgriezta vērtība no kolonnas Gads. Ja nē, tiek atgriezta vērtība no Gads un pieskaita 1.
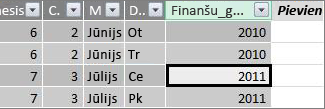
Vēl viens veids, kā norādīt finanšu gada beigu mēneša vērtību, ir izveidot mēru, kas vienkārši norāda mēnesi. Piemēram, FYE:=6. Pēc tam mēneša numura vietā varat atsaukties uz mēra nosaukumu. Piemēram, =IF([Mēnesis]<=[FYE],[Gads],[Gads]+1). Tas nodrošina lielāku elastību, veidojot atsauci uz finanšu gada beigu mēnesi vairākās dažādās formulās.
Finanšu mēnesis
=IF([Mēnesis]<= 6, 6+[Mēnesis], [Mēnesis]- 6)
Šajā formulā mēs norādām, vai vērtība [Mēnesis] ir mazāka vai vienāda ar 6, tad paņemiet 6 un pievienojiet vērtību no Mēneša, pretējā gadījumā atņemiet 6 no vērtības [Month].
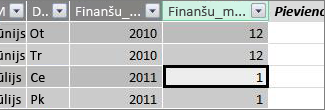
Finanšu ceturksnis
=INT(([FiscalMonth]+2)/3)
Formula, ko izmantojam objektam FiscalQuarter, ir ļoti līdzīga ceturksnim mūsu kalendāra gadā. Vienīgā atšķirība ir norādīta [FiscalMonth], nevis [Month].
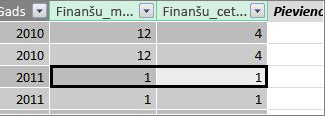
Svētku dienas vai īpašie datumi
Iespējams, vēlēsities iekļaut datumu kolonnu, kas norāda noteiktus datumus, ir brīvdienas vai cits īpašs datums. Piemēram, varat summēt pārdošanas kopsummu par jaunajiem gadiem, pievienojot lauku Brīvdiena rakurstabulā, kā datu griezumu vai filtru. Citos gadījumos, iespējams, vēlēsities izslēgt šos datumus no citām datumu kolonnām vai mērvienībā.
Brīvdienas vai īpašas dienas ir diezgan vienkāršas. Programmā Excel varat izveidot tabulu, kurā ir ietvertie datumi. Pēc tam varat kopēt vai izmantot pievienot datu modelim, lai to pievienotu datu modelim kā saistītu tabulu. Vairumā gadījumu nav nepieciešams izveidot relāciju starp tabulu un tabulu Kalendārs. Visas formulas, uz kuru tās atsaucas, var izmantot funkciju LOOKUPVALUE , lai atgrieztu vērtības.
Tālāk ir parādīts programmā Excel izveidotas tabulas piemērs, kurā iekļautas brīvdienas, kas jāpievieno datumu tabulai:
|
Datums |
Brīvdiena |
|---|---|
|
1/1/2010 |
Jauni gadi |
|
11/25/2010 |
Pateicības |
|
12/25/2010 |
Ziemassvētki |
|
1.1.2011. |
Jauni gadi |
|
11/24/2011 |
Pateicības |
|
12/25/2011 |
Ziemassvētki |
|
01.01.2012. |
Jauni gadi |
|
22.11.2012. |
Pateicības |
|
12/25/2012 |
Ziemassvētki |
|
1/1/2013 |
Jauni gadi |
|
11/28/2013 |
Pateicības |
|
12/25/2013 |
Ziemassvētki |
|
11/27/2014 |
Pateicības |
|
12/25/2014 |
Ziemassvētki |
|
01.01.2014. |
Jauni gadi |
|
11/27/2014 |
Pateicības |
|
12/25/2014 |
Ziemassvētki |
|
1/1/2015 |
Jauni gadi |
|
11/26/2014 |
Pateicības |
|
12/25/2015 |
Ziemassvētki |
|
01.01.2016. |
Jauni gadi |
|
11/24/2016 |
Pateicības |
|
12/25/2016 |
Ziemassvētki |
Datumu tabulā tiek izveidota kolonna ar nosaukumu Brīvdiena un jāizmanto šāda formula:
=LOOKUPVALUE(Brīvdienas[Brīvdiena],Brīvdienas[datums],Kalendārs[datums])
Apskatīsim šo formulu uzmanīgi.
Funkciju LOOKUPVALUE izmanto, lai vērtības iegūtu no tabulas Brīvdienas kolonnas Brīvdienas. Pirmajā argumentā mēs norādāt kolonnu, kurā būs mūsu rezultāta vērtība. Tabulā Brīvdienas tiek norādīta kolonna Brīvdiena , jo tā ir vērtība, kas ir jāatgriež.
=LOOKUPVALUE(Brīvdienas[Brīvdiena],Brīvdienas[datums],Kalendārs[datums])
Pēc tam mēs norādāt otro argumentu — meklēšanas kolonnu, kurā ir meklējamie datumi. Tabulā Brīvdienas tiek norādīta kolonna Datums , piemēram:
=LOOKUPVALUE(Brīvdienas[Brīvdiena],Brīvdienas[datums],Kalendārs[datums])
Visbeidzot, mēs norādāt kolonnu savā kalendāra tabulā, kurā ir meklējamie datumi tabulā Brīvdiena . Protams, tā ir tabulas Kalendārs kolonna Datums.
=LOOKUPVALUE(Brīvdienas[Brīvdiena],Brīvdienas[datums],Kalendārs[datums])
Kolonna Brīvdiena atgriezīs brīvdienu nosaukumu katrai rindai, kuras datuma vērtība atbilst datumam tabulā Brīvdienas.
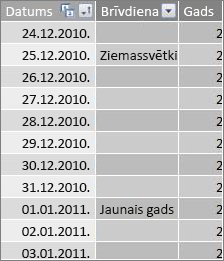
Pielāgots kalendārs — trīspadsmit četru nedēļu periodi
Dažas organizācijas, piemēram, mazumtirdzniecības vai ēdināšanas pakalpojumi, bieži ziņo par dažādiem periodiem, piemēram, trīspadsmit četru nedēļu periodiem. Kalendārā ar trīspadsmit četru nedēļu periodu katrs periods ir 28 dienas; tāpēc katrā periodā ir četras pirmdienas, četras otrdienas, četras trešdienas utt. Katrā periodā ir vienāds dienu skaits, un parasti brīvdienas iekrīt vienā un tajā pašā periodā katru gadu. Varat izvēlēties sākt punktu jebkurā nedēļas dienā. Līdzīgi kā ar datumiem kalendārā vai finanšu gadā, varat izmantot DAX, lai izveidotu papildu kolonnas ar pielāgotiem datumiem.
Tālāk redzamajā piemērā pirmais pilnais periods sākas finanšu gada pirmajā svētdienā. Šajā gadījumā finanšu gads sākas 1.07.
Nedēļa
Šī vērtība piešķir nedēļas numuru, sākot ar pirmo pilno nedēļu finanšu gadā. Šajā piemērā pirmā pilna nedēļa sākas svētdienā, tāpēc tabulas Kalendārs pirmajā finanšu gadā pirmā pilna nedēļa faktiski sākas 2010. gada 4. 7. janvārī un turpināta pēdējā pilnajā nedēļā tabulā Kalendārs. Šī vērtība nav viss, kas noder analīzei, tomēr tā ir jāaprēķina izmantošanai citās 28 dienu perioda formulās.
=INT([datums]-40356)/7)
Apskatīsim šo formulu uzmanīgi.
Vispirms mēs izveidojam formulu, kas no kolonnas Datums vērtības atgriež kā veselu skaitli, līdzīgi šim piemēram:
=INT([datums])
Pēc tam vēlamies pirmajā finanšu gadā meklēt pirmo svētdienu. Mēs redzam, ka tas ir 04.07.2010.
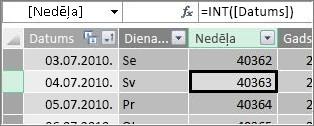
Tagad no šīs vērtības atņemiet 40356 (kas ir vesels skaitlis 27.06.2010., pēdējā svētdiena no iepriekšējā finanšu gada), lai iegūtu dienu skaitu kopš dienu sākuma mūsu kalendāru tabulā, līdzīgi šim piemēram:
=INT([datums]-40356)
Pēc tam rezultātu daliet ar 7 (dienas nedēļā), līdzīgi šim:
=INT(([datums]-40356)/7)
Rezultāts izskatās šādi:
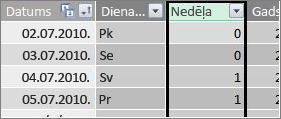
Punkts
Pielāgotajā kalendārā iekļautais periods ir 28 dienas, un tas vienmēr sāksies svētdienā. Šī kolonna atgriezīs perioda numuru, kas sākas ar pirmā finanšu gada pirmo svētdienu.
=INT(([Nedēļa]+3)/4)
Apskatīsim šo formulu uzmanīgi.
Vispirms mēs izveidojam formulu, kas no kolonnas Nedēļa vērtības atgriež kā veselu skaitli, līdzīgi šim:
=INT([Nedēļa])
Pēc tam šai vērtībai pievienojiet 3, piemēram:
=INT([Nedēļa]+3)
Pēc tam rezultātu daliet ar 4, piemēram, šādi:
=INT(([Nedēļa]+3)/4)
Rezultāts izskatās šādi:
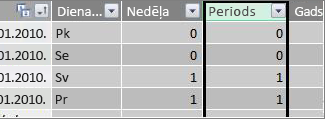
Period finanšu gads
Šī vērtība atgriež perioda finanšu gadu.
=INT(([Punkts]+12)/13)+2008
Apskatīsim šo formulu uzmanīgi.
Vispirms mēs izveidojam formulu, kas atgriež vērtību no Perioda un pieskaita 12:
= ([Punkts]+12)
Rezultātu sadalām ar 13, jo finanšu gadā ir trīspadsmit 28 dienu periodi:
=(([punkts]+12)/13)
Mēs pievienojam 2010. gadu, jo tabulā tas ir pirmais gads:
=(([punkts]+12)/13)+2010
Visbeidzot mēs izmantojam funkciju INT, lai noņemtu jebkuru rezultāta daļu, un atgriež veselu skaitli, ja tas tiek dalīts ar 13, šādi:
=INT(([punkts]+12)/13)+2010
Rezultāts izskatās šādi:
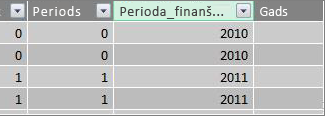
Period in FiscalYear
Šī vērtība atgriež perioda skaitli 1–13, sākot ar pirmo pilno periodu (sākot ar svētdienas) katrā finanšu gadā.
=IF(MOD([Periods],13), MOD([Periods],13),13)
Šī formula ir nedaudz sarežģītāka, tāpēc to vispirms aprakstīšu valodā, kuru labāk saprotam. Šī formula norāda, daliet vērtību no [Periods] ar 13, lai iegūtu perioda numuru (1-13) gadā. Ja skaitlis ir 0, tiek atgriezts 13.
Vispirms mēs izveidojam formulu, kas atgriež atlikušās vērtības no Perioda līdz 13. Mēs varam izmantot MOD (matemātikas un trigonometriskās funkcijas), piemēram:
=MOD([Punkts],13)
Lielākoties tas sniedz mums visu rezultātu, ko vēlamies, izņemot, ja perioda vērtība ir 0, jo šie datumi neietilpst pirmajā finanšu gadā tāpat kā mūsu kalendāra datumu tabulas parauga pirmajās piecās dienās. Mēs varam par to parūpēties, izmantojot funkciju IF. Ja mūsu rezultāts ir 0, mēs atgriežam 13, piemēram:
=IF(MOD([Periods],13),MOD([Periods],13),13)
Rezultāts izskatās šādi:
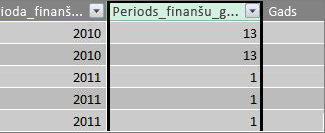
Rakurstabulas paraugs
Tālāk esošajā attēlā ir parādīta rakurstabula ar lauku SalesAmount no tabulas Sales fact (VĒRTĪBAS) un PeriodFiscalYear un PeriodInFiscalYear laukiem tabulā Calendar date dimension (Rindas). SalesAmount tiek apkopots kontekstam pēc finanšu gada un 28 dienu perioda finanšu gadā.
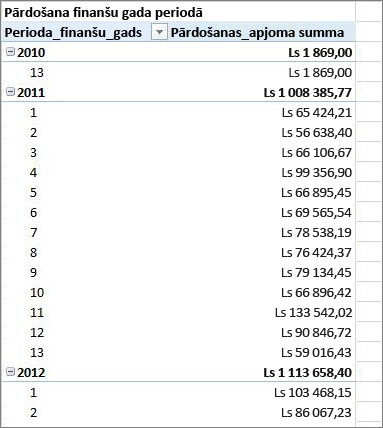
Relācijas
Kad datu modelī ir izveidota datumu tabula, lai sāktu datu pārlūkošanu rakurstabulās un atskaitēs un apkopotu datus, pamatojoties uz datumu dimensiju tabulas kolonnām, ir jāizveido relācija starp faktu tabulu un transakciju datiem un datumu tabulu.
Tā kā ir jāizveido relācija, pamatojoties uz datumiem, ir jāizveido relācija starp kolonnām, kuru vērtības ir ar datu tipu datetime (Date).
Katrai datumu vērtībai faktu tabulā saistītajā uzmeklēšanas kolonnā datumu tabulā ir jābūt atbilstošām vērtībām. Piemēram, rindai (transakcijas ierakstam) faktu tabulā Pārdošana ar vērtību 8/15/2012 12:00 kolonnā DateKey jābūt atbilstošai vērtībai saistītajā kolonnā Datums datuma (nosauktajā tabulā Kalendārs). Tas ir viens no svarīgākajiem iemesliem, kāpēc datumu kolonnā datumu tabulā ir jābūt blakusesošam datumu diapazonam, kurā iekļauts jebkurš iespējamais datums faktu tabulā.
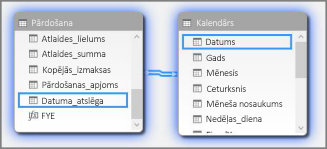
Piezīme.: Lai gan datumu kolonnai katrā tabulā ir jābūt vienādam datu tipam (Datums), katras kolonnas formātam nav nozīmes.
Piezīme.: Ja Power Pivot neļauj izveidot relācijas starp abām tabulām, datumu laukos, iespējams, netiek glabāts datums un laiks līdz tādam pašam precizitātes līmenim. Atkarībā no kolonnu formatējuma vērtības var izskatīties tāpat, bet tikt glabātas atšķirīgi. Lasiet vairāk par darbu ar laiku.
Piezīme.: Relācijās izvairieties lietot veselu skaitļu surogāta atslēgas. Importējot datus no relāciju datu avota, bieži vien datuma un laika kolonnas tiek attēlotas ar surrogates atslēgu, kas ir vesela skaitļa kolonna, kas tiek izmantota, lai attēlotu unikālu datumu. Līdzeklī Power Pivot relācijas jāizvairās no relāciju izveides, izmantojot veselus datuma/laika taustiņus, un tā vietā izmantojiet kolonnas, kurās ir unikālas vērtības ar datu tipu Datums. Lai gan surrogate atslēgas tiek uzskatītas par labāko praksi tradicionālajās datu noliktavās, veselu skaitļu taustiņi nav nepieciešami līdzeklī Power Pivot un var apgrūtināt vērtību grupāciju rakurstabulās pēc dažādiem datumu periodiem.
Ja, mēģinot izveidot relāciju, tiek parādīts tipa neatbilstības kļūdas ziņojums, iespējams, ka faktu tabulas kolonna nav datuma datu tipa kolonna. Tā var notikt, ja Power Pivot nevar automātiski konvertēt datu tipu, kas nav datums (parasti tas ir teksta datu tips), par datuma datu tipu. Jūs joprojām varat izmantot kolonnu savā faktu tabulā, bet dati būs jākonvertē, izmantojot DAX formulu jaunā aprēķinātajā kolonnā. Skatiet pielikumu teksta datu tipa datumu konvertēšana par datuma datu tipu.
Vairākas relācijas
Dažos gadījumos var būt nepieciešams izveidot vairākas relācijas vai izveidot vairākas datumu tabulas. Piemēram, ja tabulā Pārdošanas informācija ir vairāki datuma lauki, piemēram, DateKey, ShipDate un ReturnDate, tajos var būt relācijas ar lauku Date tabulā Kalendāra datums, taču tikai viena no tām var būt aktīva relācija. Šajā gadījumā, tā kā DateKey attēlo transakcijas datumu un līdz ar to vissvarīgāko datumu, tas vislabāk kalpotu kā aktīvā relācija . Citiem ir neaktīvas relācijas.
Šajā rakurstabulā tiek aprēķināts pārdošanas kopsummas pēc finanšu gada un finanšu ceturkšņa. Mērs ar nosaukumu Pārdošanas kopsummas ar formulu Pārdošanas kopsummas :=SUM([Pārdošanas_daudzums]) tiek ievietots laukos VALUES, bet lauki FiscalYear un FiscalQuarter no tabulas Kalendāra datums tiek ievietoti rindās.
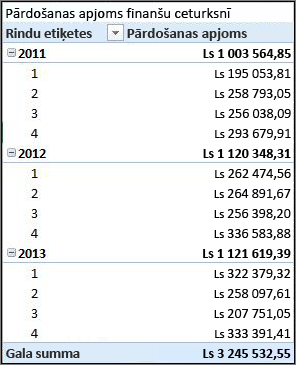
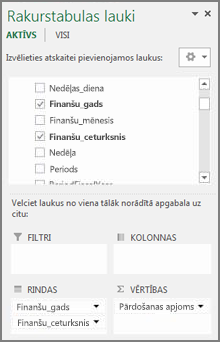
Šī taisnā rakurstabula darbojas pareizi, jo mēs vēlamies summēt pārdošanas kopsummu pēc transakcijasdatuma laukā DateKey. Mūsu pārdošanas kopsummas mērs izmanto datumus lodziņā DateKey un tiek summēts pēc finanšu gada un finanšu ceturkšņa, jo pastāv relācija starp DateKey tabulā Sales un datumu kolonnu kalendāra datumu tabulā.
Neaktīvas relācijas
Taču, ko darīt, ja mēs vēlējāmies summēt pārdošanas kopsummu, nevis pēc transakcijas datuma, bet pēc nosūtīšanas datuma? Ir nepieciešama relācija starp tabulas Pārdošana kolonnu Piegādes_datums un tabulas Kalendārs kolonnu Datums. Ja neizveidojiet šo relāciju, apkopojumu pamatā vienmēr ir transakcijas datums. Tomēr mums var būt vairākas relācijas, lai gan tikai viena ir aktīva, un tāpēc, ka transakcijas datums ir vissvarīgākais, tas aktīvo relāciju iegūst ar tabulu Kalendārs.
Šajā gadījumā piegādes_datums ir neaktīva relācija, tāpēc ikvienai mēru formulai, kas izveidota, lai apkopotu datus, pamatojoties uz piegādes datumiem, ir jānorāda neaktīvā relācija, izmantojot funkciju USERELATIONSHIP .
Piemēram, tā kā starp tabulas Pārdošana kolonnu PiegādesDate un tabulas Kalendārs kolonnu Datums pastāv neaktīva relācija, varam izveidot mēru, kas summē pārdošanas kopsummu pēc nosūtīšanas datuma. Lai norādītu izmantojamo relāciju, tiek izmantota šāda formula:
Pārdošanas kopsumma pēc piegādes datuma:=CALCULATE(SUM(Sales[SalesAmount]), USERELATIONSHIP(Sales[ShipDate], Calendar[Date]))
Šajā formulā ir vienkārši norādīts: aprēķiniet SalesAmount summu, bet filtrējiet, izmantojot relāciju starp tabulas Pārdošana kolonnu Piegādes_datums un tabulas Kalendārs kolonnu Datums.
Tagad, ja izveidojam rakurstabulu un ievietosim vērtību Kopsummas pēc piegādes datuma mērs VĒRTĪBĀM un finanšu gads un finanšu ceturksnis rindās, mēs redzam to pašu gala summu, bet visas pārējās summas finanšu gadam un finanšu ceturkšņam ir atšķirīgas, jo to pamatā ir piegādes datums, nevis transakcijas datums.
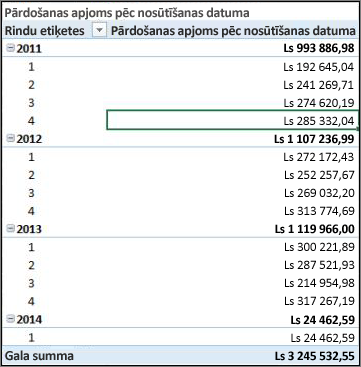
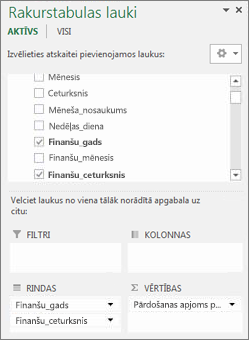
Neaktīvu relāciju izmantošana ļauj izmantot tikai vienu datumu tabulu, taču pieprasa, lai visi mēra dati (piemēram, Pārdošanas kopsummas pēc nosūtīšanas datuma) formulā izmantotu neaktīvo relāciju. Ir vēl viena alternatīva, t.i., izmantot vairākas datumu tabulas.
Vairākas datumu tabulas
Cits veids, kā savā faktu tabulā strādāt ar vairākām datumu kolonnām, ir izveidot vairākas datumu tabulas un starp tām izveidot atsevišķas aktīvas relācijas. Vēlreiz apskatīsim mūsu pārdošanas tabulas piemēru. Mums ir trīs kolonnas ar datumiem, par kuriem, iespējams, vēlēsities apkopot datus:
-
DateKey ar katras transakcijas pārdošanas datumu.
-
Piegādes_datums — ar datumu un laiku, kad pārdotās preces tika nosūtītas klientam.
-
Atgriešanas_datums — ar datumu un laiku, kad tika atgriezts viens vai vairāki atgrieztie vienums.
Ņemiet vērā, ka vissvarīgākais ir lauks DateKey ar transakcijas datumu. Mēs lielāko daļu apkopošanas funkciju veiksim, ņemot vērā šos datumus, tāpēc noteikti vēlēsim izveidot relāciju starp šo datumu un tabulas Kalendārs kolonnu Datums. Ja nevēlamies izveidot neaktīvas relācijas starp ShipDate un ReturnDate un lauku Datums tabulā Kalendārs, tādējādi ir nepieciešamas īpašas mērvienību formulas, mēs varam izveidot papildu datumu tabulas piegādes datumam un atgriešanas datumam. Pēc tam varam starp tām izveidot aktīvas relācijas.
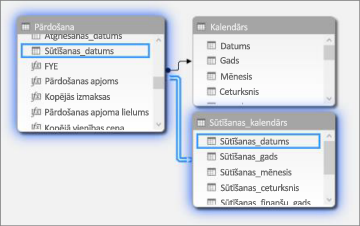
Šajā piemērā ir izveidota vēl viena datumu tabula ar nosaukumu ShipCalendar. Protams, tas nozīmē arī papildu datumu kolonnu izveidi, un tā kā šīs datumu kolonnas atrodas citā datumu tabulā, mēs vēlamies tām norādīt nosaukumus tā, lai tās atšķirtos no vienām un tām pašām kolonnām tabulā Kalendārs. Piemēram, esam izveidojuši kolonnas ar nosaukumu ShipYear, ShipMonth, ShipQuarter utt.
Ja mēs izveidojam rakurstabulu un ievietosim mūsu pārdošanas kopsummu mēru kā VĒRTĪBAS un ShipFiscalYear un ShipFiscalQuarter rindās, mēs redzam tos pašus rezultātus, kurus redzējām, kad izveidojām neaktīvu relāciju un īpašu aprēķināto lauku Pārdošanas kopsummas pēc piegādes datuma.
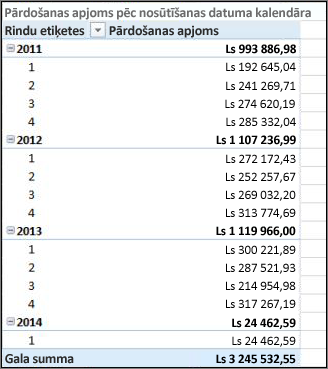
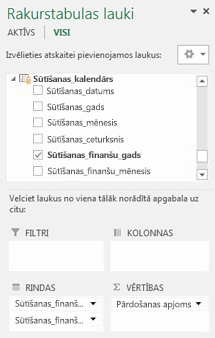
Katrai no šīm pieejām ir nepieciešama rūpīga izvērtēšana. Izmantojot vairākas relācijas ar vienu datumu tabulu, iespējams, ir jāizveido īpašie pasākumi, kas nodrošina neaktīvu relāciju pāriešanu, izmantojot funkciju USERELATIONSHIP. No otras puses, vairāku datumu tabulu izveide lauku sarakstā var būt mulsināma, un tā kā datu modelī ir vairāk tabulu, būs nepieciešams vairāk atmiņas. Eksperimentējiet ar sev noderīgs jaunumiem.
Rekvizīts Date Table
Rekvizīts Date Table iestata metadatus, kas nepieciešami, lai nodrošinātuTime-Intelligence piemēram, TOTALYTD, PREVIOUSMONTH un DATESBETWEEN, lai darbotos pareizi. Ja aprēķins tiek veikts, izmantojot kādu no šīm funkcijām, Power Pivot formulas programma zina, kurp doties, lai iegūtu tai attiecīgos datumus.
Brīdinājums.: Ja šis rekvizīts nav iestatīts, izmantojot DAX Time-Intelligence funkcijas, iespējams, netiks atgriezti pareizi rezultāti.
Iestatot rekvizītu Date Table, tiek norādīta datumu tabula un datuma kolonna ar tajā datu tipu Date (datetime).
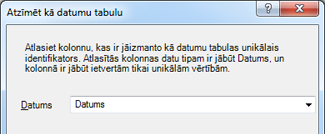
Kā: rekvizīta Datumu tabula iestatīšana
-
PowerPivot logā atlasiet tabulu Kalendārs .
-
Cilnē Noformējums noklikšķiniet uz Atzīmēt kā datumu tabulu.
-
Dialoglodziņā Atzīmēt kā datumu tabulu atlasiet kolonnu ar unikālām vērtībām un datu tipu Datums.
Darbs ar laiku
Visas datumu vērtības ar datu tipu Date programmā Excel vai SQL Server faktiski ir skaitlis. Skaitī ir iekļauti cipari, kas atsaucas uz laiku. Daudzos gadījumos katras rindas katras rindas laiks ir pusnakts. Piemēram, ja faktu tabulā Pārdošana laukam DateTimeKey ir vērtības, piemēram, 19.10.2010. plkst. 12:00:00, tas nozīmē, ka vērtības ir līdz dienas precizitātes līmenim. Ja lauka DateTimeKey vērtībās ir iekļauts laiks, piemēram, 19.10.2010. plkst. 8:44:00, tas nozīmē, ka vērtības ir līdz minūšu precizitātes līmenim. Vērtības var būt arī stundas līmeņa precizitāte vai pat sekunžu precizitātes līmenis. Precizitātes līmenis laika vērtībā būtiski ietekmēs datumu tabulas un tās saistību ar faktu tabulu.
Ir jānosaka, vai dati tiks apkopoti dienas precizitātes līmenī vai precizitātes līmenī. Citiem vārdiem sakot, datumu tabulā varat izmantot kolonnas, piemēram, Rīts, Pēcpusdiena vai Stunda kā laika datumu laukus rakurstabulas rindas, kolonnas vai filtra apgabalos.
Piezīme.: Dienas ir mazākā laika vienība, ar kuru var darboties DAX laika informācijas funkcijas. Ja nav jāstrādā ar laika vērtībām, jāsamazina datu precizitāte, lai dienas izmantotu kā minimālo mērvienību.
Ja plānojat apkopot datus līdz laika līmenim, datumu tabulai būs nepieciešama datumu kolonna ar iekļauto laiku. Faktiski tai būs nepieciešama datumu kolonna ar vienu rindu katrai stundai vai, iespējams, pat katru minūti katru dienu katram gadam datumu diapazonā. Tas ir tāpēc, ka, lai izveidotu relāciju starp faktu tabulas kolonnu DateTimeKey un datumu kolonnu datumu tabulā, ir nepieciešamas atbilstošas vērtības. Kā iedomājieties, ja ie iekļautu daudzus gadus, tas var izveidot ļoti lielu datumu tabulu.
Tomēr lielākajā daļā gadījumu vēlaties apkopot datus tikai līdz dienai. Citiem vārdiem sakot, kā laukus rakurstabulas rindas, kolonnas vai filtra apgabalos izmantosit, piemēram, Gads, Mēnesis, Nedēļa vai Nedēļas diena. Šādā gadījumā datumu kolonnai datumu tabulā jābūt tikai vienai rindai katrai gada dienai, kā aprakstīts iepriekš.
Ja datumu kolonnā ir iekļauts laika precizitātes līmenis, taču tiks apkopots tikai dienas līmenis, lai izveidotu relāciju starp faktu tabulu un datumu tabulu, iespējams, būs jāmaina faktu tabula, izveidojot jaunu kolonnu, kas saīsina vērtības datumu kolonnā līdz dienas vērtībai. Citiem vārdiem sakot, konvertējiet vērtību, piemēram, 19.10.2010. 8:44:00uz19.10.2010. 12:00:00. Pēc tam datumu tabulā var izveidot relāciju starp šo jauno kolonnu un datumu kolonnu, jo vērtības ir saskaņotas.
Apskatīsim piemēru. Šajā attēlā redzama kolonna DateTimeKey faktu tabulā Pārdošana. Visiem šīs tabulas datu apkopojumiem ir jābūt tikai dienas līmenī, izmantojot kalendāra datumu tabulas kolonnas, piemēram, Gads, Mēnesis, Ceturksnis utt. Vērtībai iekļautais laiks nav aktuāls, tikai faktiskais datums.
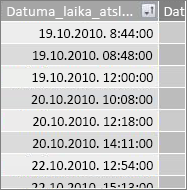
Tā kā nav nepieciešams analizēt šos datus laika līmenī, nav nepieciešama kolonna Datums kalendāra datumu tabulā, lai iekļautu vienu rindu katrai stundai un katru minūti katru dienu katrā gadā. Tātad kolonna Datums mūsu datumu tabulā izskatās šādi:
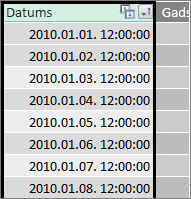
Lai izveidotu relāciju starp kolonnu DateTimeKey tabulā Pārdošana un kolonnu Datums tabulā Kalendārs, mēs varam izveidot jaunu aprēķināto kolonnu faktu tabulā Pārdošana un izmantot funkciju TRUNC , lai kolonnā DateTimeKey saīsinātu datuma un laika vērtību datuma vērtībā, kas atbilst vērtībām tabulas Kalendārs kolonnā Datums. Mūsu formula izskatās šādi:
=TRUNC([DateTimeKey],0)
Tādējādi tiek sniegta jauna kolonna (mēs ar nosaukumu DateKey) ar datumu kolonnā DateTimeKey un plkst. 12:00:00 katrai rindai:
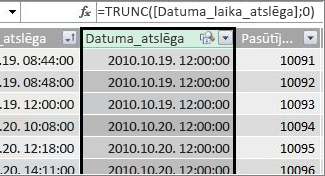
Tagad mēs varam izveidot relāciju starp šo jauno (DateKey) kolonnu un datumu kolonnu tabulā Kalendārs.
Tāpat tabulā Pārdošana varam izveidot arī aprēķinātu kolonnu, kas kolonnā DateTimeKey samazina laika precizitāti līdz stundas precizitātei. Šādā gadījumā funkcija TRUNC nedarbojas, bet mēs joprojām varam izmantot citas DAX datuma un laika funkcijas, lai izvilktu un atkārtoti savienotu jaunu vērtību līdz stundas precizitātei. Mēs varam izmantot šādu formulu:
= DATE (YEAR([DateTimeKey]), MONTH([DateTimeKey]), DAY([DateTimeKey]) ) + TIME (HOUR([DateTimeKey]), 0, 0)
Mūsu jaunā kolonna izskatās šādi:
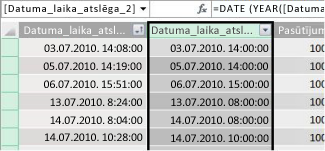
Ja mūsu datumu tabulas kolonnā Datums ir vērtības ar stundas precizitātes līmeni, pēc tam starp tām var izveidot relāciju.
Datumu piesātinācības atvieglojiet
Daudzas datumu kolonnās, kuras izveidojat datumu tabulā, ir nepieciešamas citiem laukiem, bet patiesībā tās nav visas, kas ir noderīgas analīzē. Piemēram, tabulas Pārdošana lauks DateKey, uz kuru esam norādījuši un rādījuši šajā rakstā, ir svarīgs, jo katrai transakcijai šī transakcija tiek reģistrēta noteiktā datumā un laikā. Taču no analīzes un atskaišu izveides punkta tas nav viss, kas ir noderīgi, jo mēs nevaram to izmantot kā rindu, kolonnu vai filtra lauku rakurstabulā vai atskaitē.
Līdzīgi arī mūsu piemērā kolonna Datums tabulā Kalendārs ir ļoti noderīga, būtiski svarīga, taču to nevar izmantot kā dimensiju rakurstabulā.
Lai tabulas un kolonnas tajās būtu pēc iespējas noderīgas, kā arī atvieglotu navigāciju rakurstabulas vai Power View atskaites lauku sarakstos, ir svarīgi paslēpt nevajadzīgas kolonnas no klientu rīkiem. Iespējams, vēlēsities paslēpt arī noteiktas tabulas. Iepriekš redzamajā tabulā Brīvdienas ir brīvdienu datumi, kas ir svarīgi noteiktām kolonnām tabulā Kalendārs, taču jūs nevarat izmantot tabulas Brīvdienas kolonnas Datums un Brīvdienas kā laukus rakurstabulā. Arī šoreiz, lai lauku sarakstos būtu ērtāk naviģēt, var paslēpt visu tabulu Svētku brīvdienas.
Cits svarīgs aspekts darbā ar datumiem ir nosaukumu piešķiršanas metodes. Varat nosaukt tabulas un kolonnas Power Pivot jebkurā laukā. Tomēr ņemiet vērā— īpaši, ja darbgrāmatu koplietosiet ar citiem lietotājiem, laba nosaukumdošanas metode atvieglo tabulu un datumu identificēšanu ne tikai lauku sarakstos, bet arī līdzeklī Power Pivot un DAX formulās.
Pēc datumu tabulas izveides datu modelī varat sākt izveidot pasākumus, kas palīdzēs jums izmantot visas datu izmantot. Dažas no tiem var būt tik vienkāršas kā pašreizējā gada pārdošanas kopsummu summēšana, bet citas var būt sarežģītākas, ja ir jāfiltrē noteikts unikālo datumu diapazons. Uzziniet vairāk par papildinformāciju funkcijām Power Pivotun laika informācijas funkcijām.
Pielikums
Datu tipa teksta pārvēršana par datuma datu tipu
Dažos gadījumos faktu tabulā ar transakciju datiem var būt teksta datu tipa datumi. Tas ir, datums, kas tiek rādīts kā 2012-12-04T11:47:09, faktiski nav datums vai vismaz tāds, kādu var saprast Power Pivot. Tas ir tiešām tikai teksts, kas izskatās kā datums. Lai izveidotu relāciju starp datumu kolonnu faktu tabulā un datumu kolonnu datumu tabulā, abām kolonnām ir jābūt ar datu tipu Datums.
Parasti, mēģinot mainīt datu tipu datumu kolonnai, kas ir teksta datu tips, uz datuma datu tipu, Power Pivot var datumus interpretēt un automātiski pārvērst par patiesu datu tipu. Ja Power Pivot nevar veikt datu tipa konvertēšanu, tiks parādīts tipa neatbilstības kļūdas ziņojums.
Tomēr varat arī pārvērst datumus par patiesu datu tipu datums. Varat izveidot jaunu aprēķināto kolonnu un izmantot DAX formulu, lai parsētu gadu, mēnesi, dienu, laiku utt. no teksta virknēm un pēc tam savienotu to atpakaļ, lai Power Pivot varētu nolasīt kā patiesu datumu.
Šajā piemērā esam importējuši faktu tabulu ar nosaukumu Pārdošana līdzeklī Power Pivot. Tajā ir kolonna ar nosaukumu DateTime. Vērtības tiek rādītas šādi:
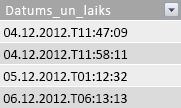
Ja mēs skatām datu tipu grupas Formatēšana Power Pivot cilnē Sākums, mēs redzam, ka tas ir teksta datu tips.
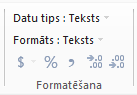
Mēs nevaram izveidot relāciju starp kolonnu DateTime un kolonnu Datums mūsu datumu tabulā, jo datu tipi neatbilst. Ja mēģinām mainīt datu tipu uz Datums, tiek parādīts tipa neatbilstības kļūdas ziņojums:
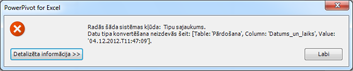
Šādā gadījumā Power Pivot nevarēja konvertēt datu tipu no teksta uz datumu. Mēs joprojām varam izmantot šo kolonnu, bet, lai pārvērstu to par patiesu datu tipu, mums ir jāizveido jauna kolonna, kas parsē tekstu un atkārtoti izveido to vērtībā, kādu Power Pivot var padarīt par datuma datu tipu.
Atcerieties, ka no sadaļas Darbs ar laiku iepriekš šajā rakstā; Ja vien nav nepieciešams, lai analīze būtu precīza dienas laikā, datumus faktu tabulā ieteicams pārvērst par dienas precizitātes līmeni. Ņemot to vērā, mēs vēlamies, lai vērtības mūsu jaunajā kolonnā būtu dienas precizitātes līmenī (izņemot laiku). Mēs varam pārvērst kolonnas DateTime vērtības par datuma datu tipu un noņemt laika līmeni precizitātei ar šādu formulu:
=DATE(LEFT([DateTime],4), MID([DateTime],6,2), MID([DateTime],9,2))
Tiek nosaukta jauna kolonna (šajā gadījumā ar nosaukumu Datums). Power Pivot pat nosaka vērtības, kas ir datumi, un automātiski iestata datu tipu Datums.
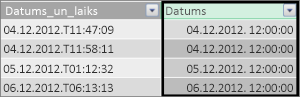
Ja vēlamies saglabāt laika līmeni, mēs vienkārši pagarinām formulu, lai iekļautu stundas, minūtes un sekundes.
=DATE(LEFT([DateTime],4), MID([DateTime],6,2), MID([DateTime],9,2)) +
TIME(MID([DateTime],12,2), MID([DateTime],15,2), MID([DateTime],18,2))
Tagad, kad mums ir datuma kolonna ar datu tipu Datums, varam izveidot relāciju starp šo datu tipu un datuma kolonnu.
Papildu resursi
Datumi pievienojumprogrammā Power Pivot
Aprēķini pievienojumprogrammā Power Pivot
Īsā pamācība: valodas DAX pamatfunkciju apguve 30 minūtēs










