Formulu precizitātes pārbaude vai kļūdas avota atrašana var būt sarežģīta, ja formulā izmantotas priekštecības vai pēctecības šūnas:
-
Priekštecības šūnas — šūnas, uz kurām ir atsauce citas šūnas formulā. Piemēram, ja šūna D10 satur formulu =B5, šūna B5 ir priekštecības šūna šūnai D10.
-
Pēctecības šūnas — šīs šūnas satur formulas, kas atsaucas uz citām šūnām. Piemēram, ja šūnā D10 ir ietverta formula =B5, šūna D10 ir šūnas B5 pēctecis.
Lai pārbaudītu formulas, var lietot komandas Izsekot priekštecību un Trasēt pēctecību, lai grafiski parādītu un trasētu attiecības starp šīm šūnām un formulām, izmantojot trasētāja bultas, kā parādīts šajā attēlā.
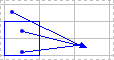
Lai parādītu formulu relācijas starp šūnām, veiciet tālāk norādītās darbības.
-
Noklikšķiniet uz > opcijas > Papildu.
-
Sadaļā Rādīt šīs darbgrāmatas opcijas atlasiet darbgrāmatu un pēc tam pārbaudiet, vai sadaļā Objektiem rādīt tiek izvēlēts Visi.
-
Lai norādītu atsauces šūnas citā darbgrāmatā, darbgrāmatai jābūt atvērtai. Microsoft Office Excel nevar doties uz šūnu darbgrāmatā, kas nav atvērta.
-
Veiciet kādu no šīm darbībām:
Izpildiet tālāk norādītās darbības.
-
Atlasiet šūnu, kas ietver formulu, kurai vēlaties atrast priekštečus.
-
Lai parādītu trasēšanas bultiņu katrai šūnai, kas tieši nodrošina datus aktīvajai šūnai, cilnes Formulas grupā Formulu auditēšana noklikšķiniet uz Trasēt priekštecības un

-
Ar zilu bultu tiek parādīta šūna bez kļūdām. Ar sarkanu bultu tiek parādīta kļūdu radošā šūna. Ja uz atlasīto šūnu atsaucas citas darblapas vai darbgrāmatas šūna, melna bulta no atlasītās šūnas norāda uz darblapas ikonu

-
-
Lai noteiktu nākamo līmeni šūnām, kas nodrošina datus aktīvajai šūnai, vēlreiz noklikšķiniet uz Izsekot priekštecības

-
Lai noņemtu trasētāja bultas vienam līmenim, sāciet ar priekštecības šūnu, kas novilkta no aktīvās šūnas. Pēc tam cilnes Formulas grupā Formulu auditēšana noklikšķiniet uz bultiņas blakus Noņemt bultiņas un pēc tam noklikšķiniet uz Noņemt priekštecības bultas

Izpildiet tālāk norādītās darbības.
-
Atlasiet šūnu, kuras atkarīgās šūnas ir jānosaka.
-
Lai parādītu trasēšanas bultiņu katrai šūnai, kas ir atkarīga no aktīvās šūnas, cilnes Formulas grupā Formulu auditēšana noklikšķiniet uz Trasēt pēctecības un

Ar zilu bultu tiek parādīta šūna bez kļūdām. Ar sarkanu bultu tiek parādīta kļūdu radošā šūna. Ja uz atlasīto šūnu atsaucas citas darblapas vai darbgrāmatas šūna, melna bulta no atlasītās šūnas norāda uz darblapas ikonu

-
Lai noteiktu nākamo līmeni šūnām, kuras ir atkarīgas no aktīvās šūnas, vēlreiz noklikšķiniet uz

-
Lai noņemtu trasētāja bultas vienam līmenim, sākot no pēctecības šūnas, vistāk no aktīvās šūnas, cilnes Formulas grupā Formulu auditēšana noklikšķiniet uz bultiņas blakus Noņemt bultas un pēc tam noklikšķiniet uz Noņemt pēctecības bultiņas

Izpildiet tālāk norādītās darbības.
-
Tukšā šūnā ievadiet = (vienādības zīmi).
-
Noklikšķiniet uz pogas Atlasīt visu.

-
Atlasiet šūnu un cilnes Formulas grupā Formulu auditēšana divreiz noklikšķiniet uz Izsekot priekštecības

Lai noņemtu trasētāja bultas datus, cilnes Formulas grupā Formulu auditēšana noklikšķiniet uz Noņemt bultiņas no 
Problēma: noklikšķinot uz komandas Izsekot pēctecībai vai Izsekot priekštecībai, programma Microsoft Excel atskaņo signālu.
Ja Excel atskaņo signālu, noklikšķinot uz Trasēt pēctecību 

-
Atsauces uz tekstlodziņiem, iegultām diagrammām vai attēliem darblapās.
-
Rakurstabulas atskaites.
-
Atsauces uz nosauktām konstantes.
-
Formulas, kas atrodas citā darbgrāmatā un norāda uz aktīvo šūnu, ja otra darbgrāmata ir aizvērta.
Piezīmes.:
-
Lai skatītu krāskodētos formulas argumentus formulā, atlasiet šūnu un nospiediet taustiņu F2.
-
Lai bultas otrā galā atlasītu šūnu, veiciet dubultklikšķi uz bultas. Ja šūna atrodas citā darblapā vai darbgrāmatā, veiciet dubultklikšķi uz melnās bultas, lai rādītu dialoglodziņu Doties uz, un pēc tam sarakstā Doties uz veiciet dubultklikšķi uz vajadzīgās atsauces.
-
Visas trasētāja bultas pazūd, ja tiek mainīta formula, uz kuru norāda bultas, ja tiek ievietots vai dzēstas kolonnas vai rindas vai ja tiek dzēstas vai pārvietotas šūnas. Lai atjaunotu trasētāja bultas pēc šādu izmaiņu veikšanas, vēlreiz jāizmanto auditēšanas komandas darblapā. Lai saglabātu informāciju par oriģinālajām trasētāja bultām, izdrukājiet darblapu ar trasētāja bultām pirms izmaiņu veikšanas.










