Ja vēlaties koplietot failus ar citu personu grupu vai pat piešķirt citas grupas īpašumtiesības, varat pārvietot (vai kopēt) failus no OneDrive darba vai mācību konts uz Microsoft SharePoint vietni. Varat pārvietot (vai kopēt) failus un mapes no OneDrive uz SharePoint, no SharePoint uz OneDrive, SharePoint vietnē vai starp vietnēm. Varat pat pārvietot failus no citas personas OneDrive savā OneDrive.
Padoms.: Varat arī pārvietot failus, izmantojot Failu pārlūks. Lai iegūtu papildinformāciju ( OneDrive, OneDrive darba vai mācību konts piemērs) skatiet Failu pārvietošana no OneDrive uz OneDrive darbam vai mācībām.
Uzziniet vairāk par failu pārvietošanu vai kopēšanu vidē SharePoint, kā arī vai faili ir jāsaglabā pakalpojumā OneDrive vai SharePoint?
-
Atlasiet failus vai mapes, ko vēlaties pārvietot, un pēc tam atlasiet Pārvietot uz.
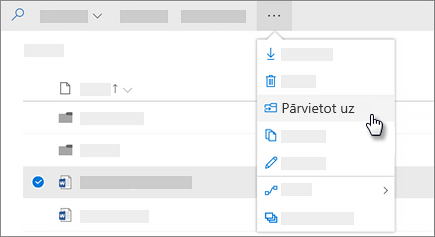
Piezīme.: Ja neredzat komandu Pārvietot uz, iespējams, ka izmantojat klasisko OneDrive darba vai mācību konts vai lokāla programmas OneDrive darba vai mācību konts. Šādā gadījumā izpildiet norādījumus, SharePoint 2016 pārvietot vai kopēt failus vietnēs vai starp tām.
-
Atlasiet atrašanās vietu, uz kuru vēlaties pārvietot vienumu. Vietnes tiek rādītas sadaļā Ātrā piekļuve.
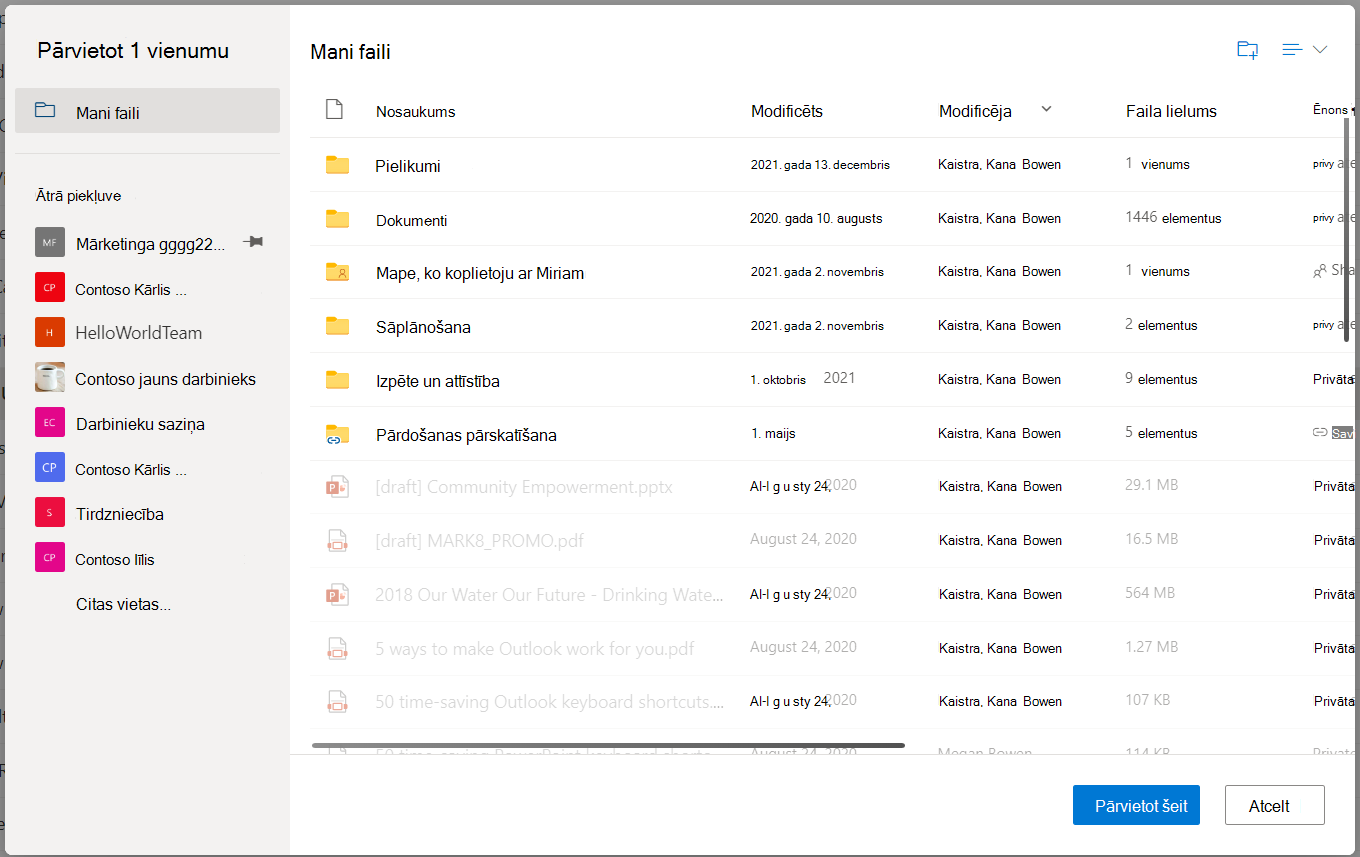
Tiek parādītas dažādas atrašanās vietas atkarībā no jūsu atrašanās vietas. Piemēram, ja esat SharePoint vietnē, redzēsit pašreizējo bibliotēku, OneDrive un citas vietnes.
Piezīmes.:
-
Ja, pārvietojot vienumus, neredzat citas vietnes, jūsu organizācija neļauj pārvietoties pa vietnēm.
-
Ja esat organizācijas SharePoint administrators vai globālais administrators, skatiet rakstu Pielāgotu skriptu atļaušana vai neiespējošana, lai uzzinātu, kā administrēšanas centrā iespējot SharePoint pārvietošanu.
-
Ja neredzat vietni, kuru meklējat, kreisajā navigācijas rūtī pieejamo vietņu sarakstā vai atlasot Citas vietas... varat naviģēt uz vietni un izmantot piespraust ātrajai piekļuvei, lai pārliecinātos, vai tā tiek parādīta kreisajā navigācijas rūtī dialoglodziņā Pārvietošana/kopēšana.
-
-
Atlasiet vietu, kur vēlaties pārvietot vienumus, un pēc tam atlasiet Pārvietot šeit, lai sāktu vienumu pārvietošanu.
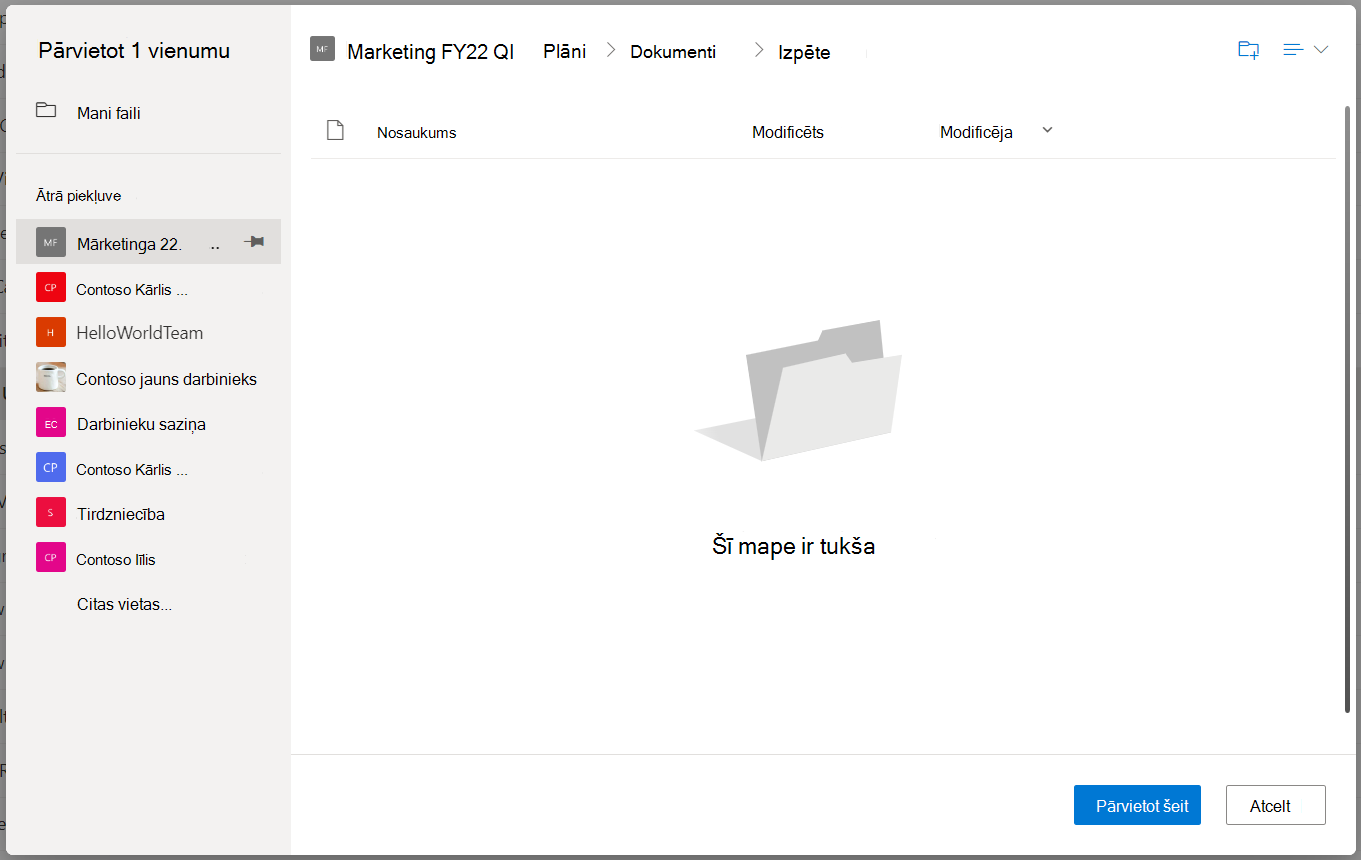
Piezīmes.:
-
Informāciju par failu pārvietošanas prasībām skatiet šajā rakstā(sadaļā Pārvietošana un kopēšana vietnēs).
-
Ja izmantojat opciju Pārvietot uz starp bibliotēkām, ja pastāv iespēja, ka versijas var tikt zaudētas mazākas versijas ierobežojuma dēļ, tiks parādīts brīdinājums ar opciju to pārvietot.
-
Pārvietojot vai kopējot failu atrašanās vietā ar dažādiem rekvizītiem, tiek uzturēti tikai atbalstītie rekvizīti jaunajā atrašanās vietā. Piemēram, pārvietojot failu no dokumentu bibliotēkas, kurā ir kolonna Prioritāte uz dokumentu bibliotēku, kurā tāda nav, informācija kolonnā Prioritāte tiks zaudēta.
Vai nepieciešama papildu palīdzība?
|
|
Sazināties ar atbalsta dienestu Lai saņemtu palīdzību saistībā ar jūsu Microsoft kontu un abonementiem, apmeklējiet Konta & norēķinu palīdzība. Lai saņemtu tehnisko atbalstu, dodieties uz Sazināties ar Microsoft atbalsta dienestu, ievadiet problēmu un atlasiet Palīdzības saņemšana. Ja jums joprojām ir nepieciešama palīdzība, atlasiet Sazināties ar atbalsta dienestu, lai maršrutētu uz labāko atbalsta opciju. |
|
|
|
Administratori Administratoriem jāskata Palīdzību OneDrive administratoriem,, OneDrive tehnoloģijas kopiena vai jāsazinās ar Microsoft 365 darbam atbalsta dienestu. |












