Veiciet šīs darbības, lai imitētu tabulas daļu animēšanas efektu. Process ietver tabulas maiņu uz zīmēšanas objektu kopu, ko pēc tam var atgrupēt un animēt atsevišķi.
Svarīgi!: Ar šo procedūru tabulas tiek konvertētas par zīmēšanas objektiem un noņemti visi tabulā lietotie efekti, piemēram, atspulgs, šūnu slīps griezums, ēna vai aizpildījums (gradients, attēls un faktūra).
-
Dublējiet slaidu, kurā ir tabula, kuru vēlaties animēt. Atstājiet pirmo slaida instanci neskartu. Šobrīd tas ir jūsu dublējums gadījumam, ja rodas problēmas saistībā ar šo procesu, vai gadījumā, ja vēlaties šo tabulu izmantot atkārtoti vēlāk šajā prezentācijā vai citā. Lai dublētu slaidu, atlasiet slaida sīktēlu normālskatā kreisajā piemalē. Lentes cilnē Sākums noklikšķiniet uz bultiņas blakus pogai Kopēt un pēc tam noklikšķiniet uz Dublēt.
-
Izveidotajā slaida dublikātā norādiet uz tabulas apmali un noklikšķiniet uz visas tabulas.
-
Lentes cilnes Sākums grupā Starpliktuve noklikšķiniet uz Kopēt.
-
Grupā Starpliktuve noklikšķiniet uz bultiņas zem Ielīmēt un pēc tam uz Īpašā ielīmēšana.
-
Noklikšķiniet uz Attēls (paplašinātais metafails) un pēc tam uz Labi. (Paplašinātais metafaila formāts palīdz novērst ielīmētās tabulas attēlu tabulas degradēšanu.)
-
Cilnes Attēla formāts (vai vienkārši Formatēšana) grupā Sakārtot noklikšķiniet uz Grupēt pēc


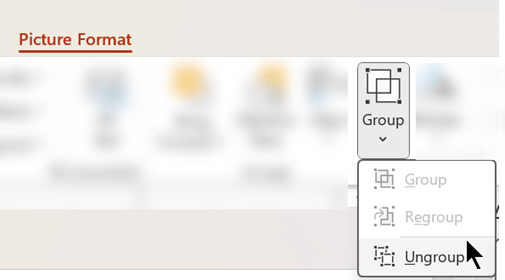
Kad saņemat aicinājumu konvertēt attēlu par Microsoft Office zīmēto objektu, noklikšķiniet uz Jā. Lai iegūtu papildinformāciju par konvertēšanas procesu, noklikšķiniet uz Rādīt palīdzību.
-
Atkārtoti atkārtojiet komandu Atgrupēt. Atlases turi tiks parādīti visās atsevišķajā tabulas šūnās. Noklikšķiniet ārpus tabulas, lai notīrītu šo atlasi.
-
Nospiediet un turiet nospiestu taustiņu Ctrl, kamēr atlasāt tabulas daļas, kuras vēlaties animēt.
-
Cilnes Animācijas grupā Papildu animācijas noklikšķiniet uz Pievienot animāciju, lai atvērtu animācijas opciju izvēlni:
-
Lai formas ievadītu ar efektu, norādiet uz Uznākšana un pēc tam noklikšķiniet uz efekta.
-
Lai formām pievienotu efektu (piemēram, rotēšanas efektu), norādiet uz Izcēlums un pēc tam noklikšķiniet uz efekta.
-
Lai pievienotu efektu, kas liek formām kādā brīdī pamest slaidu, norādiet uz Iziet un pēc tam noklikšķiniet uz efekta.
-
Lai pievienotu efektu, kas formai liek pārvietoties norādītajā rakstā, norādiet uz Kustības trajektorijas un pēc tam noklikšķiniet uz trajektorijas.
-
-
Cilnē Hronometrāža noklikšķiniet uz papildu opcijām, kuras vēlaties izmantot, piemēram, Ilgums vai Aizkave.
-
Atkārtojiet 8.–10. darbību visiem pārējiem tabulas elementiem, kurus vēlaties animēt atsevišķi.
Noņemiet sākotnējo tabulu no slaida dublikāta, lai slaida dublikātam būtu tikai jaunā paplašinātā metafaila versija tajā.
Padoms.: Ja nevēlaties tabulu pārvērst par attēlu, lai to animētu, katrai daļai, kuru vēlaties animēt, varat izveidot atsevišķas tabulas. Piemēram, ja vēlaties, lai tabulā ievietotie dati ielido atsevišķi no tabulas galvenes rindas, pirmajā tabulā jābūt galvenes rindas informācijai, bet otrajā tabulā jābūt ietvertiem datiem. Līdzināt abu tabulu kreiso malu un pirmās tabulas apakšdaļu (galvenes rinda) ar otrās tabulas (datu) augšdaļu, lai tās būtu redzamas kā viena tabula. Pēc tam lietojiet animācijas atsevišķi abām tabulām, lai iegūtu vēlamo efektu.
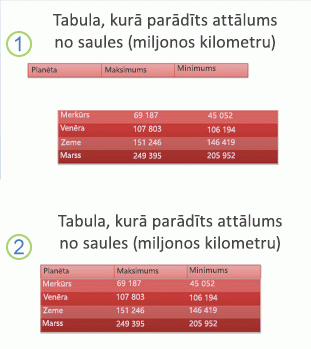
1. Divas atsevišķas tabulas nav līdzinātas
2. Divas līdzinātas tabulas, kas parādās kā viena










