Neizejot no lietojumprogrammas, kurā strādājat, Varat Office failam pievienot ekrāna momentuzņēmumu, lai uzlabotu lasāmību vai tvertu informāciju. Šis līdzeklis ir pieejams programmā Excel, Outlook, PowerPoint un Word.
Ekrānuzņēmumi ir noderīgi, lai tvertu datorā atvērtu programmu vai logu momentuzņēmumus. Ja noklikšķināsit uz pogas Ekrānuzņēmums, tiks atvērta galerija Pieejamie logi, kurā būs parādīti atvērto programmu logu sīktēli. Varat ievietot visu programmas logu vai izmantot rīku Ekrāna izgriezums, lai atlasītu loga daļu. Varat tvert tikai to logu momentuzņēmumus, kas nav minimizēti uz uzdevumjoslu.
Ja izvēlēsities Ekrāna izgriezums, viss logs īslaicīgi kļūs puscaurspīdīgs jeb “apsarmojis”. Ja atlasīsit vajadzīgo loga daļu, atlase būs redzama cauri puscaurspīdīgajam ekrānam.
Piezīme.: Vienlaikus var pievienot tikai vienu ekrānuzņēmumu. Lai pievienotu vairākus ekrānuzņēmumus, atkārtojiet tālāk minētās 2. un 3. darbības.
-
Noklikšķiniet dokumenta vietā, kur vēlaties pievienot ekrānuzņēmumu.
-
Programmā Excel, Outlook un Word: Cilnes Ievietošana grupā Ilustrācijas noklikšķiniet uz


(Programmā Outlook jābūt atvērtam e-pasta ziņojumam un ievietošanas rādītājam jāatrodas ziņojuma pamattekstā.)
Programmā PowerPoint cilnes Ievietošana grupā Attēli noklikšķiniet uz Ekrānuzņēmums.
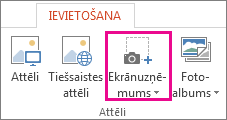
-
Tiek parādīta galerija Pieejamie logi, kurā ir redzami visi pašlaik atvērtie logi. Veiciet kādu no tālāk norādītajām darbībām.
-
Lai dokumentā ievietotu visa loga ekrānuzņēmumu, noklikšķiniet uz šī loga sīktēla.
-
Lai pievienotu galerijā Pieejamie attēli pirmā redzamā loga atlasītu daļu, noklikšķiniet uz Ekrāna izgriezums; kad ekrāns kļūst balts un peles rādītājs pārvēršas par krustiņu, nospiediet un turiet peles kreiso pogu un velciet, lai atlasītu to ekrāna daļu, kuru vēlaties tvert.
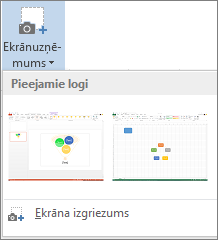
Padoms.: Ja ir atvērti vairāki logi, pirms ekrānuzņēmuma izveides noklikšķiniet uz loga, kuru vēlaties tvert. Logs tiks pārvietots uz galerijas Pieejamie logi pirmo pozīciju. Ja vēlaties tvert ekrāna izgriezumu no tīmekļa lapas un ievietot to Word dokumentā, vispirms noklikšķiniet uz ekrāna ar tīmekļa vietni un pēc tam tieši pārejiet uz Word dokumentu un noklikšķiniet uz Ekrānuzņēmums. Ekrāns ar tīmekļa lapu tiks parādīts galerijas Pieejamie logi pirmajā pozīcijā; pēc tam varat noklikšķināt uz Ekrāna izgriezums, lai atlasītu šī ekrāna daļu.
-
-
Atlasītais logs vai ekrāna daļa tiek automātiski pievienota dokumentam. Varat izmantot kontekstcilnē Attēlu rīki pieejamos rīkus, lai rediģētu un uzlabotu ekrānuzņēmumu.
Uzņemiet ekrānuzņēmumu, izmantojot kādu no tālāk minētajiem īsinājumtaustiņi. Pēc tam atveriet tverto attēlu, rediģējiet to pēc nepieciešamības un saglabājiet failu. Pēc tam varat ievietot saglabāto attēla failu dokumentā, ja vēlaties.
Uzņemt ekrānuzņēmumu
Ekrānuzņēmumam ir pieejamas trīs opcijas:
|
Taustiņu kombinācija |
Apraksts |
|---|---|
|
Shift+⌘+3 |
Tver visu ekrānu |
|
Shift+⌘+4 |
Ļauj tvert daļu no atlasītā ekrāna. Pēc taustiņu nospiešanas velciet krustveida rādītāju, lai atlasītu ekrāna laukumu, ko vēlaties tvert. Atlaižot peles vai kursorsta pogas, attēls tiek tverts. |
|
Shift+⌘+4+atstarpes taustiņš |
Tver logu vai izvēlni. Pēc taustiņu nospiešanas rādītājs kļūst par kameras ikonu. Noklikšķiniet uz loga vai izvēlnes, kuru vēlaties tvert. Lai no ekrānuzņēmuma izslēgtu loga ēnu, klikšķinot nospiediet un turiet taustiņu Option. |
Kad ir atvērts ekrānuzņēmums, ekrāna stūrī tiek parādīts sīktēla attēls. Noklikšķiniet uz tās, lai rediģētu ekrānuzņēmumu.
Rediģēt attēlu
-
Lai atvērtu tverto attēlu, dodieties uz meklētāju un atrodiet attēlu sadaļā Pēdējie vaiDarbvirsma.
-
Atveriet attēlu redaktorā pēc savas izvēles, lai veiktu nepieciešamās izmaiņas. Pēc noklusējuma attēls tiek saglabāts mapē Darbvirsma.
Attēla ievietošana dokumentā
-
Atveriet dokumentu, kurā vēlaties ievietot attēlu.
-
Atlasiet Ievietot > attēlus > Attēls no faila. Dodieties uz mapi, kurā ir saglabāts attēls, atlasiet to un pēc tam atlasiet Ievietot.
Skatiet arī
Windows izgriešanas rīka izmantošana ekrānuzņēmumu tveršanai










