You can automatically add diagram content, including shapes and metadata, into a Word document by using the Export to Word feature. Then use the document as the basis for process guidelines and operation manuals. For example:
-
A support specialist has a service request process map with details about departments, owners, and task schedules. She creates an operating manual with the Word document.
-
A recruiter has an organization chart with shape metadata, such as current headcounts, open positions, and team budgets. He sends an ad hoc report using the Word document to management.
-
A business analyst updates a process diagram, based on imported data, that has KPIs, such as cost, duration, and status, depicted as data graphics. Each month, she uploads the Word document to OneDrive to share with stakeholders.

Note: This feature is only available to users with Visio Plan 2. If you're not sure what version of Visio you're using, click File > Account > About Visio. If you are an IT professional managing the Microsoft 365 update process, check out the channel releases page to learn which updates are provided in each channel.
Export the Visio diagram to a Word document
-
Make sure your diagram has shapes with text and some shapes have shape data.
-
If you have a multi-page diagram, select the page you want. This feature exports only one page at a time.
-
On the Process tab, in the Export group, select Word.
You can also export to a Word document by clicking File > Export > Create Word Document > Create Document.
-
If you want, customize the Word document from the Export to Word pane.
Preview Tab
-
To exclude a shape and its metadata from the Word document, right click the snippet and then select Exclude from output.
-
To reorder a snippet, select it, and then select the up and down arrows. A snippet is a portion of a diagram that is targeted for exporting to a document.
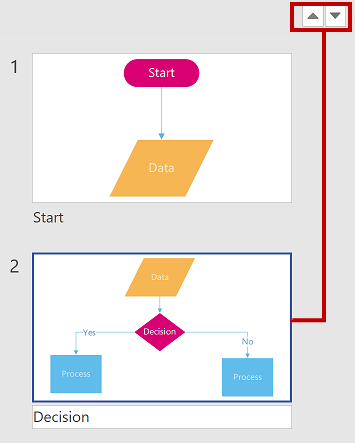
Note: When you select a snippet in the Preview tab, the shape is highlighted in the diagram. When you select a snippet on the diagram, the snippet is highlighted in the Preview tab.
Settings Tab
-
Shape Properties
-
To change the order in which the properties appear in the Word document, select the property and then select the up and down arrows.
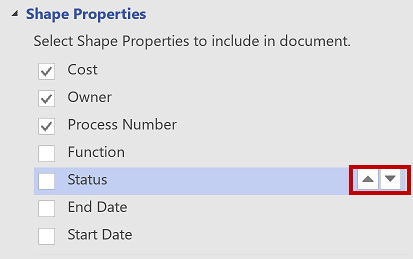
-
To add a blank table row in the Word document for each empty property, select Include blank properties.
-
To export hyperlinks in the shape properties to the Word document, select Hyperlinks.
For more information, see Add data to shapes.
-
-
Shape Exclusion
-
To add shape connectors to the Word document, clear Exclude connectors.
-
To document shapes with no shape text, clear Exclude shapes without shape text.
-
To include data graphics with the snippets, clear Exclude Data graphic.
For more information, see Data graphics, an overview.
-
-
Snippet Transparency
-
To emphasize a shape in a snippet, set the transparency level higher for its connections and connected shapes.
-
-
-
At the top of the Export to Word pane, select Export.
Results The Word document is created. You can modify it to fit your needs. At a minimum, we recommend the following:
-
To automatically update company name, title, and author information, select File > Info > Properties, select the down arrow next to Properties, select Advanced Properties, and then edit the corresponding information.
-
To update the Table of Contents, place the insertion point under Contents, and then select Update Table.
For more information, see Create a table of contents in Word.
Feedback or bugs?
Tell us how to improve the feature! Email us your feedback on Visio process documents in Word.










