Lai diagrammā ātri identificētu datu sērija, var pievienot datu etiķetes diagrammas datu punkti. Pēc noklusējuma datu etiķetes ir saistītas ar darblapas vērtībām, un tās tiek automātiski atjauninātas, veicot šo vērtību izmaiņas.
Izmantojot datu etiķetes, diagrammu ir vieglāk saprast, jo tajās ir redzama informācija par datu sēriju vai tās atsevišķiem datu punktiem. Piemēram, zemāk redzamajā sektoru diagrammā bez datu etiķetēm būtu grūti pateikt, ka kafija veido 38% no kopējā pārdošanas apjoma. Atkarībā no tā, ko diagrammā vēlaties izcelt, jūs varat pievienot etiķetes vienai sērijai, visām sērijām (visai diagrammai) vai vienam datu punktam.
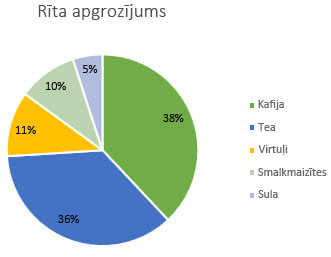
Piezīme.: Tālāk norādītās procedūras attiecas uz Office 2013 un jaunākām versijām. Vai meklējat Office 2010 darbības?
Datu etiķešu pievienošana diagrammai
-
Noklikšķiniet uz datu sērijas vai diagrammas. Lai apzīmētu vienu datu punktu, noklikšķiniet uz sērijas un pēc tam uz šī datu punkta.
-
Augšējā labajā stūrī blakus diagrammai noklikšķiniet uz Pievienot diagrammas elementu

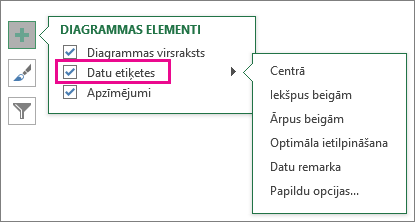
-
Lai mainītu atrašanās vietu, noklikšķiniet uz bultiņas un izvēlieties opciju.
-
Ja vēlaties savu datu etiķeti parādīt teksta burbuļa formā, noklikšķiniet uz Datu remarka.
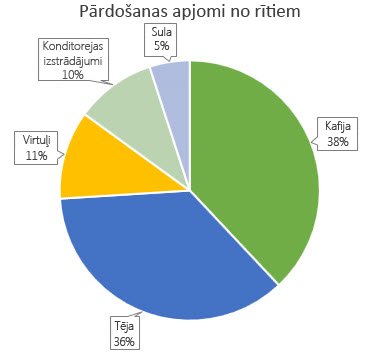
Lai datu etiķetes būtu vieglāk lasīt, jūs tās varat pārvietot datu punktu iekšpusē vai pat ārpus diagrammas. Lai pārvietotu datu etiķeti, velciet to uz vajadzīgo atrašanās vietu.
Ja izlemjat, ka etiķetes diagrammai liek izskatīties pārāk pieblīvētai, jūs varat noņemt kādu no tām vai visas, noklikšķinot uz datu etiķetēm un pēc tam nospiežot taustiņu Delete.
Padoms.: Ja tekstu datu etiķetēs ir pārāk grūti izlasīt, mainiet datu etiķešu izmērus, noklikšķinot uz tām un velkot līdz vajadzīgajam lielumam.
Datu etiķešu izskata maiņa
-
Ar peles labo pogu noklikšķiniet uz datu sēriju vai datu etiķeti, lai parādītu vairāk datu, un pēc tam noklikšķiniet uz Datu etiķetes formatēšana.
-
Noklikšķiniet uz Etiķetes opcijas un sadaļā Etiķetes saturs izvēlieties vajadzīgo opciju.
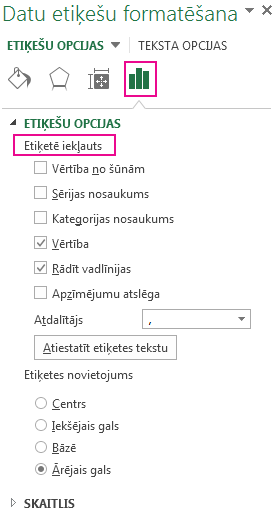
Šūnu vērtību izmantošana par datu etiķetēm
Šūnu vērtības varat izmantot kā datu etiķetes diagrammai.
-
Ar peles labo pogu noklikšķiniet uz datu sēriju vai datu etiķeti, lai parādītu vairāk datu, un pēc tam noklikšķiniet uz Datu etiķetes formatēšana.
-
Noklikšķiniet uz Etiķetes opcijas un sadaļā Etiķetes satur atzīmējiet izvēles rūtiņu Vērtības no šūnām.
-
Kad tiek atvērts dialoglodziņš Datu etiķešu diapazons, atgriezieties izklājlapā un atlasiet diapazonu, kuram šūnu vērtības ir jāparāda kā datu etiķetes. To izdarot, atlasītais diapazons tiks parādīts dialoglodziņā Datu etiķešu diapazons. Pēc tam noklikšķiniet uz Labi.
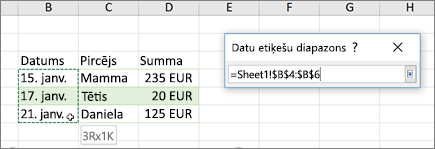
Šūnu vērtības tagad tiks rādītas kā datu etiķetes diagrammā.
Datu etiķetēs attēlotā teksta mainīšana
-
Noklikšķiniet uz datu etiķetes tekstā, lai to mainītu, un pēc tam vēlreiz uz tās noklikšķiniet, lai tā būtu vienīgā atlasītā datu etiķete.
-
Atlasiet esošo tekstu un pēc tam ierakstiet aizstāšanai paredzēto tekstu.
-
Noklikšķiniet jebkurā vietā ārpus datu etiķetes.
Padoms.: Ja vēlaties pievienot komentāru par savu diagrammu vai jums ir tikai viena datu etiķete, varat izmantot tekstlodziņu.
Datu etiķešu noņemšana no diagrammas
-
Noklikšķiniet diagrammā, no kuras vēlaties noņemt datu etiķetes.
Tiek parādīta cilne Diagrammu rīki, kurā ir cilne Noformējums un Formāts.
-
Veiciet kādu no šīm darbībām:
-
Cilnes Noformējums grupā Diagrammu izkārtojumi noklikšķiniet uz Pievienot diagrammas elementu, izvēlieties Datu etiķetes un pēc tam noklikšķiniet uz Nav.
-
Vienreiz noklikšķiniet uz datu etiķetes, lai atlasītu visas datu etiķetes datu sērijā vai divas reizes, lai atlasītu tikai vienu datu etiķeti, kuru vēlaties izdzēst, un pēc tam nospiediet taustiņu DELETE.
-
Ar peles labo pogu noklikšķiniet uz datu etiķetes un pēc tam noklikšķiniet uz Dzēst.
Piezīme.: Šādi visas datu etiķetes tiek noņemtas no datu sērijas.
-
-
Datu etiķetes var arī noņemt uzreiz pēc to pievienošanas, ātrās piekļuves rīkjoslā noklikšķinot

Datu etiķešu pievienošana vai noņemšana diagrammā sistēmā Office 2010
-
Diagrammā veiciet kādu no šīm darbībām:
-
Lai pievienotu datu etiķeti visu datu sēriju visiem datu punktiem, noklikšķiniet uz diagrammas apgabals.
-
Lai datu etiķeti pievienotu visiem datu sērijas datu punktiem, noklikšķiniet uz viena laika, lai atlasītu datu sēriju, kam jāpievieno etiķete.
-
Lai datu etiķeti pievienotu atsevišķam datu punktam datu sērijā, noklikšķiniet uz datu sērijas, kurā ir datu punkts, kam jāpievieno etiķete, un pēc tam vēlreiz noklikšķiniet uz datu punkta.
Tiek parādīta sadaļa Diagrammu rīki, kurai tiek pievienotas cilnes Noformējums, Izkārtojums un Formāts.
-
-
Cilnes Izkārtojums grupā Etiķetes noklikšķiniet uz Datu etiķetes un pēc tam noklikšķiniet uz vajadzīgās opcijas.
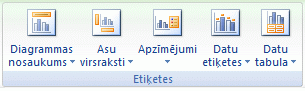
Atkarībā no izmantotās diagrammas tipa, būs pieejamas dažādas datu etiķešu opcijas.
-
Diagrammā veiciet kādu no šīm darbībām:
-
Lai parādītu papildu etiķešu ierakstus visiem datu punktiem sērijā, vienu reizi noklikšķiniet uz datu etiķetes, lai atlasītu visas datu sērijas datu etiķetes.
-
Lai parādītu papildu etiķešu ierakstus vienam datu punktam, datu punktā noklikšķiniet uz datu etiķetes, kuru vēlaties mainīt, un pēc tam vēlreiz noklikšķiniet uz datu etiķetes.
Tiek parādīta kontekstcilne Diagrammu rīki, kurā ir pievienotas cilnes Noformējums, Izkārtojums un Formāts.
-
-
Cilnes Formāts grupā Pašreizējā atlase noklikšķiniet uz Formatēt atlasi.
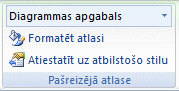
Varat arī ar peles labo pogu noklikšķināt uz diagrammas atlasītās etiķetes vai etiķetēm un pēc tam noklikšķināt uz Datu etiķetes formatēšana vaiDatu etiķešu formatēšana.
-
Noklikšķiniet uz Etiķetes opcijas, ja tā nav atzīmēta, un pēc tam sadaļā Etiķetes satur atzīmējiet to uzlīmju ierakstu izvēles rūtiņu, kurus vēlaties pievienot.
Pieejamās etiķešu opcijas ir atkarīgas no diagrammas tipa. Piemēram, sektoru diagrammā datu etiķetēs var būt procentuālās vērtības un aizpildes līnijas.
-
Lai mainītu atdalītāju starp datu etiķešu ierakstiem, atlasiet atdalītāju, ko vēlaties izmantot, vai ierakstiet pielāgotu atdalītāju lodziņā Atdalītājs .
-
Lai pielāgotu etiķetes pozīciju tā, lai tajā būtu labāk parādīt papildu tekstu, atlasiet vajadzīgo opciju sadaļā Uzlīmju novietojums.
Ja esat ievadījis pielāgotu etiķetes tekstu, bet vēlaties atkal parādīt ar darblapas vērtībām saistītos datu etiķešu ierakstus, varat noklikšķināt uz Atiestatīt etiķetes tekstu.
-
Diagrammā noklikšķiniet uz datu etiķetes datu punktā, kuru vēlaties mainīt, un pēc tam vēlreiz noklikšķiniet uz datu etiķetes, lai atlasītu tikai šo etiķeti.
-
Noklikšķiniet datu etiķetes lodziņā, lai sāktu rediģēšanas režīmu.
-
Veiciet kādu no šīm darbībām:
-
Lai ievadītu jaunu tekstu, velciet, lai atlasītu tekstu, kuru vēlaties mainīt, un pēc tam ierakstiet tekstu.
-
Lai datu etiķeti saistītu ar darblapas tekstu vai vērtībām, velciet, lai atlasītu tekstu, kuru vēlaties mainīt, un pēc tam rīkojieties šādi:
-
Darblapā noklikšķiniet formulu josla un pēc tam ierakstiet vienādības zīmi (=).
-
Atlasiet darblapas šūnu, kurā iekļauti dati vai teksts, kas ir jārāda diagrammā.
Atsauci uz darblapas šūnu var ierakstīt arī formulu joslā. Iekļaujiet vienādības zīmi, lapas nosaukumu, kam seko izsaukuma zīme, piemēram, =Lapa1!F2.
-
Nospiediet taustiņu ENTER.
Padoms.: Varat izmantot jebkuru metodi, lai ievadītu procentuālās vērtības (manuāli, ja zināt, kādas tās ir vai arī sasaistot ar procentuālām procentiem darblapā). Procentuālās vērtības netiek aprēķinātas diagrammā, taču varat aprēķināt procentuālās vērtības darblapā, izmantojot vienādojumu summa/ kopsumma = procentuālā vērtība. Piemēram, ja tiek aprēķināts 10 / 100 = 0,1 un pēc tam 0,1 formatēts kā procentuāla vērtība, skaitlis tiks pareizi parādīts kā 10 %. Papildinformāciju par procentuālo vērtību jāaprēķina, skatiet rakstā Procentu aprēķināšana.
-
-
Datu etiķetes lodziņa lielums tiek pielāgots teksta lielumam. Jūs nevarat mainīt datu etiķetes lodziņa lielumu, un teksts var kļūt apcirsts, ja tas neietilpst maksimālajā lielumā. Lai pielāgotu vairāk teksta, tā vietā, iespējams, vēlēsities izmantot tekstlodziņu. Papildinformāciju skatiet rakstā Tekstlodziņa pievienošana diagrammai.
Atsevišķas datu etiķetes pozīciju var mainīt, to velkot. Varat arī novietot datu etiķetes standarta pozīcijā attiecībā pret to datu marķieriem. Atkarībā no diagrammas tipa, varat izvēlēties no dažādām pozicionēšanas opcijām.
-
Diagrammā veiciet kādu no šīm darbībām:
-
Lai pārvietotu visas datu etiķetes visai datu sērijai, vienu reizi noklikšķiniet uz datu etiķetes, lai atlasītu datu sēriju.
-
Lai pārvietotu konkrētu datu etiķeti, divas reizes noklikšķiniet uz datu etiķetes, lai to atlasītu.
Tiek parādīta kontekstcilne Diagrammu rīki, kurā ir pievienotas cilnes Noformējums, Izkārtojums un Formāts.
-
-
Cilnes Izkārtojums grupā Etiķetes noklikšķiniet uz Datu etiķetes un pēc tam noklikšķiniet uz vajadzīgās opcijas.
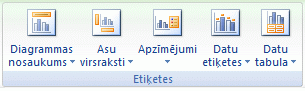
Lai iegūtu papildu datu etiķešu opcijas, noklikšķiniet uz Papildu datu etiķešu opcijas, noklikšķiniet uz Etiķetes opcijas, ja tā nav atlasīta, un pēc tam atlasiet vajadzīgās opcijas.
-
Noklikšķiniet diagrammā, no kuras vēlaties noņemt datu etiķetes.
Tiek parādīta kontekstcilne Diagrammu rīki, kurā ir pievienotas cilnes Noformējums, Izkārtojums un Formāts.
-
Veiciet vienu no turpmākajām darbībām.
-
Cilnes Izkārtojums grupā Etiķetes noklikšķiniet uz Datu etiķetes un pēc tam noklikšķiniet uz Nav.
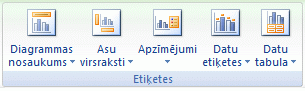
-
Vienreiz noklikšķiniet uz datu etiķetes, lai atlasītu visas datu etiķetes datu sērijā vai divas reizes, lai atlasītu tikai vienu datu etiķeti, kuru vēlaties izdzēst, un pēc tam nospiediet taustiņu DELETE.
-
Ar peles labo pogu noklikšķiniet uz datu etiķetes un pēc tam noklikšķiniet uz Dzēst.
Piezīme.: Šādi visas datu etiķetes tiek noņemtas no datu sērijas.
-
-
Datu etiķetes var arī noņemt uzreiz pēc to pievienošanas, ātrās piekļuves rīkjoslā noklikšķinot

Izmantojot datu etiķetes, diagrammu ir vieglāk saprast, jo tajās ir redzama informācija par datu sēriju vai tās atsevišķiem datu punktiem. Piemēram, zemāk redzamajā sektoru diagrammā bez datu etiķetēm būtu grūti pateikt, ka kafija veido 38% no kopējā pārdošanas apjoma. Atkarībā no tā, ko diagrammā vēlaties izcelt, jūs varat pievienot etiķetes vienai sērijai, visām sērijām (visai diagrammai) vai vienam datu punktam.
Datu etiķešu pievienošana
Varat pievienot datu etiķetes, lai diagrammā parādītu datu punktu vērtības no Excel lapas.
-
Šī darbība attiecas tikai Word darbam ar Mac: izvēlnē Skats noklikšķiniet uz Drukas izkārtojums.
-
Noklikšķiniet uz diagrammas un pēc tam noklikšķiniet uz cilnes Diagrammas noformējums.
-
Noklikšķiniet uz Pievienot diagrammas elementu un atlasiet Datu etiķetes un pēc tam atlasiet datu etiķetes opcijas atrašanās vietu.
Piezīme.: Opcijas atšķirsies atkarībā no diagrammas tipa.
-
Ja vēlaties savu datu etiķeti parādīt teksta burbuļa formā, noklikšķiniet uz Datu remarka.
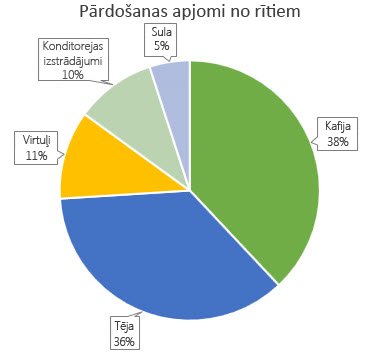
Lai datu etiķetes būtu vieglāk lasīt, jūs tās varat pārvietot datu punktu iekšpusē vai pat ārpus diagrammas. Lai pārvietotu datu etiķeti, velciet to uz vajadzīgo atrašanās vietu.
Piezīme.: Ja tekstu datu etiķetēs ir pārāk grūti izlasīt, mainiet datu etiķešu izmērus, noklikšķinot uz tām un velkot līdz vajadzīgajam lielumam.
Noklikšķiniet uz Papildu datu etiķešu opcijas, lai mainītu datu etiķešu izskatu.
Datu etiķešu izskats mainīšana
-
Ar peles labo pogu noklikšķiniet uz jebkuras datu etiķetes un atlasiet Datu etiķešu formatēšana.
-
Noklikšķiniet uz Etiķetes opcijas un sadaļā Etiķetes satur izvēlieties vajadzīgās opcijas.
Datu etiķetēs attēlotā teksta mainīšana
-
Noklikšķiniet uz datu etiķetes tekstā, lai to mainītu, un pēc tam vēlreiz uz tās noklikšķiniet, lai tā būtu vienīgā atlasītā datu etiķete.
-
Atlasiet esošo tekstu un pēc tam ierakstiet aizstāšanai paredzēto tekstu.
-
Noklikšķiniet jebkurā vietā ārpus datu etiķetes.
Padoms.: Ja vēlaties pievienot komentāru par savu diagrammu vai jums ir tikai viena datu etiķete, varat izmantot tekstlodziņu.
Datu etiķešu noņemšana
Ja izlemjat, ka etiķetes diagrammai liek izskatīties pārāk pieblīvētam, varat noņemt kādu no tām vai visas, noklikšķinot uz datu etiķetēm un pēc tam nospiežot taustiņu Delete.
Piezīme.: Šādi visas datu etiķetes tiek noņemtas no datu sērijas.
Šūnu vērtību izmantošana par datu etiķetēm
Šūnu vērtības varat izmantot kā datu etiķetes diagrammai.
-
Ar peles labo pogu noklikšķiniet uz datu sēriju vai datu etiķeti, lai parādītu vairāk datu, un pēc tam noklikšķiniet uz Datu etiķetes formatēšana.
-
Noklikšķiniet uz Etiķetes opcijas un sadaļā Etiķetes satur atzīmējiet izvēles rūtiņu Vērtības no šūnām.
-
Kad tiek atvērts dialoglodziņš Datu etiķešu diapazons, atgriezieties izklājlapā un atlasiet diapazonu, kuram šūnu vērtības ir jāparāda kā datu etiķetes. To izdarot, atlasītais diapazons tiks parādīts dialoglodziņā Datu etiķešu diapazons. Pēc tam noklikšķiniet uz Labi.
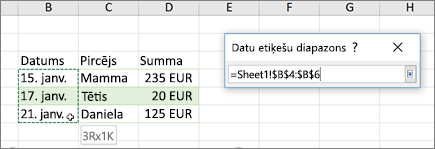
Šūnu vērtības tagad tiks rādītas kā datu etiķetes diagrammā.
Vai nepieciešama papildu palīdzība?
Vienmēr varat pajautāt speciālistam Excel tech kopienā vai saņemt atbalstu kopienās.










