Lai ātri piekļūtu saistītai informācijai, kas atrodas citā failā vai tīmekļa lapā, hipersaite darblapas šūnā. Varat arī ievietot saites konkrētos diagrammas elementos.
Piezīme.: Lielākā daļa šajā rakstā minēto ekrānuzņēmumu ir veikti programmā Excel 2016. Ja jums ir cita versija, jūsu skats varētu nedaudz atšķirties, bet funkcionalitāte ir vienāda, ja vien nav norādīts pretējais.
-
Darblapā noklikšķiniet šūnā, kurā vēlaties izveidot saiti.
Varat arī atlasīt objektu, piemēram, attēlu vai diagrammas elementu, kas jāizmanto saites attēlo lietošanai.
-
Dodieties uz Ievietot > saiti.
Varat arī ar peles labo pogu noklikšķināt šūnā vai uz grafikas un pēc tam īsinājumizvēlnē atlasīt Saite vai nospiest taustiņu kombināciju Ctrl+K.
-
-
Sadaļā Saite uz noklikšķiniet uz Izveidot jaunu dokumentu.
-
Lodziņā Jaunā dokumenta nosaukums ierakstiet jaunā faila nosaukumu.
Padoms.: Lai norādītu atrašanās vietu, kas nav norādīta sadaļā Pilns ceļš, pirms nosaukuma lodziņā Jaunā dokumenta nosaukums varat ierakstīt jaunu atrašanās vietu vai noklikšķināt uz Mainīt, lai atlasītu izvēlēto atrašanās vietu, un pēc tam noklikšķināt uz Labi.
-
Lai norādītu, kad jauno failu vēlaties atvērt rediģēšanai, sadaļā Kad rediģēt noklikšķiniet uz Rediģēt jauno dokumentu vēlāk vai Rediģēt jauno dokumentu tagad.
-
Lodziņā Parādāmais teksts ierakstiet tekstu, kas jāizmanto saites attēlošanas vajadzībām.
-
Lai, novietojot rādītāju uz saites, tiktu parādīta noderīga informācija, noklikšķiniet uz Ekrāna padoms, lodziņā Ekrāna padoma teksts ierakstiet tekstu un pēc tam noklikšķiniet uz Labi.
-
Darblapā noklikšķiniet šūnā, kurā vēlaties izveidot saiti.
Varat arī atlasīt objektu, piemēram, attēlu vai diagrammas elementu, kas jāizmanto saites attēlo lietošanai.
-
Dodieties uz Ievietot > saiti.
Varat arī ar peles labo pogu noklikšķināt uz šūnas vai objekta un pēc tam īsinājumizvēlnē atlasīt Saite vai nospiest taustiņu kombināciju Ctrl+K.
-
-
Sadaļā Saite uz atlasiet Esošs fails vai tīmekļa lapa.
-
Veiciet kādu no šīm darbībām:
-
Lai atlasītu failu, atlasiet Pašreizējā mape un pēc tam atlasiet failu, uz kuru vēlaties izveidot saiti.
Pašreizējo mapi var nomainīt, sarakstā Skatīt atlasot citu mapi.
-
Lai atlasītu tīmekļa lapu, atlasiet Pārlūkotās lapas un pēc tam atlasiet tīmekļa lapu, uz kuru vēlaties izveidot saiti.
-
Lai atlasītu nesen lietoto failu, atlasiet Nesenie faili un pēc tam atlasiet failu, uz kuru vēlaties izveidot saiti.
-
Ja ir zināms tā faila vai tīmekļa lapas nosaukums un atrašanās vieta, uz kuru vēlaties izveidot saiti, ierakstiet informāciju lodziņā Adrese.
-
Lai atrastu tīmekļa lapu, atlasiet Pārlūkot tīmekļa

-
-
Ja vēlaties izveidot saiti uz noteiktu atrašanās vietu failā vai tīmekļa lapā, atlasiet Grāmatzīme un pēc tam veiciet dubultklikšķi uz grāmatzīme atrašanās vietas.
Piezīme.: Failam vai tīmekļa lapai, uz kuru veidojat saiti, ir jāsatur grāmatzīme.
-
Lodziņā Parādāmais teksts ierakstiet tekstu, kas jāizmanto saites attēlošanas vajadzībām.
-
Lai, novietojot rādītāju uz saites, tiktu parādīta noderīga informācija, atlasiet Ekrāna padoms, lodziņāEkrāna padoma teksts ierakstiet tekstu un pēc tam atlasiet Labi.
Lai veidotu saiti uz konkrētu atrašanās vietu pašreizējā darbgrāmatā vai citā darbgrāmatā, var definēt nosaukumsmērķis šūnām vai izmantot šūnas atsauci.
-
Lai lietotu nosaukumu, ir jānosauc mērķa šūnas mērķa darbgrāmatā.
Kā nosaukt šūnu vai šūnu diapazonu
-
Atlasiet šūnu, šūnu diapazonu vai blakus neesošas atlases, kurām vēlaties piešķirt nosaukumu.
-
Noklikšķiniet uz lodziņa Nosaukums grupas kreisajā pusē formulu josla



-
Lodziņā Nosaukums ierakstiet šūnu nosaukumus un pēc tam nospiediet taustiņu Enter.
Piezīme.: Nosaukumos nedrīkst būt atstarpju, un tiem ir jāsākas ar burtu.
-
-
Avota darbgrāmatas darblapā noklikšķiniet šūnā, kurā vēlaties izveidot saiti.
Varat arī atlasīt objektu, piemēram, attēlu vai diagrammas elementu, kas jāizmanto saites attēlo lietošanai.
-
Dodieties uz Ievietot > saiti.
Varat arī ar peles labo pogu noklikšķināt uz šūnas vai objekta un pēc tam īsinājumizvēlnē atlasīt Saite vai nospiest taustiņu kombināciju Ctrl+K.
-
-
Sadaļā Saite uz veiciet kādu no tālāk minētajām darbībām.
-
Lai izveidotu saiti uz atrašanās vietu pašreizējā darbgrāmatā, atlasiet Vieta šajā dokumentā.
-
Lai izveidotu saiti uz atrašanās vietu citā darbgrāmatā, atlasiet Esošs fails vai tīmekļa lapa, atrodiet un atlasiet darbgrāmatu, uz kuru vēlaties izveidot saiti, un pēc tam atlasiet Grāmatzīme.
-
-
Veiciet kādu no šīm darbībām:
-
Lodziņa Vai arī atlasiet vietu šajā dokumentā sadaļā Šūnu atsauce noklikšķiniet uz darblapas, uz kuru vēlaties izveidot saiti, lodziņā Ierakstiet šūnas atsauci ierakstiet atsauci uz šūnu un pēc tam atlasiet Labi.
-
Sarakstā zem Definētie nosaukumi atlasiet nosaukumu, kas apzīmē šūnas, uz kurām vēlaties veidot saiti, un pēc tam atlasiet Labi.
-
-
Lodziņā Parādāmais teksts ierakstiet tekstu, kas jāizmanto saites attēlošanas vajadzībām.
-
Lai, novietojot rādītāju uz saites, tiktu parādīta noderīga informācija, atlasiet Ekrāna padoms, lodziņāEkrāna padoma teksts ierakstiet tekstu un pēc tam atlasiet Labi.
Funkciju HYPERLINK var izmantot, lai izveidotu saiti, kas atver tīkla serverī, datorā vai internetā iekštīkls dokumentu. Noklikšķinot uz šūnas, kurā ir funkcija HYPERLINK, programma Excel atver failu, kas glabājas saites atrašanās vietā.
Sintakse
HYPERLINK(saite_uz_atraš_vietu,pazīšanas_vārds)
Saite_uz_atraš_vietu ir ceļš un faila nosaukums dokumentam, kas jāatver kā teksts. Saite_uz_atraš_vietu var atsaukties uz vietu dokumentā , piemēram, uz noteiktu šūnu vai nosauktu diapazonu programmas Excel darblapā vai darbgrāmatā, vai uz grāmatzīmi Microsoft Word dokumentā. Ceļš var būt uz cietajā diskā glabātu failu, vai arī ceļš var būt universālās nosaukumdošanas metodes (UNC) ceļš serverī (programmā Microsoft Excel for Windows) vai vienotā resursu vietrāža (URL) ceļš internetā vai iekštīklā.
-
Saite_uz_atraš_vietu var būt pēdiņās iekļauta teksta virkne vai šūna, kurā ietverta saite kā teksta virkne.
-
Ja programmā link_location norādītais īsciens nepastāv vai nav nav iespējams naviģēt, noklikšķinot uz šūnas, tiek parādīta kļūda.
Pazīšanas_vārds ir īsciena teksts vai skaitliska vērtība, kas tiek parādīta šūnā. Pazīšanas_vārds tiek rādīts zilā krāsā un ir pasvītrots. Ja pazīšanas_vārds tiek izlaists, šūna kā īsceļa tekstu parāda informāciju saite_uz_atraš_vietu.
-
Pazīšanas_vārds var būt vērtība, teksta virkne, vārds vai šūna, kurā ietverts īsceļa teksts vai vērtība.
-
Ja pazīšanas_vārds atgriež kļūdas vērtību (piemēram, #VALUE!), šūna īsceļa teksta vietā parāda kļūdu.
Piemēri
Šajā piemērā tiek atvērta darblapa Budget Report.xls kas tiek glabāta internetā atrašanās vietā ar nosaukumu example.microsoft.com/report un parādīts teksts "Noklikšķiniet, lai iegūtu atskaiti":
=HYPERLINK("http://example.microsoft.com/report/budgetreport.xls", "Click for report")
Šajā piemērā tiek izveidota saite uz šūnu F10, kas atrodas internetā atrašanās vietā ar nosaukumu Report.xls Budget Report.xls example.microsoft.com/reportdarblapā Annual. Darblapas šūna, kurā ir saite, parāda šūnas D1 saturu kā īsciena tekstu:
=HYPERLINK("[http://example.microsoft.com/report/budget report.xls]Annual!F10", D1)
Šajā piemērā tiek izveidota saite uz diapazonu ar nosaukumu DeptTotal, kas atrodas internetā atrašanās vietā ar nosaukumu Report.xls darbgrāmatas Budget Report.xls darblapā example.microsoft.com/reportFirst Quarter. Darblapas šūna, kurā ir saite, parāda tekstu "Noklikšķiniet šeit, lai apskatītu nodaļas kopsummu pirmajā ceturksnī":
=HYPERLINK("[http://example.microsoft.com/report/budget report.xls]First Quarter!DeptTotal", "Click to see First Quarter Department Total")
Lai izveidotu saiti uz konkrētu atrašanās vietu Microsoft Word dokumentā, izmantojiet grāmatzīmi, lai definētu atrašanās vietu, uz kuru pārlēkt dokumentā. Šajā piemērā tiek izveidota saite uz grāmatzīmi QrtlyProfits dokumentā Annual Report.doc, kas atrodas example.microsoft.com:
=HYPERLINK("[http://example.microsoft.com/Annual Report.doc]QrtlyProfits", "Quarterly Profit Report")
Programmā Excel darbam ar Windows šajā piemērā redzams šūnas D5 saturs kā īsciena teksts šūnā un atvērts fails ar nosaukumu 1stqtr.xls, kas tiek glabāts serverī FINANCE koplietojumā Statements. Šajā piemērā tiek izmantots UNC ceļš:
=HYPERLINK("\\FINANCE\Statements\1stqtr.xls", D5)
Šajā piemērā tiek atvērts 1stqtr.xls Excel darbam ar Windows fails, kas tiek glabāts direktorijā Finance diskdzinī D, un parādīta šūnā H10 glabātā skaitliskā vērtība:
=HYPERLINK("D:\FINANCE\1stqtr.xls", H10)
Programmā Excel darbam ar Windows šajā piemērā tiek izveidota saite uz apgabalu Kopsummas citā (ārējā) darbgrāmatā ar nosaukumu Mybook.xls:
=HYPERLINK("[C:\My Documents\Mybook.xls]Totals")
Programmā Microsoft Excel for Macintosh šajā piemērā šūnā tiek parādīts "Noklikšķiniet šeit" un tiek atvērts fails First Quarter, kas tiek glabāts cietā diska Macintosh HD mapē Budget Reports:
=HYPERLINK("Macintosh HD:Budget Reports:First Quarter", "Click here")
Darblapā varat izveidot saites, lai pārlēktu no vienas šūnas uz citu. Piemēram, ja darbgrāmatā Budget aktīvā darblapa ir lapa ar nosaukumu June, šī formula izveido saiti uz šūnu E56. Pats saites teksts ir šūnas E56 vērtība.
=HYPERLINK("[Budget]June!E56", E56)
Lai pārlēktu uz citu lapu tajā pašā darbgrāmatā, saitē nomainiet lapas nosaukumu. Iepriekšējā piemērā, lai izveidotu saiti uz lapas September šūnu E56, nomainiet vārdu "June" uz "September."
Noklikšķinot uz saites uz e-pasta adresi, automātiski tiek startēta e-pasta programma un tiek izveidots e-pasta ziņojums ar pareizu adresi lodziņā Kam, ja ir instalēta e-pasta programma.
-
Darblapā noklikšķiniet šūnā, kurā vēlaties izveidot saiti.
Varat arī atlasīt objektu, piemēram, attēlu vai diagrammas elementu, kas jāizmanto saites attēlo lietošanai.
-
Dodieties uz Ievietot > saiti.
Varat arī ar peles labo pogu noklikšķināt uz šūnas vai objekta un pēc tam īsinājumizvēlnē atlasīt Saite vai nospiest taustiņu kombināciju Ctrl+K.
-
-
Sadaļā Saite uz atlasiet E-pasta adrese.
-
Lodziņā E-pasta adrese ierakstiet e-pasta adresi.
-
Lodziņā Tēma ierakstiet e-pasta ziņojuma tēmu.
Piezīme.: Dažas tīmekļa pārlūkprogrammas un e-pasta programmas neatpazīs tēmas rindiņu.
-
Lodziņā Parādāmais teksts ierakstiet tekstu, kas jāizmanto saites attēlošanas vajadzībām.
-
Lai, novietojot rādītāju uz saites, tiktu parādīta noderīga informācija, atlasiet Ekrāna padoms, lodziņāEkrāna padoma teksts ierakstiet tekstu un pēc tam atlasiet Labi.
Šūnā varat arī izveidot saiti uz e-pasta adresi, ierakstot adresi tieši šūnā. Piemēram, saite tiek izveidota automātiski, ierakstot e-pasta adresi, piemēram, someone@example.com.
Varat ievietot vienu vai vairākas ārējas atsauces (tiek dēvētas arī par saitēm) no darbgrāmatas uz citu darbgrāmatu, kas atrodas iekštīkls vai internetā. Darbgrāmatu nedrīkst saglabāt kā HTML failu.
-
Atveriet avota darbgrāmatu un atlasiet šūnu vai šūnu diapazonu, kas jākopē.
-
Pāriet uz sākuma > starpliktuves > kopēt.
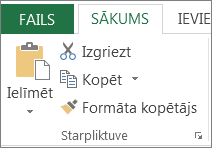
-
Pārslēdzieties uz darblapu, kurā vēlaties ievietot informāciju, un pēc tam noklikšķiniet šūnā, kurā jāparāda informācija.
-
Dodieties uz > Ielīmēšana > Īpašā ielīmēšana.
-
Atlasiet Ielīmēt saiti.
Excel izveido ārējas atsauces saiti šūnai vai katrai diapazona šūnai.
Piezīme.: Iespējams, ir ērtāk izveidot ārējas atsauces saiti, neatverot darbgrāmatu tīmeklī. Mērķa darbgrāmatā, kur jābūt ārējas atsauces saitei, noklikšķiniet uz šūnas un pēc tam ierakstiet vienādības zīmi (=), URL adresi un atrašanās vietu darbgrāmatā. Piemērs.
='http://www.someones.homepage/[file.xls]Lapa1'! A1
='ftp.serveris.kaut kur/file.xls'! MyNamedCell
Lai atlasītu hipersaite, neaktivizējot saiti uz tās mērķis, veiciet kādu no šīm darbībām:
-
Noklikšķiniet uz šūnas, kurā ir saite, turiet peles pogu, līdz rādītājs pārvēršas par krustiņu

-
Izmantojiet bulttaustiņus, lai atlasītu šūnu, kurā ir saite.
-
Ja saite tiek attēlota ar grafiku, turiet nospiestu taustiņu Ctrl un pēc tam atlasiet grafiku.
Esošu saiti darbgrāmatā var mainīt, mainot tās mērķis formu, izskatu vai tekstu vai grafiku, kas tiek izmantota tās attēlo mainīšanai.
Saites mērķa mainīšana
-
Atlasiet šūnu vai grafiku, kurā ir saite, kuru vēlaties mainīt.
Padoms.: Lai atlasītu šūnu, kurā ir saite, neatverot saites mērķi, noklikšķiniet šūnā un turiet nospiestu peles pogu, līdz rādītājs pārvēršas par krustiņu

-
Dodieties uz Ievietot > saiti.
Varat arī ar peles labo pogu noklikšķināt šūnā vai grafikā un pēc tam īsinājumizvēlnē atlasīt Rediģēt saiti vai nospiest taustiņu kombināciju Ctrl+K.
-
-
Dialoglodziņā Hipersaites rediģēšana veiciet nepieciešamās izmaiņas.
Piezīme.: Ja saite tika izveidota, izmantojot darblapas funkciju HYPERLINK, tad, lai mainītu mērķi, ir jārediģē formula. Atlasiet šūnu, kurā ir saite, un pēc tam atlasiet formulu josla lai rediģētu formulu.
Pašreizējā darbgrāmatā visa saites teksta izskatu var mainīt, mainot šūnu stilu saitēm.
-
Dodieties uz > šūnu stili.
-
Sadaļā Dati un modelis veiciet šādas darbības:
-
Lai mainītu to saišu izskatu, uz kurām nav noklikšķināts, lai dotos uz to galamērķiem, ar peles labo pogu noklikšķiniet uz Hiperl ar roku rakstītā tinte un pēc tam atlasiet Modificēt.
-
Lai mainītu to saišu izskatu, uz kurām ir noklikšķināts, lai dotos uz to galamērķiem, ar peles labo pogu noklikšķiniet uz Izmantota hipersaite un pēc tam atlasiet Modificēt.
Piezīme.: Šūnas stils Saistīt ir pieejams tikai tad, ja darbgrāmatā ir saite. Šūnas stils Izmantota saite ir pieejams tikai tad, ja darbgrāmatā ir iekļauta saite, uz kuras ir noklikšķināts.
-
-
Dialoglodziņā Stils atlasiet Formatēt.
-
Cilnē Fonts un cilnē Aizpildījums atlasiet nepieciešamās formatēšanas opcijas un pēc tam atlasiet Labi.
Piezīmes.:
-
Dialoglodziņā Šūnu formatēšana atlasītās opcijas dialoglodziņa Stils sadaļā Stilā iekļauts tiek rādītas kā atlasītas. Varat notīrīt nevajadzīgo opciju izvēles rūtiņas.
-
Šūnas stilos Saite un Izmantotasaite veiktās izmaiņas attiecas uz visām saitēm pašreizējā darbgrāmatā. Atsevišķu saišu izskatu mainīt nevar.
-
-
Atlasiet šūnu vai grafiku, kurā ir saite, kuru vēlaties mainīt.
Padoms.: Lai atlasītu šūnu, kurā ir saite, neatverot saites mērķi, noklikšķiniet šūnā un turiet nospiestu peles pogu, līdz rādītājs pārvēršas par krustiņu

-
Veiciet vienu vai vairākas no šīm darbībām:
-
Lai mainītu saites tekstu, noklikšķiniet uz formulu josla un pēc tam rediģējiet tekstu.
-
Lai mainītu grafikas formātu, noklikšķiniet uz grafikas ar peles labo pogu un pēc tam atlasiet vajadzīgo opciju, lai mainītu grafikas formātu.
-
Lai mainītu tekstu grafikā, veiciet dubultklikšķi uz atlasītās grafikas un pēc tam veiciet nepieciešamās izmaiņas.
-
Lai mainītu grafiku, kas norāda saiti, ievietojiet jaunu grafiku, padariet to par saiti ar tādu pašu mērķi un pēc tam izdzēsiet veco grafiku un saiti.
-
-
Ar peles labo pogu hipersaite failu, kuru vēlaties kopēt vai pārvietot, un pēc tam īsinājumizvēlnē atlasiet Kopēt vai Izgriezt.
-
Ar peles labo pogu noklikšķiniet uz šūnas, uz kuru vēlaties kopēt vai pārvietot saiti, un pēc tam īsinājumizvēlnē atlasiet Ielīmēt.
Pēc noklusējuma nenorādīti ceļi uz hipersaite failiem ir relatīvi pret aktīvās darbgrāmatas atrašanās vietu. Izmantojiet šo procedūru, ja vēlaties iestatīt citu noklusējuma ceļu. Ikreiz, kad izveidojat saiti uz failu šajā atrašanās vietā, dialoglodziņā Hipersaites ievietošana būs jānorāda tikai faila nosaukums, nevis ceļš.
-
Noklikšķiniet uz cilnes Fails.
-
Noklikšķiniet uz Informācija. Noklikšķiniet uz Rekvizīti un pēc tam atlasiet Papildu rekvizīti.
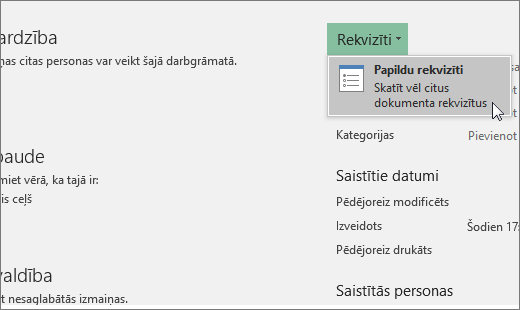
-
Cilnes Kopsavilkums lodziņā Hipersaites pamata teksts ierakstiet ceļu, kuru vēlaties izmantot.
Piezīme.: Saites bāzes adresi var ignorēt, izmantojot pilno jeb absolūto saites adresi dialoglodziņā Hipersaites ievietošana.
Lai izdzēstu saiti, veiciet kādu no šīm darbībām:
-
Lai izdzēstu saiti un tekstu, kas to veido, ar peles labo pogu noklikšķiniet uz šūnas, kurā ir saite, un pēc tam īsinājumizvēlnē noklikšķiniet uz Notīrīt saturu.
-
Lai izdzēstu saiti un grafiku, kas to veido, turiet nospiestu taustiņu Ctrl, noklikšķiniet uz grafikas un pēc tam nospiediet taustiņu Delete.
-
Lai izslēgtu vienu saiti, ar peles labo pogu noklikšķiniet uz saites un pēc tam īsinājumizvēlnē noklikšķiniet uz Noņemt saiti.
-
Lai vienlaikus izslēgtu vairākas saites, rīkojieties šādi:
-
Tukšā šūnā ierakstiet skaitli 1.
-
Ar peles labo pogu noklikšķiniet uz šūnas un pēc tam īsinājumizvēlnē noklikšķiniet uz Kopēt.
-
Turiet nospiestu taustiņu Ctrl un atlasiet katru saiti, ko vēlaties izslēgt.
Padoms.: Lai atlasītu šūnu, kurā ir saite, neatverot saites mērķi, noklikšķiniet šūnā un turiet peles pogu nospiestu, līdz rādītājs pārvēršas par krustiņu

-
Cilnes Sākums grupā Starpliktuve noklikšķiniet uz bultiņas zem Ielīmēt un pēc tam uz Īpašā ielīmēšana.
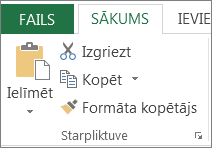
-
Sadaļā Darbība noklikšķiniet uz Reizināt un pēc tam uz Labi.
-
Cilnes Sākums grupā Stili noklikšķiniet uz Šūnu stili.
-
Sadaļā Labi, Slikts un Neitrāls atlasiet Parasts.
-
Saite atver citu lapu vai failu, kad uz tās noklikšķina. Bieži vien mērķis ir cita tīmekļa lapa, bet tas var būt arī attēls, e-pasta adrese vai programma. Pati saite var būt teksts vai attēls.
Kad vietnes lietotājs noklikšķina uz saites, mērķis tiek parādīts jaunā Tīmekļa pārlūkprogramma, atvērta vai palaista atkarībā no mērķa veida. Piemēram, saite uz lapu parāda šo lapu tīmekļa pārlūkprogrammā, bet saite uz šo failu AVI šo failu atver multivides atskaņotājā.
Kā tiek izmantotas saites
Varat izmantot saites, lai rīkojieties šādi:
-
Naviģētu uz failu vai tīmekļa lapu tīklā, iekštīkls vai internetā
-
Naviģētu uz failu vai tīmekļa lapu, ko plānojat izveidot
-
Nosūtīt e-pasta ziņojumu
-
Sāktu faila pārsūtīšanu, piemēram, lejupielādi vai FTP procesu
Kad novietojiet kursoru uz teksta vai attēla, kurā ir saite, rādītājs pārvēršas par plaukstas attēlu 
Kas ir URL un kā tas darbojas
Izveidojot saiti, tās mērķis tiek kodēts kā vienotais resursu vietrādis (URL), piemēram:
http://example.microsoft.com/news.htm
file://datora_nosaukums/koplietota_mape/faila_nosaukums.htm
Vietrādī URL ir protokols, piemēram, HTTP, FTP vai FILE, tīmekļa serveris vai tīkla atrašanās vieta, kā arī ceļš un faila nosaukums. Nākamajā attēlā ir parādītas URL daļas:
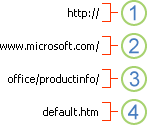
1. Izmantotais protokols (http, ftp, file)
2. Tīmekļa serveris vai tīkla vieta
3. Ceļš
4. Faila nosaukums
Absolūtās un relatīvās saites
Absolūtais URL satur pilnu adresi, ieskaitot protokols, tīmekļa serveris, ceļu un faila nosaukumu.
Relatīvajā URL trūkst vienas vai vairākas daļas. Trūkstošā informācija tiek ņemta no lapas, kurā ir vietrādis URL. Piemēram, ja nav norādīts protokols un tīmekļa serveris, tīmekļa pārlūkprogramma izmanto pašreizējās lapas protokolu un domēnu, piemēram, .com, .org vai .edu.
Tīmekļa lapās bieži izmanto relatīvos URL, kuros ir tikai daļējs ceļš un faila nosaukums. Ja faili tiek pārvietoti uz citu serveri, visas saites turpina darboties, kamēr netiek mainītas lapu relatīvās atrašanās vietas. Piemēram, saite lapā Products.htm norāda uz lapu ar nosaukumu apple.htm ir mapē Pārtika; Ja abas lapas tiks pārvietotas uz mapi Pārtika citā serverī, URL no saites joprojām būs pareizs.
Excel darbgrāmatā nenorādīti ceļi uz saites mērķa failiem pēc noklusējuma ir relatīvi pret aktīvās darbgrāmatas atrašanās vietu. Varat iestatīt citu bāzes adresi, ko izmantot pēc noklusējuma, lai ikreiz, kad veidojat saiti uz failu šajā atrašanās vietā, būtu tikai jānorāda faila nosaukums, nevis ceļš dialoglodziņā Hipersaites ievietošana.
-
Darblapā atlasiet šūnu, kurā vēlaties izveidot saiti.
-
Cilnē Ievietošanaatlasiet Hipersaite.
Varat arī ar peles labo pogu noklikšķināt šūnā un pēc tam īsinājumizvēlnē atlasīt Hipersaite... vai nospiest taustiņu kombināciju Ctrl+K.
-
Sadaļā Parādāmais teksts: ierakstiet tekstu, ko vēlaties izmantot saites attēlošanas vajadzībām.
-
Sadaļā URL:ierakstiet pilnu tās tīmekļa lapas vienoto resursu vietrādi (URL), uz kuru vēlaties izveidot saiti.
-
Atlasiet Labi.
Lai izveidotu saiti uz atrašanās vietu pašreizējā darbgrāmatā, varat definēt mērķa šūnu nosaukumu vai izmantot šūnas atsauci.
-
Lai izmantotu nosaukumu, ir jānosauka mērķa šūnas darbgrāmatā.
Nosaukuma definēšana šūnai vai šūnu diapazonam
Piezīme.: Programmā Excel tīmeklim nevar izveidot nosauktus diapazonus. Varat atlasīt tikai esošu nosauktu diapazonu vadīklā Nosauktie diapazoni. Varat arī atvērt failu Excel datora programmā, izveidot nosauktu diapazonu šajā programmā un pēc tam piekļūt šai opcijai no Excel tīmeklim.
-
Atlasiet šūnu vai šūnu diapazonu, kurai vēlaties piešķirt nosaukumu.
-
Lodziņa Nosaukumu lodziņš dokumenta kreisajā pusē formulu josla

Piezīme.: Nosaukumos nedrīkst būt atstarpju, un tiem ir jāsākas ar burtu.
-
-
Darblapā atlasiet šūnu, kurā vēlaties izveidot saiti.
-
Cilnē Ievietošanaatlasiet Hipersaite.
Varat arī ar peles labo pogu noklikšķināt šūnā un pēc tam īsinājumizvēlnē atlasīt Hipersaite... vai nospiest taustiņu kombināciju Ctrl+K.
-
Sadaļā Parādāmais teksts: ierakstiet tekstu, ko vēlaties izmantot saites attēlošanas vajadzībām.
-
Sadaļā Vieta šajā dokumentā:ievadiet definēto nosaukumu vai šūnas atsauci.
-
Atlasiet Labi.
Noklikšķinot uz saites uz e-pasta adresi, automātiski tiek startēta e-pasta programma un tiek izveidots e-pasta ziņojums ar pareizu adresi lodziņā Kam, ja ir instalēta e-pasta programma.
-
Darblapā atlasiet šūnu, kurā vēlaties izveidot saiti.
-
Cilnē Ievietošanaatlasiet Hipersaite.
Varat arī ar peles labo pogu noklikšķināt šūnā un pēc tam īsinājumizvēlnē atlasīt Hipersaite... vai nospiest taustiņu kombināciju Ctrl+K.
-
Sadaļā Parādāmais teksts: ierakstiet tekstu, ko vēlaties izmantot saites attēlošanas vajadzībām.
-
Sadaļā E-pasta adrese: ierakstiet e-pasta adresi.
-
Atlasiet Labi.
Šūnā varat arī izveidot saiti uz e-pasta adresi, ierakstot adresi tieši šūnā. Piemēram, saite tiek izveidota automātiski, ierakstot e-pasta adresi, piemēram, someone@example.com.
Varat izmantot funkciju HYPERLINK , lai izveidotu saiti uz url.
Piezīme.: Darblapa Link_location būt pēdiņās iekļauta teksta virkne vai atsauce uz šūnu, kurā ir saite, kā teksta virkni.
Lai atlasītu hipersaite, neaktivizējot saiti uz tās mērķis, veiciet kādu no šīm darbībām:
-
Atlasiet šūnu, noklikšķinot uz tās, kad rādītājs ir vērsts uz bultiņu.
-
Izmantojiet bulttaustiņus, lai atlasītu šūnu, kurā ir saite.
Esošu saiti darbgrāmatā var mainīt, mainot tās nosaukumu mērķis, izskatu vai tekstu, kas tiek izmantots saites attēlo mainīšanai.
-
Atlasiet šūnu, kurā ir saite, kuru vēlaties mainīt.
Padoms.: Lai atlasītu hipersaite neaktivizējot saiti uz tās mērķis, izmantojiet bulttaustiņus, lai atlasītu šūnu, kurā iekļauta saite.
-
Cilnē Ievietošanaatlasiet Hipersaite.
Varat arī ar peles labo pogu noklikšķināt šūnā vai uz grafikas un pēc tam īsinājumizvēlnē atlasīt Rediģēt hipersaiti... vai nospiest taustiņu kombināciju Ctrl+K.
-
Dialoglodziņā Hipersaites rediģēšana veiciet nepieciešamās izmaiņas.
Piezīme.: Ja saite tika izveidota, izmantojot darblapas funkciju HYPERLINK, tad, lai mainītu mērķi, ir jārediģē formula. Atlasiet šūnu, kurā ir saite, un pēc tam atlasiet formulu josla lai rediģētu formulu.
-
Ar peles labo pogu hipersaite failu, kuru vēlaties kopēt vai pārvietot, un pēc tam īsinājumizvēlnē atlasiet Kopēt vai Izgriezt.
-
Ar peles labo pogu noklikšķiniet uz šūnas, uz kuru vēlaties kopēt vai pārvietot saiti, un pēc tam īsinājumizvēlnē atlasiet Ielīmēt.
Lai izdzēstu saiti, veiciet kādu no šīm darbībām:
-
Lai izdzēstu saiti, atlasiet šūnu un nospiediet taustiņu Delete.
-
Lai izslēgtu saiti (izdzēsiet saiti, bet paturiet tekstu, kas to veido), ar peles labo pogu noklikšķiniet uz šūnas un pēc tam atlasiet Noņemt hipersaiti.
Vai nepieciešama papildu palīdzība?
Vienmēr varat pajautāt speciālistam Excel tech kopienā vai saņemt atbalstu kopienās.










