You can create a new stencil to hold shapes that you use often and want to find quickly. After you have created your new stencil, you can then save it to reuse later or share it with other people.
Create a new custom stencil
-
In the Shapes window, click More Shapes, and then click New Stencil.
-
In the Shapes window, right-click the title bar of the new stencil, and then click Save As.
-
Type a name for your stencil, and then click Save.
By default, custom stencils are saved in your My Shapes folder.
To open your new custom stencil in another drawing, in the Shapes window, click More Shapes, point to My Shapes, and click the stencil name.
Add shapes to a custom stencil
If the stencil title bar has the icon 
-
Open the custom stencil that you want to add shapes to.
-
If the stencil title bar does not show the icon

-
Drag a shape from another stencil or from the drawing page onto the custom stencil. A new master shape will be added to the stencil.
-
To edit the name of the master shape, right-click the shape and then click Rename Master.
-
Type a name for the master shape and press Enter.
Save a custom stencil
-
To save changes to a stencil, right-click the stencil title bar, and then click Save.
-
To save a copy of a stencil with a new name, right-click the stencil title bar, click Save As, type a name for the new stencil, and then click Save.
By default, custom stencils are saved in your My Shapes folder.
Create a new stencil based on an existing one
You can’t edit any of the built-in stencils that come with Visio, but you can copy the stencils and modify your copy.
-
Open the stencil that you want to make a copy of.
-
Right-click the title bar of the stencil, and then click Save As.
-
Type a name for your new custom stencil, and then click Save. The new custom stencil appears in the Shapes window.
-
Make any changes that you want to the stencil.
-
To save your changes, right-click the stencil title bar, and then click Save.
If you have a Visio Plan 2 license, you can import and use custom stencils in the Visio web app. To create a new custom stencil, you have to use the Visio desktop app. Instructions can be found on the Desktop tab of this article.
Note: Custom shapes are imported into Visio for the web in the form of files with the extension .vssx, called stencil files.
Import custom shapes
-
In the Shapes pane, on the left margin, select Add.
-
Go to the Custom Shapes tab.
-
Select the Add Custom Shapesdropdown.
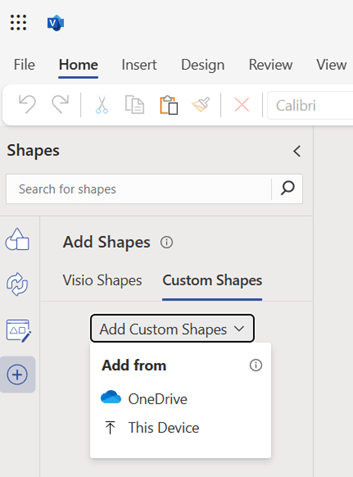
-
You can choose to upload the stencil file that contains custom shapes, either from your OneDrive or from your local device by selecting This Device from the dropdown menu.
-
Once the file is successfully uploaded, the stencil will automatically get pinned and you will be navigated to the pinned stencil. If an upload error occurs, you will need to troubleshoot the error. See the Error scenarios described below.
-
You can now drag the custom shapes present in the pinned stencil onto your canvas.
Please note:
-
Custom stencils are only visible in the Custom Shapes tab when the stencil files have been uploaded to the My Shapes folder of your OneDrive. If a My Shapes folder does not exist in your OneDrive, it will have to be created and the stencil file be placed in it.
-
If you choose the OneDrive option to upload a custom stencil, the file will NOT be automatically added to your My Shapes folder and hence will not be listed in the Custom Shapes tab. The file will be pinned for your use, nonetheless.
-
If you upload a stencil file from your local device, it will be automatically uploaded to the My Shapes folder of your OneDrive and get listed in the Custom Shapes tab. If the My Shapes folder does not exist, it will get created automatically too, before placing the stencil file in it.
Share a custom stencil
Custom stencils are saved as files with the extension .vssx. If someone has shared a Visio diagram file (.vsdx) with you that was created by using a custom stencil, it does not give you access to the custom stencil files (.vssx) too. They will have to share access for the stencil file with you explicitly. Once you get access, you will be able to use the shapes present in the stencil.
Error scenarios
Couldn’t open stencil file
This error is typically seen when you try to open a Visio file that was created in the Visio desktop app, and the custom stencil used in the creation of the Visio diagram was added while in the desktop app. To resolve this issue, upload the stencil file in the My Shapes folder of your OneDrive and then click on the Reload button mentioned below the error message.
Can't find stencil file
This error is shown if either you don’t have access to the stencil file or if the stencil file has been deleted from the location it was uploaded to in OneDrive originally. To resolve this, you can ask the owner of the stencil file to share access to the stencil file with you. Please note, access to the stencil file does not get automatically shared when someone has shared access to a Visio diagram using that stencil file. If the stencil file is deleted from the location shared, you can upload it again through the Custom Shapes tab.
Incompatible shapes
If the custom stencil you are trying to upload contains shapes that are not compatible with Visio for the web, you will not be able to see those shapes when the stencil is pinned. If all the shapes in a custom stencil are incompatible, the stencil will appear blank with just an error message.
Custom shapes are not searchable
You will not be able to search and find custom shapes in Visio’s shape search. You will have to scroll through the list in the Custom Shapes tab to find the stencil you are looking for, but only if you have added the stencil file in your My Shapesfolder. Otherwise, to use a stencil you can also add the stencil file from the Custom Shapes tab.
Stencil limit in the Custom Shapes tab
Visio can show up to 50 most recently used stencils in the Custom Shapes tab. You can add the stencil you wish to use from the Add Custom Shapes dropdown or select the hyperlink provided in the error message to upload a stencil from your OneDrive.
No custom shapes added
If your Custom Shapes tab is empty and you see this message, please remember that only the stencils whose stencil file is uploaded in the My Shapes folder of your OneDrive will be listed in the Custom Shapes tab. If My Shapes folder does not exist, you will have to create one before uploading stencil files into it.
Third-party cookie disabled
You will have to enable third-party cookies in your current browser to be able to use custom shapes in Visio for the web. You can typically do that from browser settings.
Can't open file
This error cannot be resolved in Visio for the web. You will have to open the stencil file in the Visio desktop app and edit. One possible solution is to try to delete a few shapes in the stencil file and check again. You can edit Visio stencil files (.vssx) in the Visio desktop app.










