Ja esat Skype darbam un sapulces vai sadarbības laikā rodas audio vai video problēma, šī problēmu novēršanas rokasgrāmata var palīdzēt novērst problēmu. Esam apvienojuši risinājumus dažām bieži sastopamām problēmām.
Video Skype darbam problēmu novēršana
-
Galvenajā Skype darbam atveriet sadaļu Rīki un >videoierīce Iestatījumi. Jūs redzēsit to pašu, ko jūsu kamera redzēs pa logu.
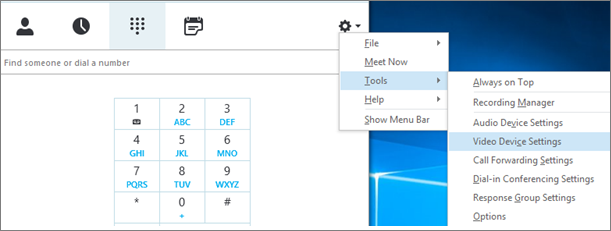
Piezīmes.:
-
Ja jums ir vairākas tīmekļa kameras, viss ir redzams nolaižamajā sarakstā.
-
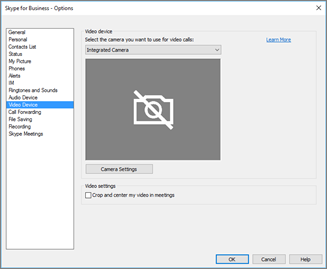
-
Ja kamera sarakstā netiek parādīta.
-
Vai izmantojat Dell priekšējo klēpjdatora videokameras? Dažos Dell klēpjdatoru modeļos priekšējā kamera netiek atpazīta kā derīga ievades ierīce Skype darbam klientā. Lai novērstu šo problēmu, atjauniniet Skype darbam uz atbilstošā kanāla minimālo versiju.
Kanāls
Minimālā versija
Pusgada kanāls
16.0.13801.10001
Ikmēneša kanāls
16.0.14527.20234
Office/Skype darbam LTSC 2019
16.0.10380.20062
Office/Skype darbam LTSC 2021
16.0.14332.20172
Skype darbam 2016 MSI
-
Vai kamera ir pievienota? Ja izmantojat ārēju tīmekļa kameru, nevis iebūvēto tīmekļa kameru, pārliecinieties, vai tas ir pievienots un ieslēgts. Ja datoram ir izveidots savienojums, izmantojot USB, mēģiniet to pievienot citā USB slotā. Ja izmantojat USB centrmezglu, mēģiniet pievienot kameru tieši datora USB slotā — un mēģiniet atvienot citas USB ierīces.
-
Vai jūsu tīmekļa kamera ir instalēta pareizi? Pārbaudiet, vai kamera ir norādīta un iespējota ierīču pārvaldniekā pat tad, ja izmantojat datora iebūvēto kameru.
Lai atvērtu ierīču pārvaldnieku
-
Datora Windows 10Windows 8 pieskarieties pie Windowstaustiņa(Sākums ) un meklēšanas lodziņā ierakstiet Ierīču pārvaldnieks. Ja nepieciešams, rezultātos izvēlieties administratīvo rīku.
-
Programmā Windows 7 izvēlieties logotipa Windows(Sākums ) vai > vadības paneli. Skatā, pārlūkojot kontrolējot vienumus, izvēlieties Kategorija.
Izvēlieties Aparatūra un skaņaun pēc tam sadaļā Ierīces un printeriizvēlieties Ierīču pārvaldnieks.
-
-
Sadaļā Attēlu apstrādes ierīces pārbaudiet, vai kamera ir norādīta sarakstā.
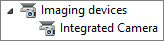
-
Ja tas ir norādīts sarakstā, pārliecinieties, vai tas ir iespējots. Ja redzat opciju Atspējot, kamera ir iespējota. Ja to nedarīsiet, noklikšķiniet ar peles labo pogu un izvēlieties Iespējot.
-
Ja tā nav norādīta sarakstā vai ja ir jautājuma zīme vai izsaukuma zīme, kamera ir jāinstalē atkārtoti. Jaunākos kameras draiverus varat atrast ierīces internets. Meklējiet kameras modeliBing.
Ja kamera tiek parādīta sarakstā, bet netiek rādīts priekšskatījums.
-
Vai jūsu tīmekļa kameru izmanto cita lietojumprogramma? Aizveriet visas lietojumprogrammas, kuras, iespējams, izmanto tīmekļa kameru, tostarp video rediģēšanas programmatūru, virtuālo kameras programmatūru, tūlītējos kurjerus internets pārlūkprogrammas. Ja jūsu tīmekļa kamera ir izgaismota, kad tā tiek lietota, un jūs to redzat tad, kad neesat zvanā, tad kameru izmanto kāda cita programma.
-
Pārbaudiet kameras konfidencialitātes iestatījumus. Dažām kamerām ir iestatījums Konfidencialitāte.
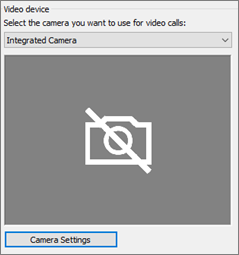
Izvēlieties Kameras Iestatījumi un atspējojiet šo iestatījumu.
Ja video priekšskatījumā ir redzams tikai nepārtraukts melns rāmis, kamerai var būt fiziskas konfidencialitātes slēgs. Lai iespējotu video, atveriet slēgu.
Ja video kvalitāte ir zema — zvanu dalībnieki var redzēt viens otra video plūsmu, taču attēls ir pārāk tumšs, aizmiglots vai pikselis vai attēls sastingst, — šie padomi var palīdzēt:
-
Savienojuma pārbaude Ja video sasalst, izskatās bloķēts vai tam ir kustību aizmiglošana, problēmu var izraisīt internets savienojums (vai cita dalībnieka internets savienojums). Ja Skype darbam ir vājš savienojums, samazinās kvalitāte, līdz zvans tiks pilnībā izmēģināts un pārtraukts. Pārskatiet mūsu ceļvedi, lai novērstu savienojuma problēmas.
-
Apgaismojuma nosacījumu uzlabošana Labi gaiša telpa var būt ļoti atšķirīga no zvanu video kvalitātes. Ja telpa ir pārāk tumša, tīmekļa kamera mēģinās palielināt signālu, lai attēlu padarītu gaišāku, tādējādi samazinot video kvalitāti. Turklāt, ja aiz jums ir logs(i) vai spilgts gaišs avots, piemēram, jūsu seja otram dalībniekam būs tumša un bezspēcīga. Lai iegūtu vislabākos rezultātus, pārliecinieties, vai ir pietiekami daudz vieglas un izvairieties no aizmugures gaismas.
-
Kameras iestatījumu pārbaude Galvenajā Skype darbam atveriet Rīki un >videoierīces iestatījumus. Jūs redzēsit to pašu, ko jūsu kamera redzēs pa logu. Izvēlieties Kameras Iestatījumi, lai piekļūtu izmantotās tīmekļa kameras iestatījumiem. Iesakām izmantot noklusējuma iestatījumus, lai kamera automātiski pielāgotos apgaismojuma apstākļiem. Tomēr var būt nepieciešams manuāli mainīt dažus iestatījumus. Piemēram, pretņirboņas iestatījums jūsu reģionā var nebūt pareizi iestatīts 50 Hz (hertz) vai 60 Hz sienas strāvas iestatījumam.
-
Kameras jaunināšana Iebūvētās kameras vecākos klēpjdatoros un planšetdatoros var nesāciet vislabākos rezultātus. Iespējams, vēlēsities ieguldīt jaunākā tīmekļa kamerā. Lielākā daļa ārējo tīmekļa kameru darbojas Skype darbam ar tīmekļa kamerām, tomēr to vislabāk var nodrošināt, izmantojot Skype darbam sertificētu tīmekļa kameru, kas norādīta katalogā. Ja jau izmantojat ārējo kameru un jums ir radušās problēmas ar video, mēģiniet to pievienot citā USB portā.
-
Izvēlieties dalībnieka ikonu. Blakus dalībniekiem, kas sūta video, ir zilas kameras ikona.
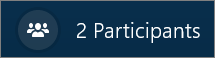
Ja ikona ir ēnota (tas nozīmē, ka tā nav pieejama), šis dalībnieks nevar nosūtīt video. Ja tiek rādītas divas vertikālas joslas, pastāv video iespēja, taču dalībnieks to nelieto.
Piezīme.: Ja tiek sākts tikai audiozvans, visas kameras ikonas ir ēnotas (tas nozīmē, ka tās nav pieejamas), līdz viens dalībnieks sāk sūtīt video.

Ja neredzat video no konkrēta dalībnieka, iespējams, problēma nav jūsu. Iesakiet dalībniekam šo problēmu novēršanas rokasgrāmatu.
Skype darbam ka mēģināt jūs paturēt nosūtītā video centrā, izmantojot līdzekli Apgriezt un centrēt manu video sapulcēs, kas pēc noklusējuma ir ieslēgta. Ja vēlaties atspējot šo funkcionalitāti, dodieties uz Rīki >video ierīces iestatījumiem un notīriet izvēles rūtiņu Apgriezt un centrēt manu video sapulcēs.
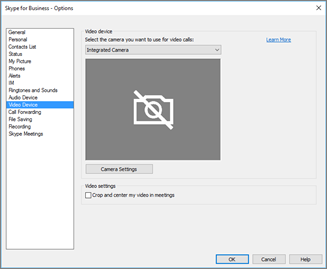
Audio Skype darbam problēmu novēršana
Mikrofona problēmu novēršana
Ja citi dalībnieki nevar dzirdēt neko no jūsu puses, problēma ir vai nu ar mikrofonu, vai ar viņu atskaņošanas ierīci (skaļruņiem vai austiņām).
-
Pārbaudiet savus iestatījumus Skype darbam. Skype darbam automātiski izslēdz personas pievienoties ieplānotā konferencē. Tas tiek darīts, lai samazinātu troksni, ko rada puses, kurās nav aktīvu prezentētāju.
Lai ieslēgtu savu skaņu, izvēlieties mikrofona ikonu ar diagonālu līniju zvana logā.
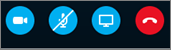
-
Pārbaudiet mikrofonu. Ja izmantojat datora iebūvēto mikrofonu, pārliecinieties, vai tas nav izslēgts. Ja izmantojat ārēju mikrofonu, pārbaudiet, vai tas ir pievienots. Ja tas ir bezvadu mikrofons, pārliecinieties, vai akumulatori ir uzlādēti. Pārbaudiet arī austiņu/austiņu vada fizisko skaņas izslēgšanas pogu.
-
Pārliecinieties, vai ir atlasīta pareizā ierīce. Noskatieties šo īso video, lai saņemtu detalizētus norādījumus par audio un video iestatījumu pārbaudi. Vai arī veiciet tālāk norādītās darbības.
-
Loga apakšējā kreisajā pusē Skype darbam Audioierīce vai Iestatījumi.
-
Ja audio ievadei un izvadei vēlaties izmantot dažādas ierīces, izvēlieties Pielāgota ierīce. Tiek atvērtas atsevišķas nolaižamās izvēlnes sarakstam Skaļrunis unMikrofons. Nolaižamajā sarakstā Mikrofons izvēlieties izmantojamo mikrofonu. Ja izmantojat tikai datora iebūvēto mikrofonu, būs redzama tikai viena opcija.
Runājiet mikrofonā. Ja mikrofons var jūs dzirdēt, zilā runas aktivitātes indikatora josla tiks pārvietota uz augšu un uz leju (tālāk pa labi tas sasniedz labāku signāla līmeni). Ja jums ir vairāki mikrofoni un neesat pārliecināts, kurš nosaukums attiecas uz mikrofonu, runājiet par katru mikrofonu pēc kārtas un pārbaudiet zilās runas aktivitātes indikatoru kustības laikā.
-
-
Veiciet pārbaudes zvanu.
Loga apakšējā kreisajā pusē izvēlieties Skype darbam Pārbaudīt zvana kvalitāti.
Piezīme.: Šis līdzeklis vēl nav pieejams Skype darbam — tiešsaistes izdevums lietotājiem.
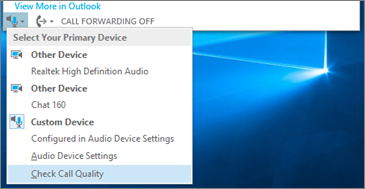
-
Ja ir dzirdams ierakstītais ziņojums, kas tiek atskaņots atpakaļ, mikrofons darbojas labi. Problēmas cēlonis varētu būt cita dalībnieka savienojums vai atskaņošanas ierīce. Iesakiet dalībniekam pārskatīt šo rokasgrāmatu, lai novērstu problēmas ar skaļruņiem vai austiņām.
-
Ja jūsu ierakstītais ziņojums netiek atskaņots, turpinietveikt šīs darbības, lai pārbaudītu savus Windows audio iestatījumus.
-
-
Pārbaudiet savus Windows iestatījumus. Pielāgojiet mikrofona signāla stiprumu (pastiprinājumu), Windows ar peles labo pogu noklikšķinot uz skaļruņa ikonas ekrāna apakšējā labajā stūrī un izmantojot slīdņa vadīklu.
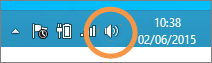
Izvēlieties Ierakstīšanas ierīces. Ar peles labo pogu noklikšķiniet uz Skype darbam un izvēlieties Rekvizīti. Pēc tam cilnē Līmeņi izmantojiet slīdņa vadīklu, lai regulētu skaļumu.
Ja šīs darbības nepalīdzēja atrisināt šo problēmu, iespējams, radusies problēma ar jūsu Windows audio iestatījumiem. Microsoft piedāvā rīku, lai automātiski diagnosticētu un izlabotu audio problēmas.
Ja audio kvalitāte ir zema — tas nozīmē, ka cits dalībnieks var jūs dzirdēt, bet jūsu balss atbalsi, skaņas sajaukti vai atbalsis — šie padomi var palīdzēt.
-
Pārbaudiet savienojumu. Ja audio ir iztrūkumi vai aizkaves vai dalībnieks sāk izklausīties kā robots, tas varētu būt jūsu vai cita dalībnieka internets izraisīt problēmu. Skatiet sadaļu savienojuma problēmu novēršana šajā rokasgrāmatā.
-
Pārliecinieties, vai ir atlasīta pareizā ierīce. Loga apakšējā kreisajā pusē galvenajā Skype darbam izvēlieties ierīci sadaļā Primārās ierīces atlase.
-
Pārbaudiet audioierīces Iestatījumi. Loga apakšējā kreisajā pusē Skype darbam Audioierīce vai Iestatījumi. Atlasītajā sadaļā Mikrofons pielāgojiet skaļuma vadīklu un pārbaudiet, vai, runājot parasti, izvēles rūtiņa tiek aizpildīta vismaz viena trešā daļa no konstatētās skaņas.
Ja līmeņa indikators nevar to sasniegt, mēģiniet palielināt mikrofona signāla stiprumu programmā Windows ar peles labo pogu noklikšķinot uz skaļruņa ikonas ekrāna apakšējā labajā stūrī.
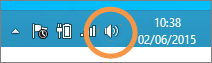
Atlasiet Ierakstīšanas ierīces. Ar peles labo pogu noklikšķiniet uz Skype darbam un izvēlieties Rekvizīti. Cilnē Līmeņi izmantojiet slīdņa vadīklu, lai palielinātu (palielinātu) mikrofona signāla stiprumu, ja šis iestatījums ir pieejams.
-
Uzlabojiet runas skaņas skaņas līmeni. Labākais veids, kā uzlabot audio kvalitāti, ir palielināt kontrastu starp jūsu balss skaņu un visām pārējām skaņām ap jums. To var paveikt vairākos veidos.
-
Ja skaļrunis vai tīmekļa kamera pārvietojas tuvāk mikrofonam. Ja mikrofons atrodas pārāk tālu no mikrofona, tas var būt grūti skaidrs. Ja datorā izmantojat iebūvēto mikrofonu, pārliecinieties, vai tas atrodas vietā un nekas to nebloķē. Planšetdatora ierīcēs pārliecinieties, vai jūsu roka vai pirksts nebloķē mikrofona uznākšanu, kad turat ierīci.
-
Samaziniet fona troksni. Klusas vietas ir vislabāk noderīgs audio kvalitātei, jo jūsu balss var sacensties, jo jūsu balssm ir mazāk trokšņa. Iebūvētie mikrofoni parasti paņem skaņu no visiem apkārt.
-
Samaziniet atskaņošanas skaļumu. Ja skaļruņu skaļums ir pārāk liels vai ja skaļruņi ir pārāk tuvu mikrofonam, stāvoklis var radīt traucējumus vai atbalsi. Ieslēdziet skaļruņu skaļumu un, ja iespējams, pārvietojiet tos tālāk no mikrofona.
-
Izmantojiet austiņas. Gandrīz visas aprakstītās problēmas var uzlabot vai novērst, izmantojot USB austiņas. Visas USB austiņas darbojas Skype darbam ierīces , tomēr to vislabāk var nodrošināt, izmantojot Skype darbam sertificētās austiņas, kas norādītas katalogā.
Ja austiņas ir jaunas un rodas ar audio saistītas problēmas, mēģiniet pievienot to citā USB portā. Pārbaudiet arī aparatūras līmeņa mikrofona skaņu. Piemēram, dažām austiņām, pagriežot mikrofonu uz augšu pie sienas, ir vienāda ar "izslēgt skaņu". Skatiet austiņu īso pamācību vai lietotāja rokasgrāmatu, lai iegūtu informāciju par austiņu pareizu darbību.
-
Skaļruņa vai austiņu problēmu novēršana
Ja vispār nedzirdat citu dalībnieku vai nevarat to ļoti dzirdēt, iespējams, ir kaut kas nepareizs ar jūsu atskaņošanas ierīci (skaļruņiem vai austiņām) vai iestatījumiem.
Ja nevarat dzirdēt citus dalībniekus, problēma ir vai nu ar vienu no viņu mikrofoniem, vai atskaņošanas ierīci.
-
Pārliecinieties, vai ir atlasīta pareizā ierīce. Noskatieties šo īso video, lai iegūtu detalizētus norādījumus par to, kā pārbaudīt audio un video iestatījumus, vai izpildiet tālāk norādītās darbības.
-
Loga apakšējā kreisajā pusē Skype darbam Audioierīce vai Iestatījumi.
-
Ja audio ievadei un izvadei vēlaties izmantot dažādas ierīces, izvēlieties Pielāgota ierīce. Izvēloties šo atlasi, skaļruņiem un mikrofonam tiek atvērtas atsevišķas nolaižamās izvēlnes.
-
Nolaižamajā sarakstā Skaļruņi izvēlieties t atskaņošanas ierīci, kuru vēlaties izmantot. Ja jums ir tikai datora iebūvētie skaļruņi, nolaižamajā sarakstā redzēsit vienu opciju. Ja izmantojat austiņas vai ārējos skaļruņus, pārliecinieties, vai izvēlaties pareizo opciju.
-
Izvēlieties atskaņošanas ikonu, lai pārbaudītu skaļruņus.
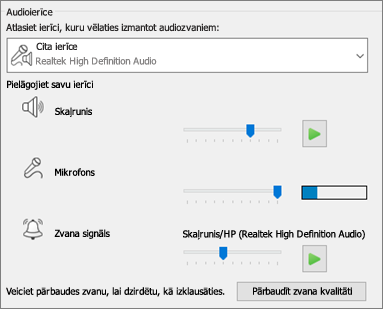
-
Veiciet pārbaudes zvanu.
Piezīme.: Šis līdzeklis vēl nav pieejams Skype darbam – tiešsaistes izdevums lietotājiem.
-
Loga apakšējā kreisajā pusē izvēlieties Skype darbam Pārbaudīt zvana kvalitāti.
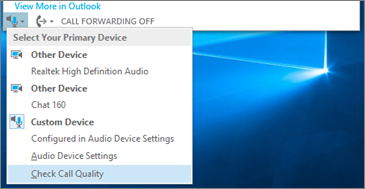
Ja pārbaudes zvanā dzirdatbalsi , tad audio darbojas pareizi. Problēmas cēlonis varētu būt dalībnieka savienojums vai mikrofons. Ja iespējams, jautājiet dalībniekam, kuram nedzirdat, izskatīt šo pamācību, lai atrisinātu mikrofona problēmas.
Ja pārbaudes zvanā nedzirdat balsi, turpiniet, izmantojot šīs darbības, lai pārbaudītu audio iestatījumus sadaļā Skype darbam.
-
-
Pārbaudiet savus Windows iestatījumus. Pārliecinieties, vai skaļruņa skaļums nav izslēgts un ir pietiekami liels, lai jūs to varētu dzirdēt.
-
Ekrāna apakšējā labajā stūrī izvēlieties skaļruņa ikonu, lai regulētu skaļumu.
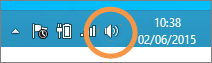
Skaļuma slīdņa vadīkla ir sistēmas noklusējuma atskaņošanas ierīcei. Ja jums ir vairākas atskaņošanas ierīces, Skype darbam iespējams, ka izmantojat citu ierīci. Lai mainītu skaļumu citām ierīcēm, ar peles labo pogu noklikšķiniet uz skaļruņa ikonas un izvēlieties Atskaņošanas ierīces. Ar peles labo pogu noklikšķiniet uz Skype darbam un izvēlieties Rekvizīti. Pēc tam cilnē Līmeņi izmantojiet slīdņa vadīklu, lai regulētu skaļumu.
Ja šīs darbības nepalīdzēja, iespējams, radusies problēma ar jūsu Windows audio iestatījumiem. Microsoft piedāvā rīku, lai automātiski diagnosticētu un izlabotu audio problēmas.
-
Ja audio kvalitāte ir zema , tas nozīmē, ka varat dzirdēt citu dalībnieku, taču viņu balss skaņas ir sajauktas, atbalsis vai atbalsis, kā arī atbalsis, — šie padomi var palīdzēt.
-
Pārbaudiet atskaņošanas ierīci. Ja cits dalībnieks izklausās klusi, iespējams, jums vajadzēs ieslēgt skaļruņa skaļumu.
-
Ekrāna apakšējā labajā stūrī izvēlieties skaļruņa ikonu, lai regulētu skaļumu.
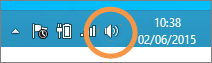
Skaļuma slīdņa vadīkla ir sistēmas noklusējuma atskaņošanas ierīcei. Ja jums ir vairākas atskaņošanas ierīces, Skype darbam iespējams, ka izmantojat citu ierīci. Lai mainītu skaļumu citām ierīcēm, ar peles labo pogu noklikšķiniet uz skaļruņa ikonas (redzama iepriekš) un izvēlieties Atskaņošanas ierīces. Ar peles labo pogu noklikšķiniet Skype, izvēlietiesRekvizīti un pēc tam cilnē Līmeņi izmantojiet slīdņa vadīklu, lai regulētu skaļumu.
-
-
Pārbaudiet klienta sējuma vadību.
-
Loga apakšējā kreisajā pusē noklikšķiniet Skype darbam Audioierīce un Iestatījumi. Pārvietojiet skaļruņa slīdņa vadīklu un izvēlieties atskaņošanas ikonu, lai pārbaudītu skaļruņus.
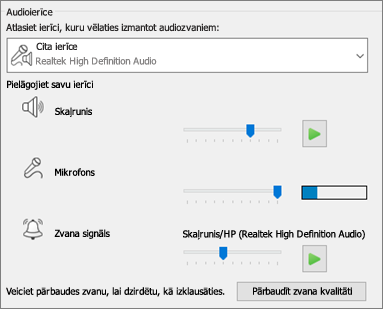
Vai arī zvana laikā tai var piekļūt zvana logā, izvēloties pogu Zvana vadīklas.
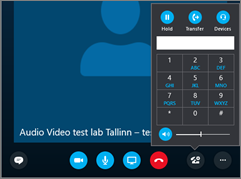
-
-
Pārbaudiet savienojumu. Ja audio ir iztrūkumi vai aizkaves, problēmu, iespējams, internets izraisa jūsu vai cita dalībnieka savienojums. Skatiet sadaļu savienojuma problēmu novēršana šajā rokasgrāmatā.
-
Uzlabot skaņu otrā galā.
-
Ja konferences zvanā dzirdat fona troksni. izvēlieties pogu Dalībnieki un pēc tam apskatiet katra dalībnieka mikrofona ikonu.
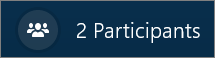
Ikonas norāda darbību un to, vai fona troksnis atbilst tādam, kas nav prezentētājs, jums jālūdz dalībniekam izslēgt mikrofonu. Ja esat prezentētājs, varat izslēgt dalībnieka mikrofonu pats.
Lūdziet otram dalībniekam izpildīt šajā rokasgrāmatā sniegtos padomus, lai atrisinātu mikrofona problēmas. Pastāv vairāki veidi, kā uzlabot runas skaņas-trokšņa līmeņa attiecību, kas jums ļaus vieglāk dzirdēt dalībnieku.
-
Vai ir radušās savienojuma problēmas ar Skype darbam zvaniem? Skatiet rakstu Savienojuma problēmu novēršana Skype darbam.











